Âm thanh trên Windows 10 gặp sự cố là vấn đề không ít người dùng gặp phải. Nguyên nhân thường do driver âm thanh bị lỗi, thiếu hoặc quá cũ. Bài viết này sẽ hướng dẫn bạn cách cài đặt driver âm thanh cho Windows 10 một cách chi tiết và dễ hiểu.
 Mô tả cách cài đặt driver âm thanh trên Windows 10
Mô tả cách cài đặt driver âm thanh trên Windows 10
Nguyên Nhân Gây Ra Sự Cố Âm Thanh
Sự cố âm thanh thường xuất phát từ driver không tương thích, lỗi thời hoặc bị thiếu. Việc cập nhật hoặc cài đặt lại driver âm thanh là giải pháp khắc phục hiệu quả. Có hai cách cài đặt chính: thủ công và tự động. Dù chọn cách nào, bạn cũng nên ghi nhớ tên và phiên bản driver âm thanh hiện tại trên máy tính để tránh cài đặt nhầm phiên bản.
Cách 1: Cài Đặt Driver Thủ Công
Bước 1: Kiểm Tra Loại Driver Âm Thanh
Nhấn tổ hợp phím Windows + R để mở hộp thoại Run.
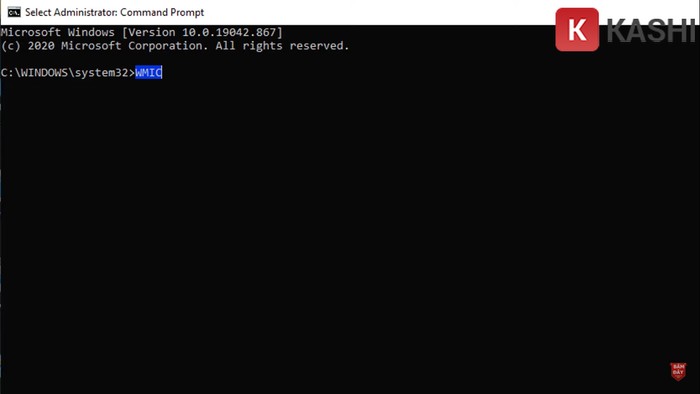 Mở hộp thoại Run bằng tổ hợp phím Windows + R
Mở hộp thoại Run bằng tổ hợp phím Windows + R
Bước 2: Nhập Lệnh “baseboard”
Nhập lệnh baseboard vào hộp thoại Run.
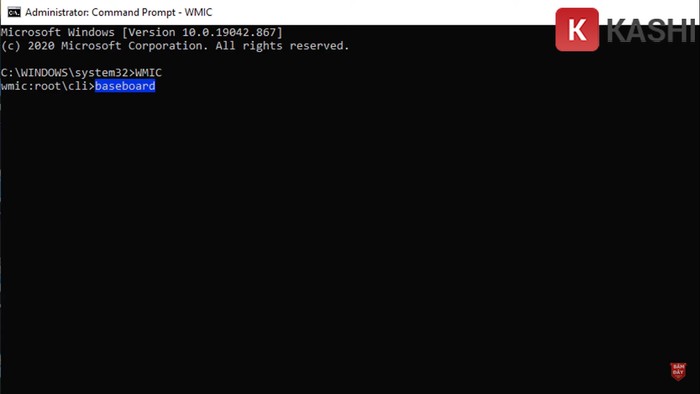 Nhập lệnh "baseboard"
Nhập lệnh "baseboard"
Bước 3: Xác Định Tên Driver
Tên driver sẽ hiển thị (ví dụ: Product G41MT – S2).
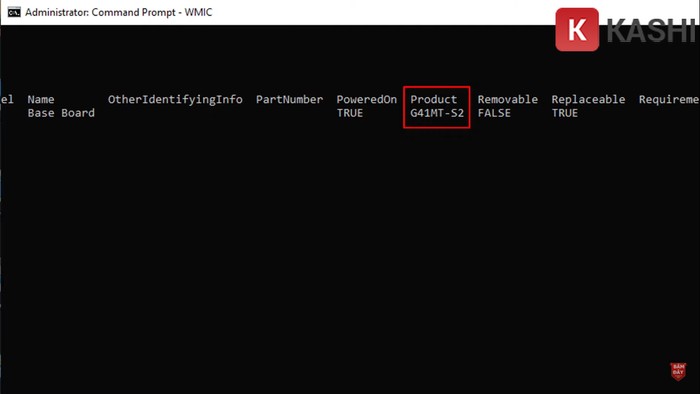 Tên driver hiển thị trong hộp thoại
Tên driver hiển thị trong hộp thoại
Bước 4: Tìm Kiếm Driver Trên Website
Tìm kiếm driver tương ứng trên website của nhà sản xuất (ví dụ: tìm “G41MT-S2”).
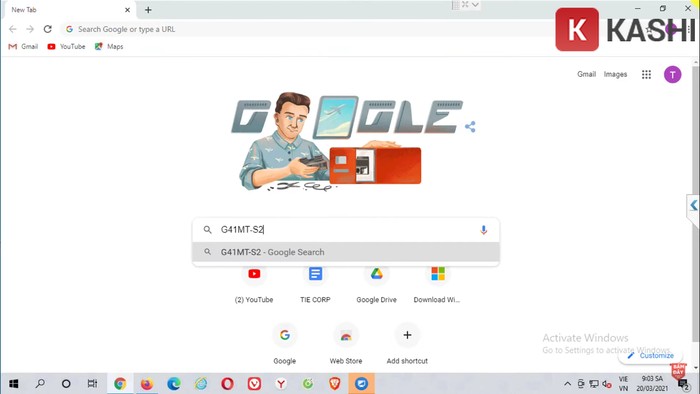 Tìm kiếm driver trên website nhà sản xuất
Tìm kiếm driver trên website nhà sản xuất
Bước 5 – Bước 18: Tải Xuống Và Cài Đặt Driver
Tải xuống phiên bản driver phù hợp với hệ điều hành Windows 10 của bạn. Sau khi tải về, chạy file cài đặt với quyền quản trị viên (Run as administrator) và làm theo hướng dẫn. Khởi động lại máy tính sau khi cài đặt hoàn tất. Kiểm tra lại âm thanh bằng cách mở Realtek HD Audio Manager (nếu có) và điều chỉnh các thông số.
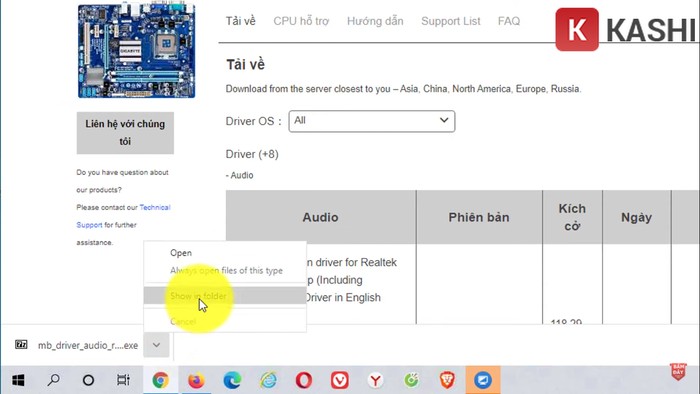 Tải driver phù hợp
Tải driver phù hợp
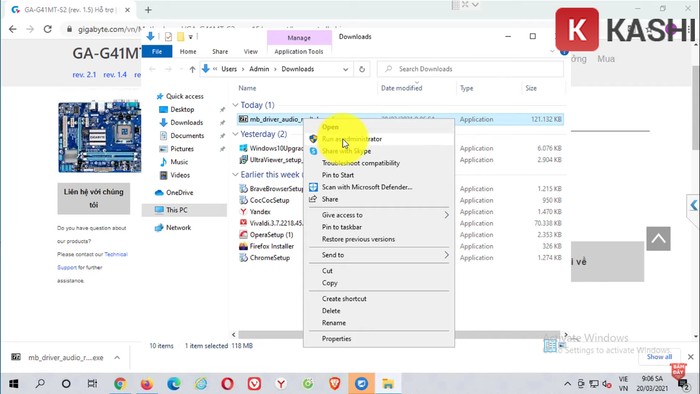 Chạy file cài đặt với quyền quản trị viên
Chạy file cài đặt với quyền quản trị viên
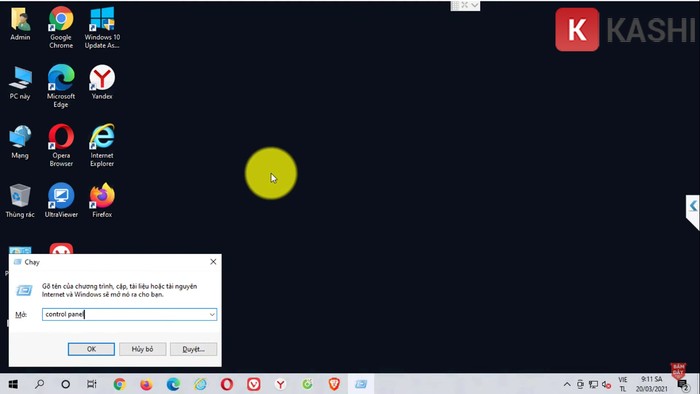 Kiểm tra cài đặt trong Control Panel
Kiểm tra cài đặt trong Control Panel
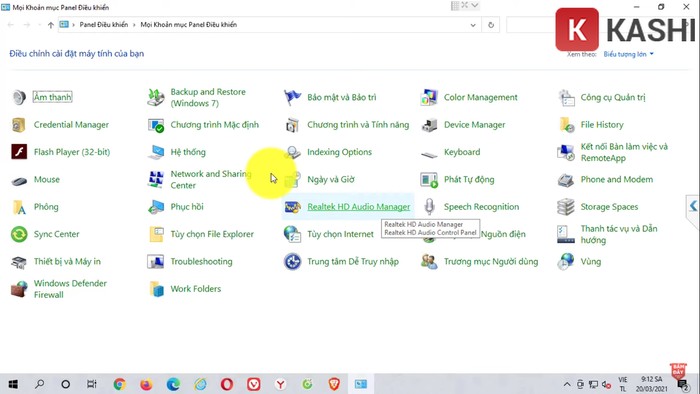 Mở Realtek HD Audio Manager
Mở Realtek HD Audio Manager
Cách 2: Cài Đặt Driver Tự Động
Bước 1: Mở Computer Management
Click chuột phải vào This PC và chọn Manage.
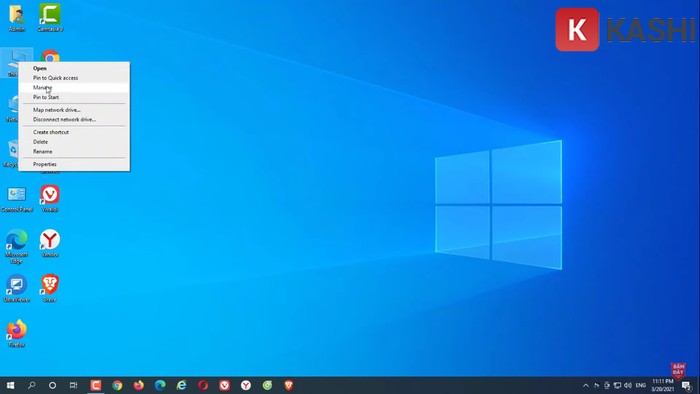 Mở Computer Management
Mở Computer Management
Bước 2: Mở Device Manager
Chọn Device Manager. Bạn cũng có thể mở Device Manager bằng cách nhập devmgmt.msc vào hộp thoại Run.
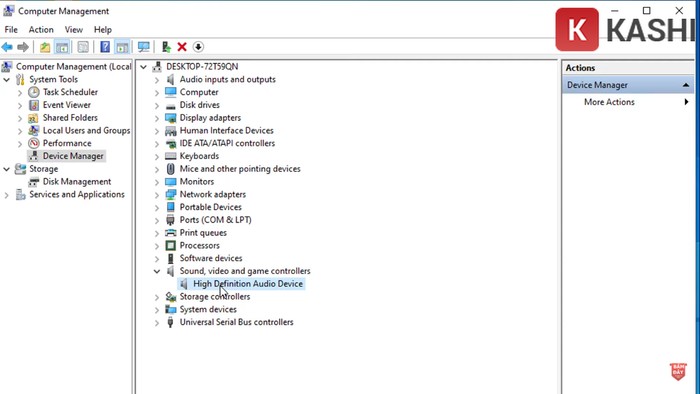 Mở Device Manager
Mở Device Manager
Bước 3: Cập Nhật Driver
Tìm đến High Definition Audio Device trong mục Sound, video and game controllers. Click chuột phải và chọn Update driver.
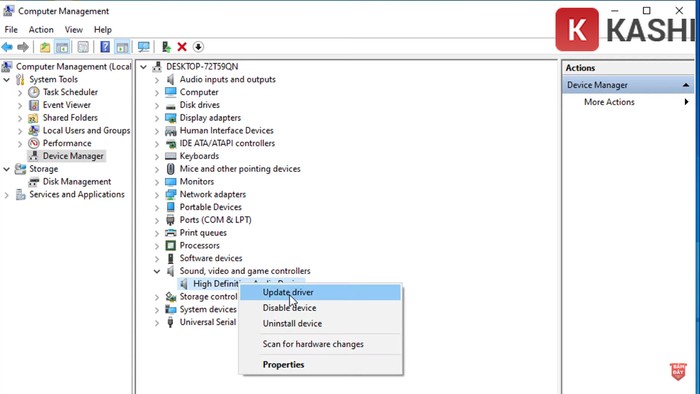 Cập nhật driver
Cập nhật driver
Bước 4 – Bước 6: Tìm Kiếm Và Cài Đặt Driver Tự Động
Chọn Search automatically for drivers. Hệ thống sẽ tự động tìm kiếm và cài đặt driver mới nhất. Đóng cửa sổ sau khi hoàn tất.
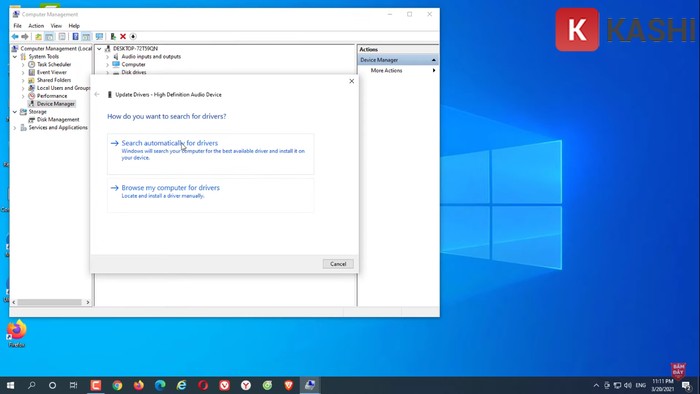 Tìm kiếm driver tự động
Tìm kiếm driver tự động
Kết Luận
Hy vọng bài viết đã hướng dẫn bạn cách cài đặt driver âm thanh cho Windows 10 một cách thành công. Nếu vẫn gặp sự cố, hãy kiểm tra lại các bước hoặc liên hệ với nhà sản xuất để được hỗ trợ.




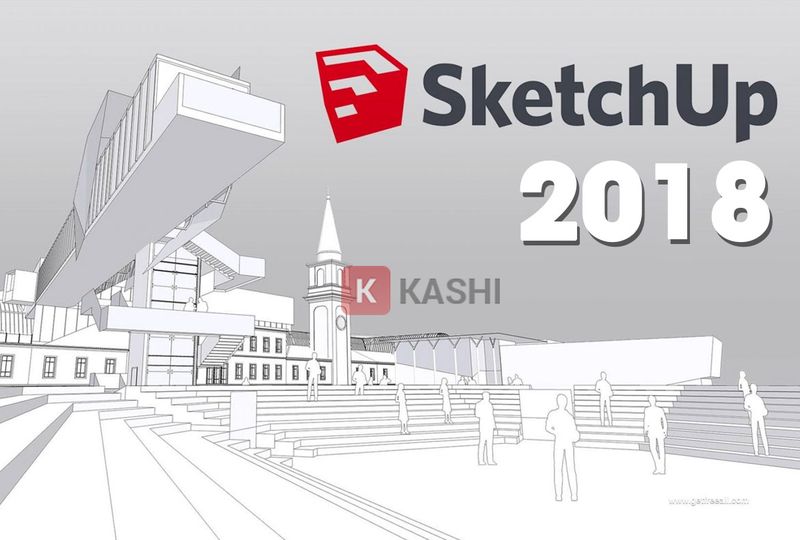
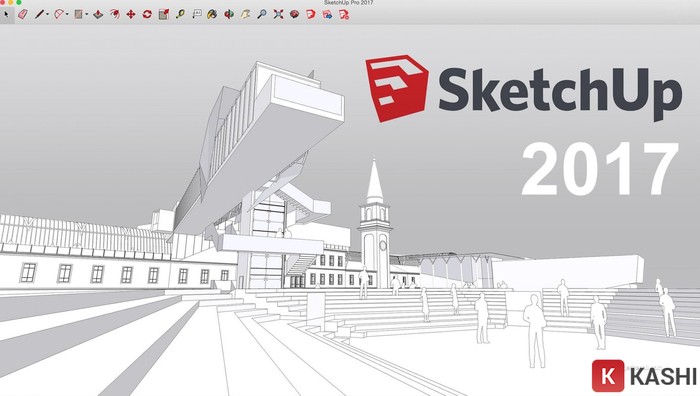
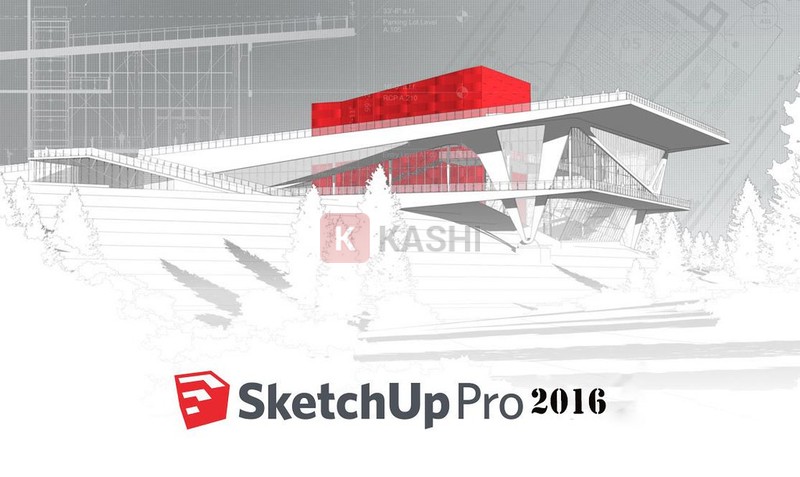








Discussion about this post