Bluetooth là công nghệ không dây phổ biến, cho phép chia sẻ tệp và kết nối thiết bị dễ dàng. Việc cài đặt và cập nhật driver Bluetooth trên Windows 10 giúp hệ thống hoạt động ổn định và tránh các lỗi kết nối. Bài viết này sẽ hướng dẫn bạn cách thực hiện chi tiết.
Bluetooth đóng vai trò quan trọng trong việc kết nối máy tính với các thiết bị ngoại vi. Bạn có thể dễ dàng chia sẻ hình ảnh, tài liệu giữa các thiết bị khi đã kết nối Bluetooth.
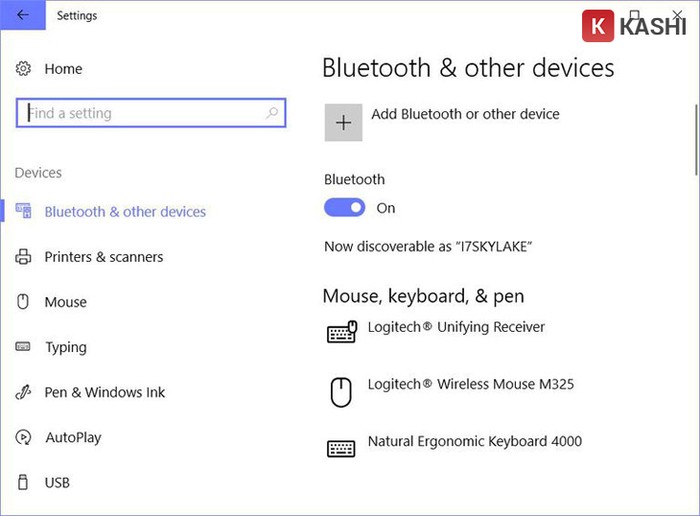 Kết nối Bluetooth
Kết nối Bluetooth
Driver Bluetooth trên Windows 10 giúp ngăn chặn các lỗi thường gặp như Bluetooth không khả dụng, không thể kết nối với thiết bị khác. Do đó, việc tải và cập nhật driver Bluetooth thường xuyên là rất cần thiết để đảm bảo Bluetooth hoạt động hiệu quả, không làm gián đoạn công việc và học tập của bạn.
Hướng Dẫn Tải và Cài Đặt Driver Bluetooth Cho Windows 10
Đôi khi, bạn có thể tùy chỉnh Bluetooth trực tiếp trên máy tính mà không cần tải hoặc cập nhật phần mềm. Tuy nhiên, một số trường hợp cần can thiệp phần mềm. Dưới đây là 3 cách cài đặt driver Bluetooth cho Windows 10.
 Cài đặt Driver Bluetooth
Cài đặt Driver Bluetooth
Cách 1: Khắc Phục Lỗi Bluetooth Bị Mất Trên Cài Đặt Settings
Nếu Bluetooth bị tắt trong Settings, bạn có thể khắc phục lỗi này đơn giản theo 2 cách sau:
Kiểm Tra Trong Device Manager
Bước 1: Nhập “Device Manager” vào ô tìm kiếm và chọn kết quả tương ứng.
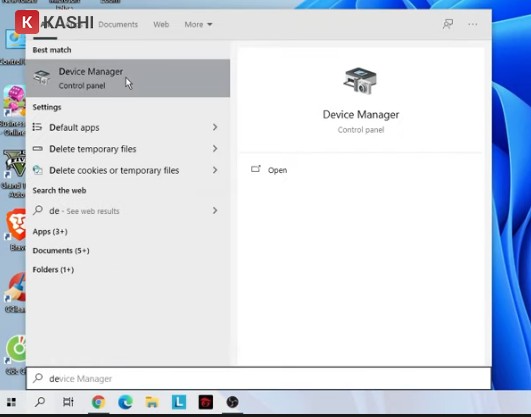 Mở Device Manager
Mở Device Manager
Bước 2: Trong mục Bluetooth, nếu thấy biểu tượng mũi tên đi xuống, tức là Bluetooth đang bị tắt. Click chuột phải vào thiết bị và chọn “Enable device”.
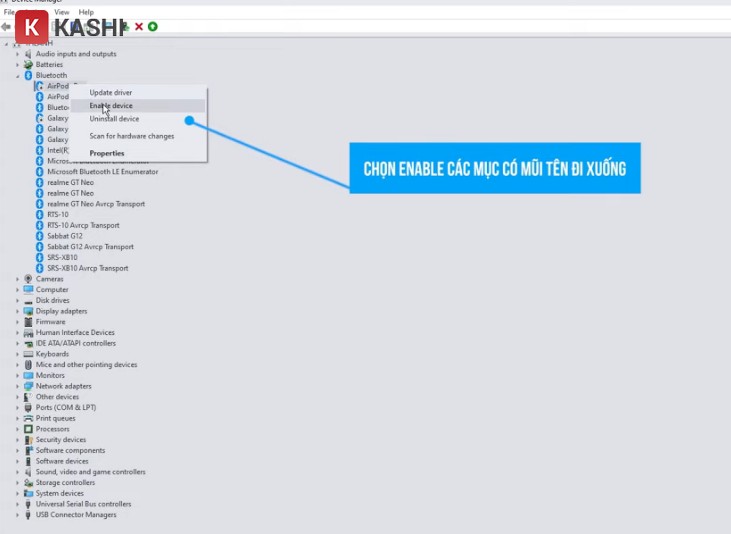 Kích hoạt Bluetooth
Kích hoạt Bluetooth
Bước 3: Vào mục Bluetooth trong Settings, chọn “Add Bluetooth or other device”, sau đó chọn “Bluetooth” để quét các thiết bị cần kết nối.
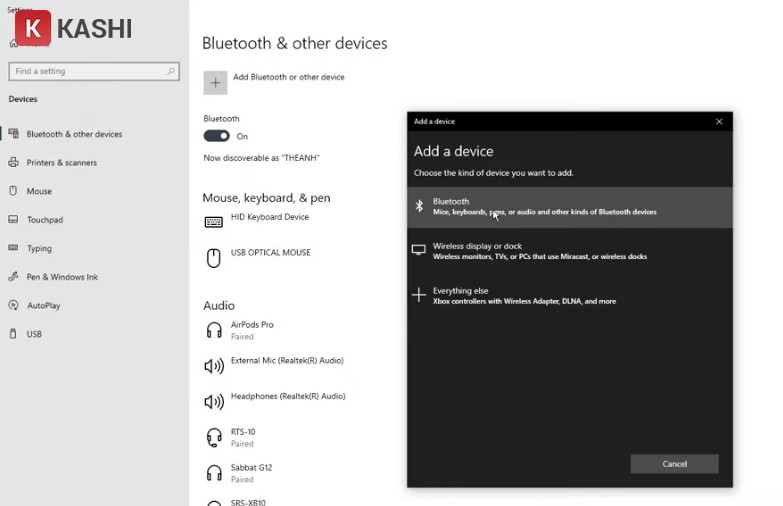 Kết nối thiết bị
Kết nối thiết bị
Kiểm Tra Trong Bluetooth Service
Bước 1: Nhấn tổ hợp phím “Windows + R”, nhập “services.msc” và chọn “Ok”.
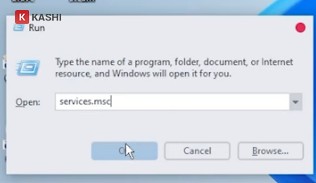 Mở services.msc
Mở services.msc
Bước 2: Trong hộp thoại Service, tìm các mục bắt đầu bằng “Bluetooth”.
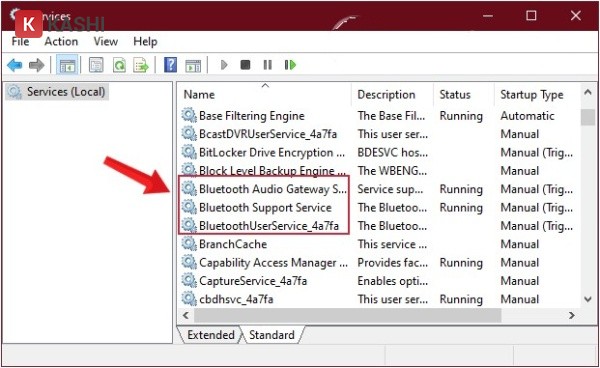 Tìm dịch vụ Bluetooth
Tìm dịch vụ Bluetooth
Bước 3: Kiểm tra “Service status” của từng mục. Nếu trạng thái là “Stopped”, click vào “Start” để chạy dịch vụ.
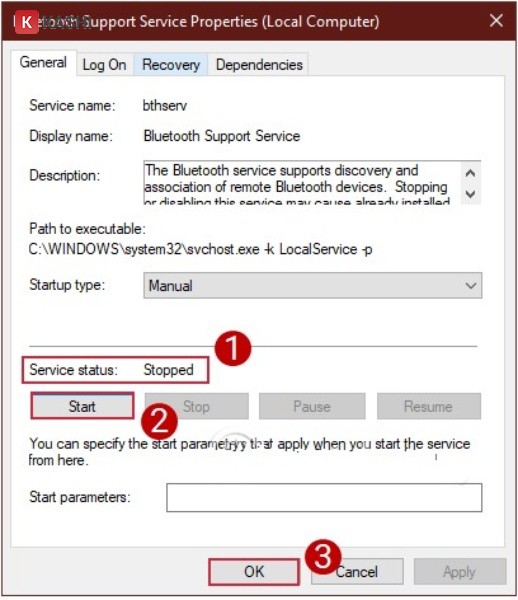 Kiểm tra trạng thái
Kiểm tra trạng thái
Khởi động lại máy tính và kiểm tra Bluetooth trong Settings.
Cách 2: Cập Nhật Driver Bluetooth Cho Máy Tính
Bước 1: Truy cập trang chủ nhà sản xuất máy tính (ví dụ: Lenovo, Dell, HP) và tải driver Bluetooth tương thích với model máy tính của bạn.
Bước 2: Mở file driver đã tải về và làm theo hướng dẫn cài đặt.
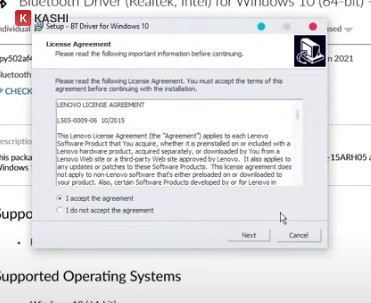 Cài đặt Driver
Cài đặt Driver
Cách 3: Tải Driver Bluetooth Từ Bên Thứ Ba
Nếu không tìm thấy driver từ trang chủ, bạn có thể sử dụng phần mềm Driver Booster.
Bước 1: Tải và cài đặt Driver Booster. Mở phần mềm và chọn “Scan”.
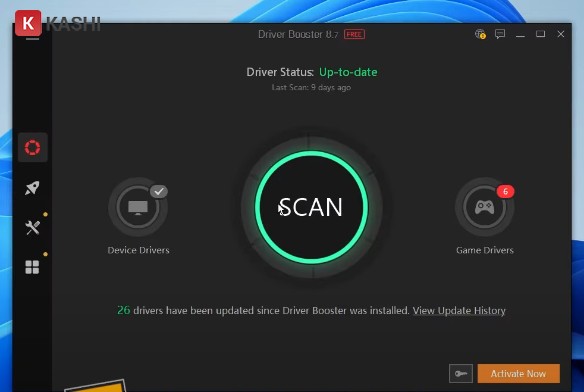 Quét Driver
Quét Driver
Bước 2: Tích chọn ô Bluetooth và chọn “Update”. Phần mềm sẽ tự động tải và cập nhật driver.
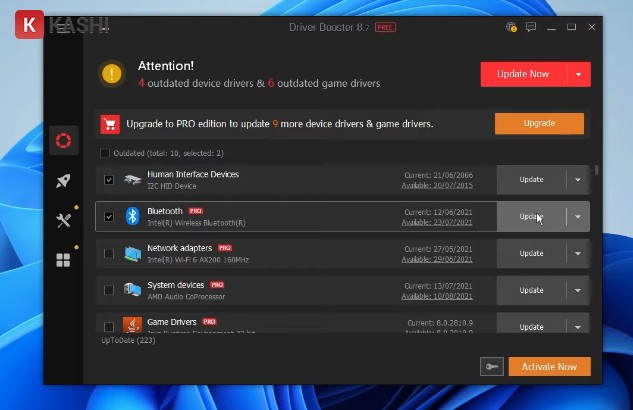 Cập nhật Driver
Cập nhật Driver
Khởi động lại máy tính để hoàn tất cài đặt.
Kết Luận
Bài viết đã hướng dẫn chi tiết cách tải và cập nhật driver Bluetooth trên Windows 10. Hy vọng bài viết giúp bạn khắc phục các sự cố Bluetooth và kết nối thiết bị dễ dàng.




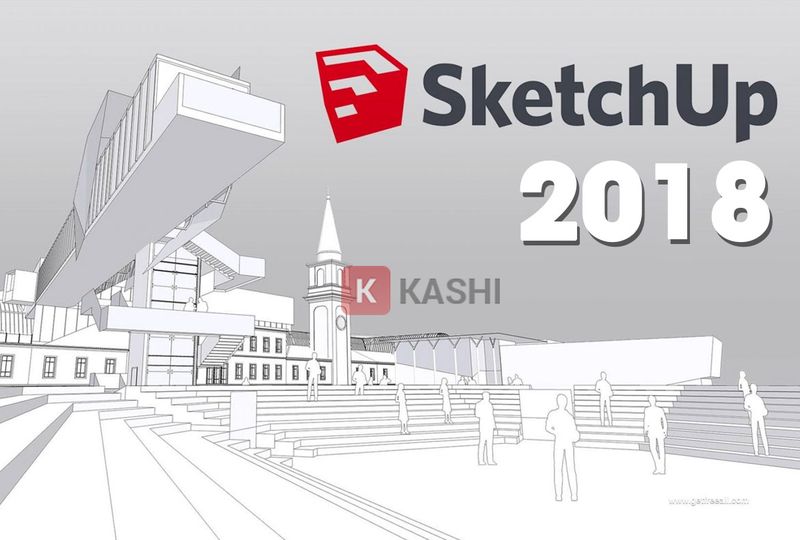
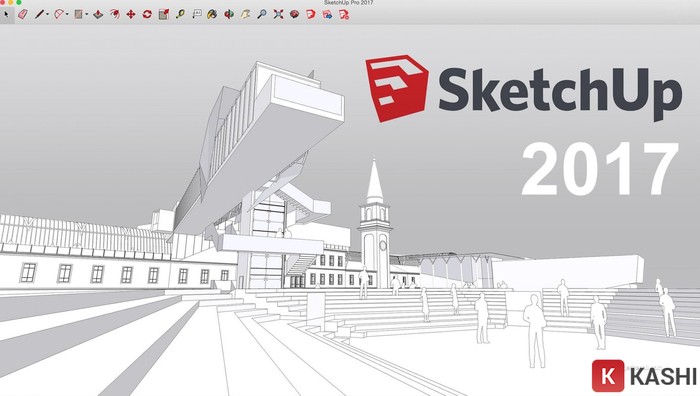
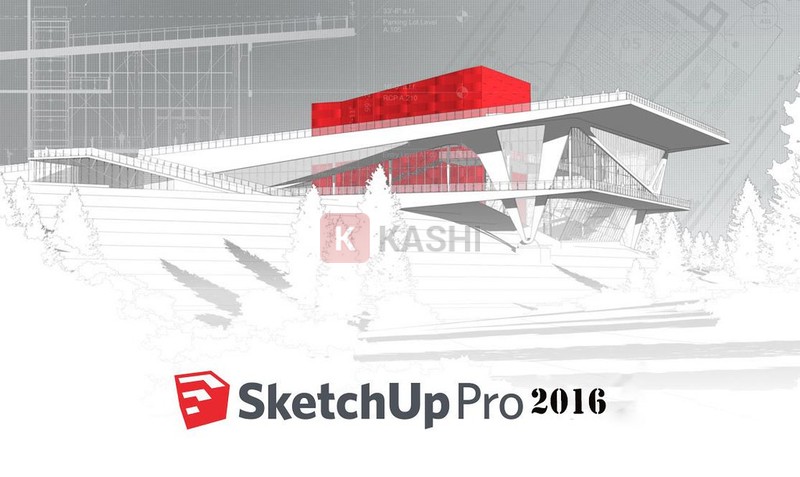








Discussion about this post