Photoshop là công cụ chỉnh sửa ảnh mạnh mẽ, nhưng đôi khi bạn có thể gặp phải lỗi không mở được file. Vấn đề này thường xuất hiện khi định dạng file không được Photoshop hỗ trợ hoặc file bị hỏng. Bài viết này sẽ hướng dẫn bạn cách khắc phục lỗi Photoshop không mở được file ảnh, bao gồm cả file PSD.
 Mô tả lỗi Photoshop không mở được file
Mô tả lỗi Photoshop không mở được file
Lỗi Photoshop không mở được file ảnh là một lỗi phổ biến, khiến người dùng không thể xem hoặc chỉnh sửa hình ảnh. Hiểu rõ nguyên nhân và cách khắc phục sẽ giúp bạn tiết kiệm thời gian và công sức.
Nguyên Nhân Gây Ra Lỗi Photoshop Không Mở Được File
Có nhiều nguyên nhân dẫn đến lỗi này, bao gồm:
- Định dạng file không được hỗ trợ: Photoshop hỗ trợ nhiều định dạng ảnh, nhưng không phải tất cả. Nếu file của bạn có định dạng không tương thích, Photoshop sẽ không thể mở.
- File bị hỏng: File có thể bị hỏng do lỗi trong quá trình lưu, truyền tải hoặc do virus.
- Phiên bản Photoshop không tương thích: File được tạo bởi phiên bản Photoshop mới hơn có thể không tương thích với phiên bản cũ hơn mà bạn đang sử dụng.
- Lỗi phần mềm hoặc hệ thống: Lỗi trong Photoshop hoặc hệ điều hành cũng có thể gây ra sự cố.
- File bị khóa: Nếu file đang được sử dụng bởi chương trình khác, Photoshop sẽ không thể mở.
- Cài đặt Photoshop không đúng: Lỗi cài đặt cũng có thể ảnh hưởng đến khả năng mở file của Photoshop.
Các Định Dạng File Ảnh Được Photoshop Hỗ trợ
Photoshop hỗ trợ đa dạng định dạng file ảnh, bao gồm:
- JPEG (.jpg, .jpeg)
- PNG (.png)
- GIF (.gif)
- BMP (.bmp, .rle, .dib)
- TIFF (.tif, .tiff)
- PSD (.psd)
- EPS (.eps, .ps)
- PDF (.pdf)
- RAW (.raw, .crw, .cr2, .nef, .orf, .sr2, .srf, .pef, .dng, .x3f, .raf, .arw, .rw2)
 Các định dạng file ảnh được Photoshop hỗ trợ
Các định dạng file ảnh được Photoshop hỗ trợ
Ngoài ra, còn một số định dạng khác tùy thuộc vào phiên bản Photoshop bạn đang sử dụng. Để đảm bảo tương thích, nên sử dụng các định dạng phổ biến được liệt kê ở trên.
Cách Khắc Phục Lỗi Photoshop Không Mở Được File
Chuyển Đổi Định Dạng Ảnh
Nếu file ảnh của bạn có định dạng không được Photoshop hỗ trợ, bạn có thể chuyển đổi sang định dạng khác như PNG hoặc JPG.
- Click chuột phải vào ảnh.
- Chọn “Edit with Paint 3D”.
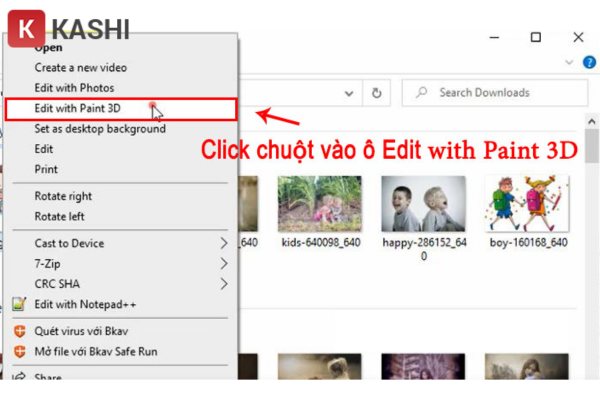 Chọn Edit with Paint 3D
Chọn Edit with Paint 3D
- Trong Paint 3D, chọn “Menu” -> “Save As”.
- Chọn định dạng PNG hoặc JPG trong mục “Image”.
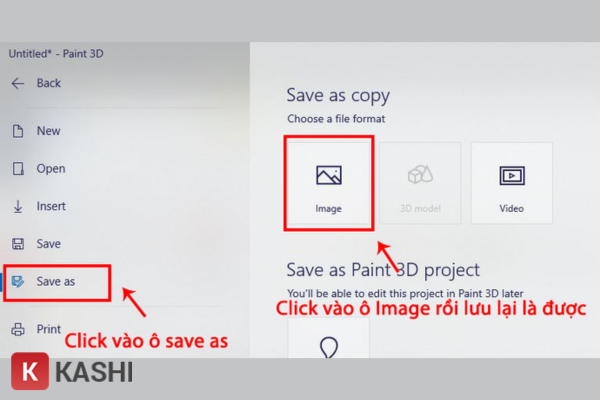 Lưu ảnh với định dạng khác
Lưu ảnh với định dạng khác
Khắc Phục Lỗi Photoshop Không Mở Được File PSD
Nếu bạn không thể mở file PSD, có thể do virus hoặc bạn đang sử dụng phiên bản Photoshop Portable.
- Click chuột phải vào file PSD.
- Chọn “Open With” -> “Choose Another App”.
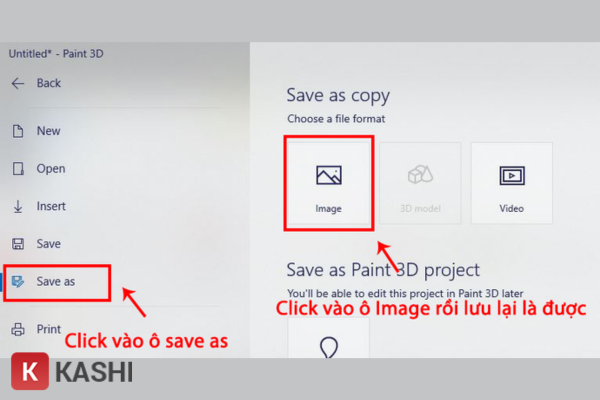 Chọn ứng dụng khác để mở file
Chọn ứng dụng khác để mở file
- Chọn “Look for another app on this PC”.
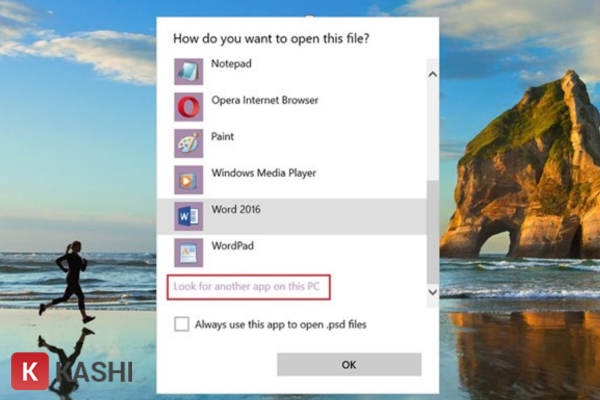 Tìm ứng dụng trên máy tính
Tìm ứng dụng trên máy tính
- Tìm đến thư mục cài đặt Photoshop và chọn “Adobe Photoshop”.
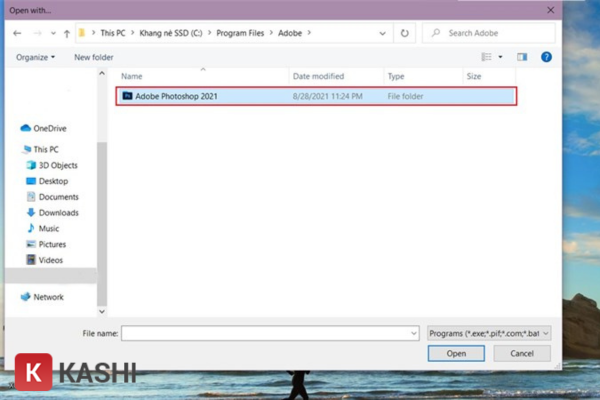 Chọn Adobe Photoshop
Chọn Adobe Photoshop
- Tích chọn “Always use this App to open .psd files” để luôn mở file PSD bằng Photoshop. Nhấn “OK”.
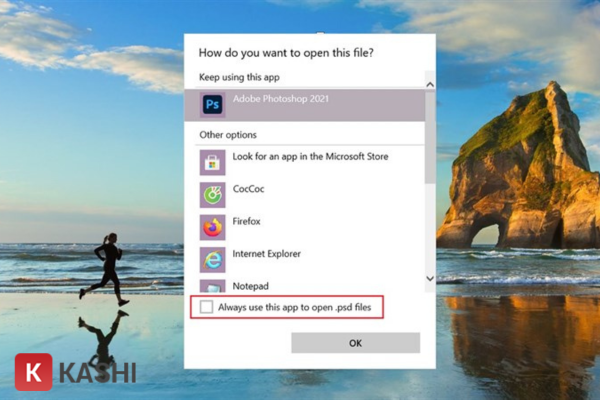 Thiết lập Photoshop mở file PSD mặc định
Thiết lập Photoshop mở file PSD mặc định
Kết Luận
Bài viết đã hướng dẫn cách khắc phục lỗi Photoshop không mở được file ảnh. Hy vọng những thông tin này sẽ giúp bạn giải quyết vấn đề một cách nhanh chóng và hiệu quả. Nếu bạn vẫn gặp khó khăn, hãy tìm kiếm hỗ trợ từ cộng đồng hoặc chuyên gia công nghệ.




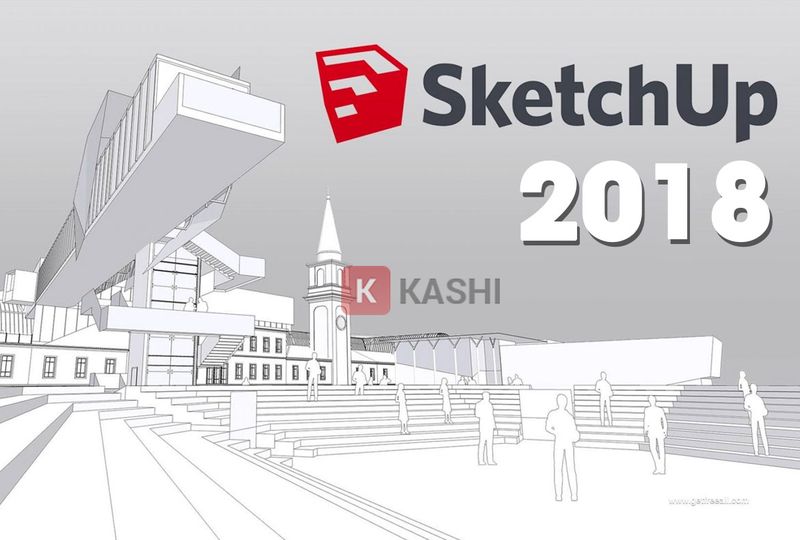
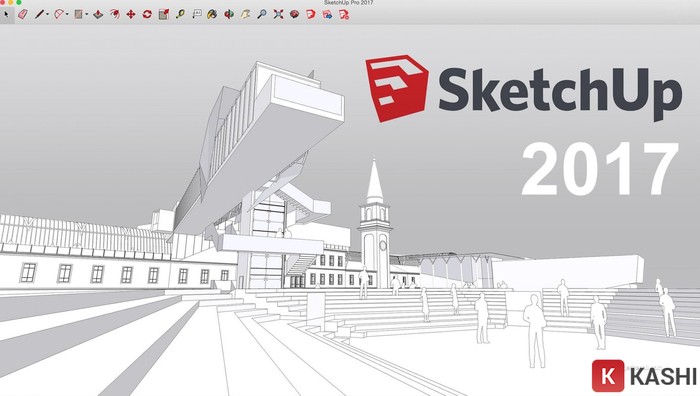
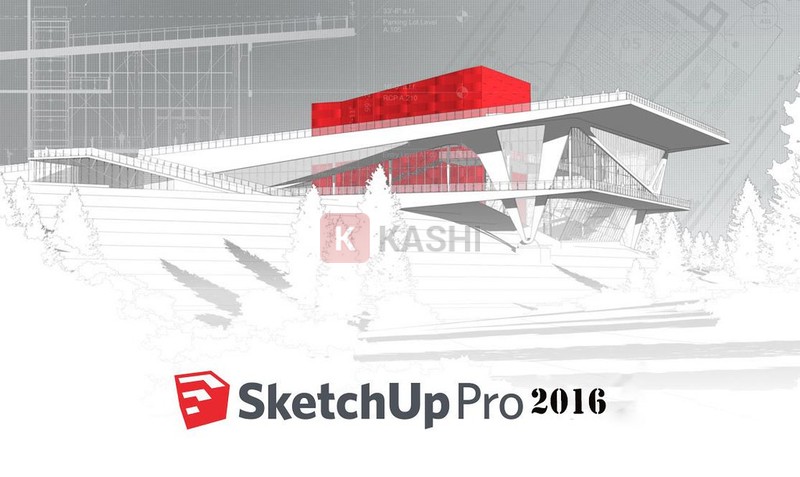







Discussion about this post