Cập nhật Windows 10 tự động (Auto Update Win 10) là tính năng giúp nâng cấp hệ thống và bảo mật máy tính. Tuy nhiên, trong một số trường hợp, người dùng cần tắt tính năng này. Bài viết này từ Thủ Thuật sẽ hướng dẫn bạn cách tắt cập nhật tự động Windows 10 một cách đơn giản và nhanh chóng nhất.
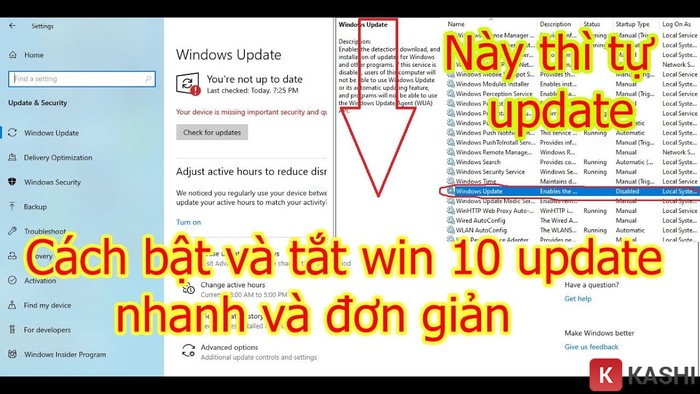 Tắt cập nhật Windows 10
Tắt cập nhật Windows 10
Auto Update Win 10 là gì?
Auto Update Win 10 là tính năng tự động tìm kiếm, tải xuống và cài đặt các bản vá lỗi, cải tiến bảo mật và nâng cấp tính năng cho Windows 10. Tính năng này giúp bảo vệ máy tính khỏi các mối đe dọa bảo mật và cải thiện hiệu suất hoạt động. Windows sẽ tự động thực hiện cập nhật khi thiết bị kết nối internet.
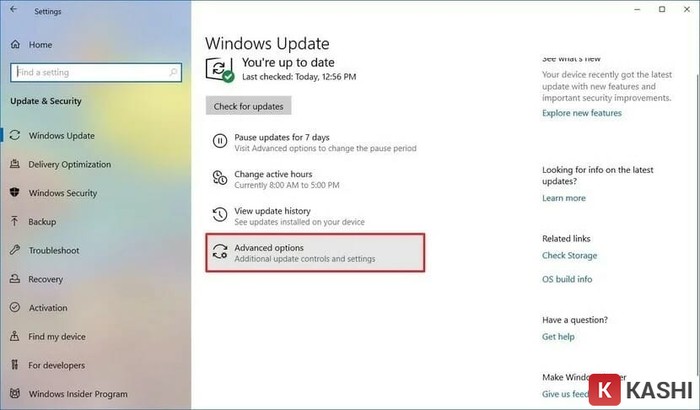 Tính năng Windows Update
Tính năng Windows Update
Tắt Cập Nhật Windows 10: Ưu và Nhược Điểm
Việc tắt cập nhật Windows 10 có cả ưu và nhược điểm. Người dùng cần cân nhắc kỹ trước khi quyết định.
Ưu điểm:
- Tránh hiện tượng giật lag: Cập nhật đôi khi gây ra hiện tượng giật, lag, đặc biệt trên máy tính cấu hình yếu.
- Kiểm soát phiên bản Windows: Ngăn chặn việc tự động nâng cấp lên phiên bản Windows mới nếu người dùng chưa sẵn sàng.
- Tránh lỗi phát sinh: Một số bản cập nhật có thể gây ra lỗi hệ thống. Tắt cập nhật giúp tránh những rủi ro này.
Nhược điểm:
- Mất tính năng bảo mật: Tắt cập nhật đồng nghĩa với việc máy tính không được bảo vệ bởi các bản vá lỗi bảo mật mới nhất, dễ bị tấn công bởi phần mềm độc hại.
- Không được cập nhật tính năng mới: Người dùng sẽ bỏ lỡ các tính năng và cải tiến mới của Windows.
- Lỗ hổng bảo mật: Máy tính có thể dễ bị tấn công nếu không được vá lỗi kịp thời.
Hướng Dẫn Tắt Cập Nhật Tự Động Windows 10
Dưới đây là 4 cách tắt cập nhật tự động Windows 10 đơn giản và nhanh chóng:
Cách 1: Vô hiệu hóa trong Services
- Tìm kiếm ứng dụng “Services“.
- Chọn “Windows Update“, click chuột phải và chọn “Properties“.
- Chọn “Disabled“.
- Nhấn “Stop“.
- Nhấn “Apply” và “OK“.
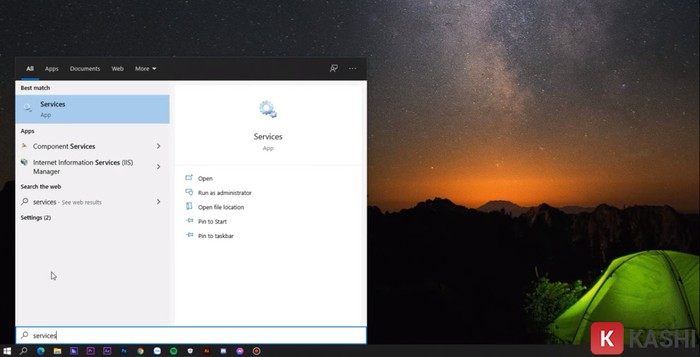 Vô hiệu hóa Windows Update
Vô hiệu hóa Windows Update
Cách 2: Tắt Cập Nhật bằng Group Policy Editor
- Nhấn phím “Windows + R“.
- Gõ “gpedit.msc” và nhấn Enter.
- Truy cập theo đường dẫn: “Computer Configuration/Administrative Templates/Windows Components/Windows Update“.
- Nhấn “Configure Automatic Updates“.
- Chọn “Disabled” và nhấn “OK“.
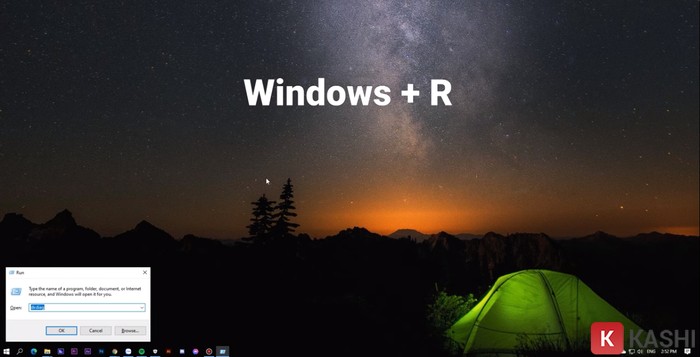 Tắt cập nhật bằng Group Policy Editor
Tắt cập nhật bằng Group Policy Editor
Cách 3: Sử dụng Phần Mềm StopUpdates10
- Tải phần mềm “StopUpdates10” từ trang web https://greatis.com/stopupdates10/.
- Cài đặt và chạy phần mềm.
- Nhấn nút “Stop Windows Updates!”.
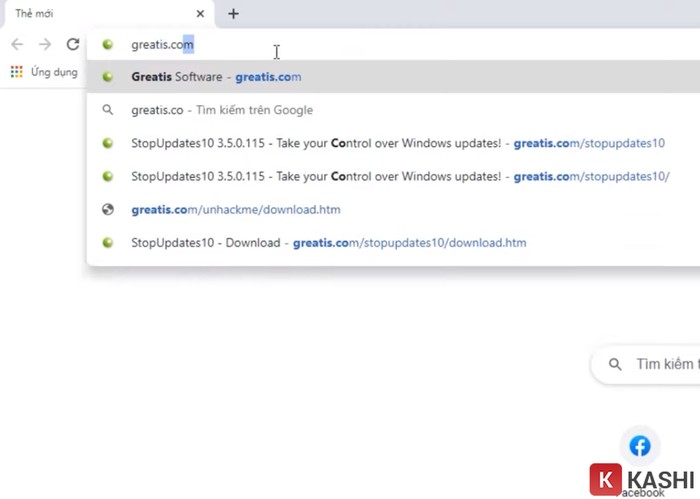 Phần mềm StopUpdates10
Phần mềm StopUpdates10
Cách 4: Trì Hoãn Cập Nhật trên Windows 10
- Vào “Settings” và chọn “Update & Security“.
- Chọn “Advanced options“.
- Chọn ngày trì hoãn cập nhật bằng nút “Select date“.
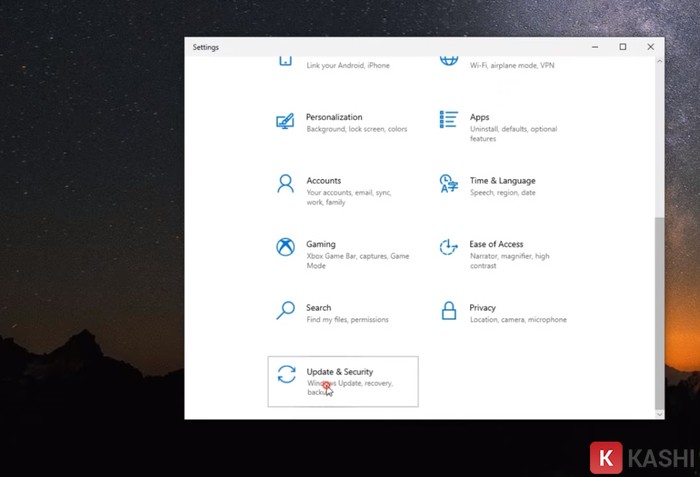 Trì hoãn cập nhật
Trì hoãn cập nhật
Kết Luận
Trên đây là hướng dẫn chi tiết về cách tắt cập nhật tự động Windows 10. Hy vọng bài viết này hữu ích cho bạn. Hãy lựa chọn phương pháp phù hợp với nhu cầu sử dụng của mình. Bạn nên thường xuyên kiểm tra và cập nhật Windows để đảm bảo an toàn và hiệu suất cho máy tính.


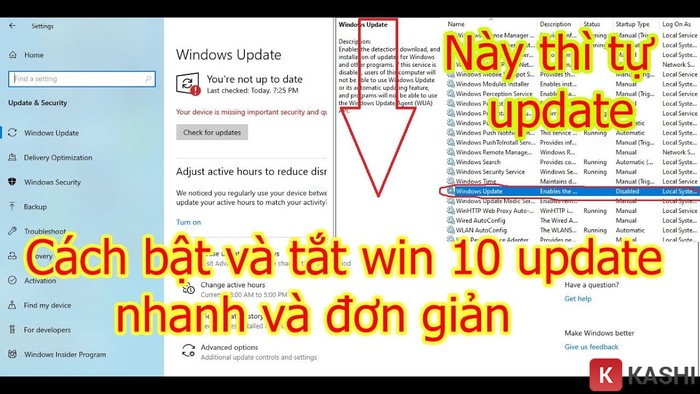

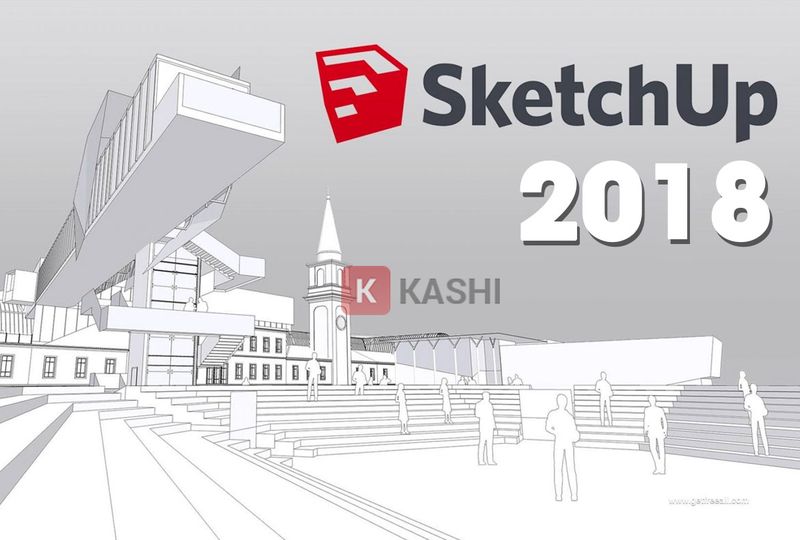
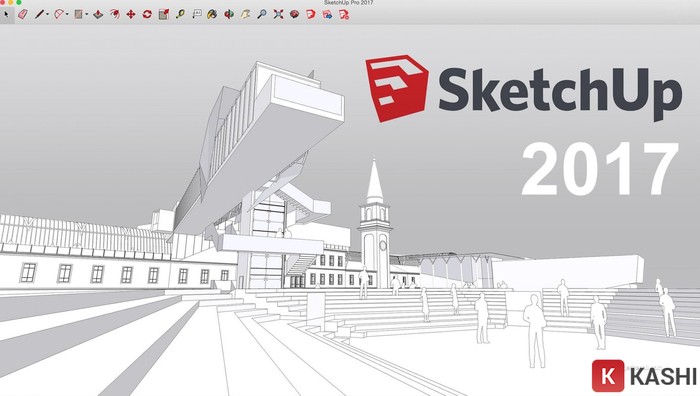
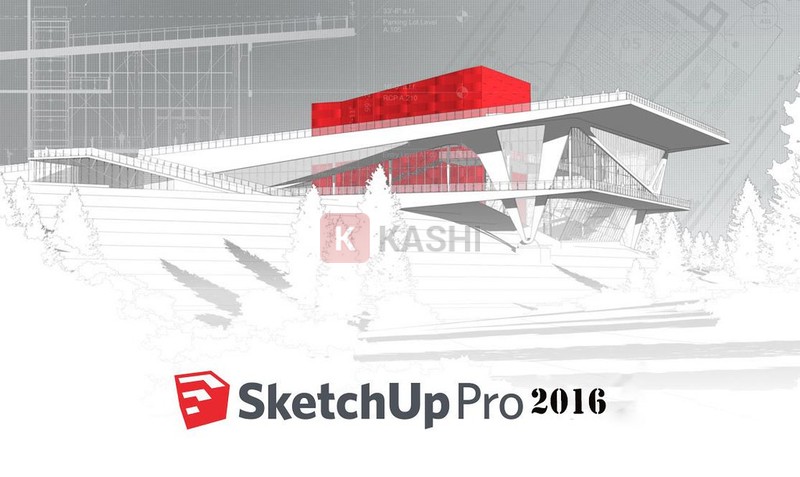








Discussion about this post