Windows 10 mang đến nhiều trải nghiệm hữu ích, nhưng sau một thời gian sử dụng, tốc độ khởi động và phản hồi có thể chậm dần. Nguyên nhân chính là do nhiều ứng dụng tự động chạy khi khởi động Windows, chiếm dụng tài nguyên hệ thống. Bài viết này sẽ hướng dẫn bạn 5 cách đơn giản và hiệu quả để tắt ứng dụng khởi động cùng Windows 10, giúp máy tính khởi động nhanh hơn và hoạt động mượt mà hơn.
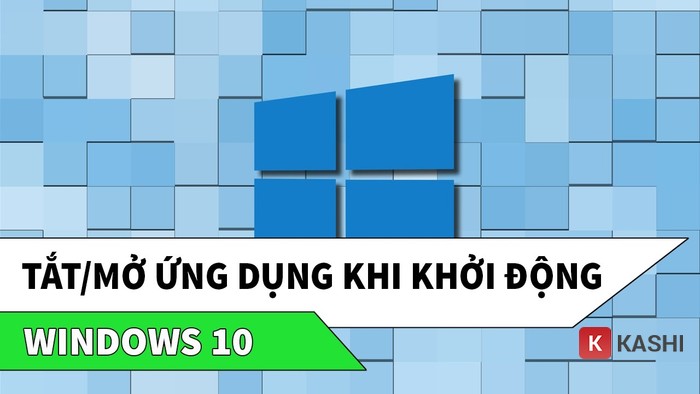 Tắt ứng dụng khởi động cùng Windows 10
Tắt ứng dụng khởi động cùng Windows 10
Việc tắt các ứng dụng không cần thiết khi khởi động Windows 10 không chỉ giúp máy tính khởi động nhanh hơn mà còn giải phóng RAM, tăng tốc độ xử lý, cải thiện hiệu suất tổng thể và tiết kiệm pin. Hãy cùng tìm hiểu các phương pháp sau để tối ưu hóa hiệu năng máy tính của bạn.
Tắt Ứng Dụng Khởi Động: Tại Sao Quan Trọng?
Ứng dụng khởi động cùng Windows đôi khi hữu ích, nhưng việc tắt các ứng dụng không cần thiết sẽ giúp máy tính khởi động nhanh hơn đáng kể. Việc này giải phóng tài nguyên hệ thống, đặc biệt là RAM, cho các tác vụ quan trọng khác. Kết quả là hệ thống mượt mà hơn, phản hồi nhanh hơn và trải nghiệm người dùng được cải thiện.
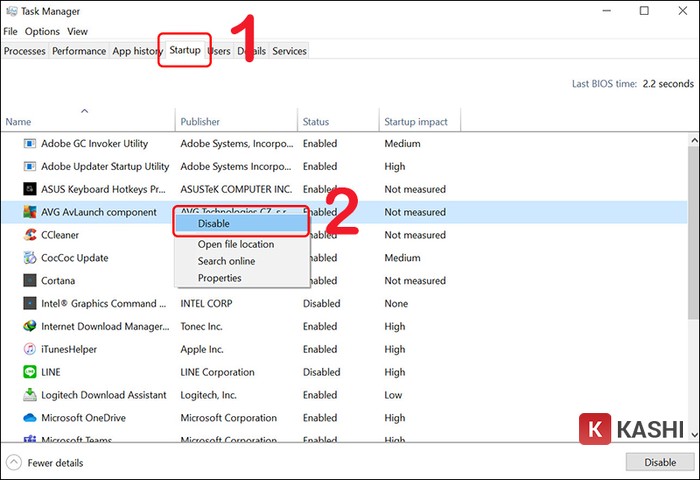 Tắt ứng dụng khởi động cùng Windows 10
Tắt ứng dụng khởi động cùng Windows 10
5 Cách Tắt Ứng Dụng Khởi Động Cùng Windows 10 (2025)
Dưới đây là 5 cách đơn giản và hiệu quả để tắt ứng dụng khởi động cùng Windows 10, phù hợp với mọi người dùng.
(Video hướng dẫn):
https://www.youtube.com/watch?v=xcxty1ay0u81. Sử Dụng Ứng Dụng Settings
Bước 1: Mở Settings trên máy tính và chọn Apps.
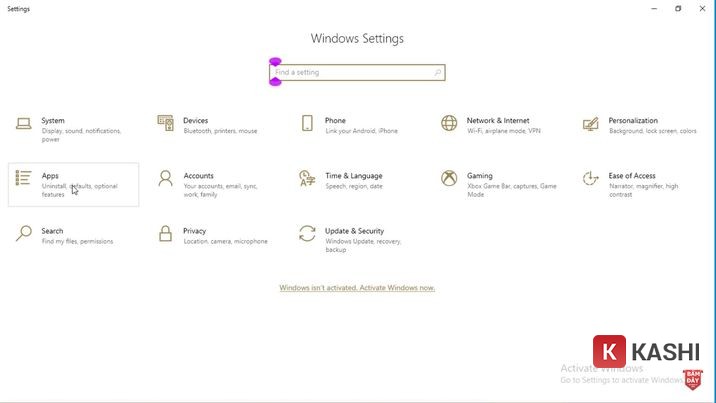 Mở ứng dụng Settings và chọn Apps
Mở ứng dụng Settings và chọn Apps
Bước 2: Chọn Startup và tắt các ứng dụng bạn không muốn khởi động cùng Windows bằng cách chuyển đổi trạng thái từ “Bật” sang “Tắt”.
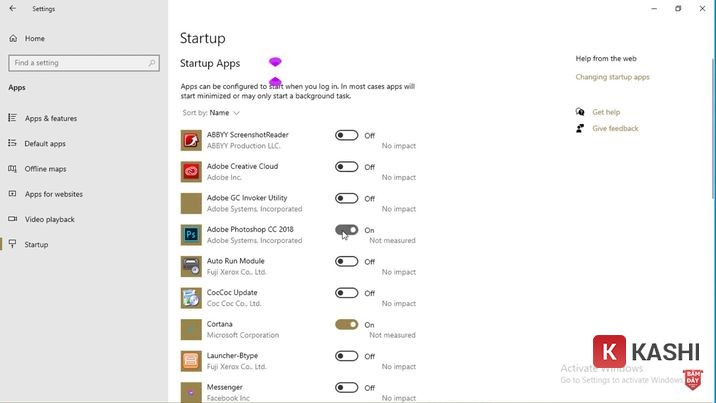 Tắt ứng dụng trong Startup
Tắt ứng dụng trong Startup
2. Xóa Ứng Dụng Khỏi Thư Mục Startup
Các shortcut của ứng dụng khởi động cùng Windows được lưu trữ trong thư mục “Startup”. Bạn có thể xóa chúng để ngăn chặn việc khởi động tự động.
Bước 1: Nhấn Ctrl + R, nhập shell:startup và nhấn OK.
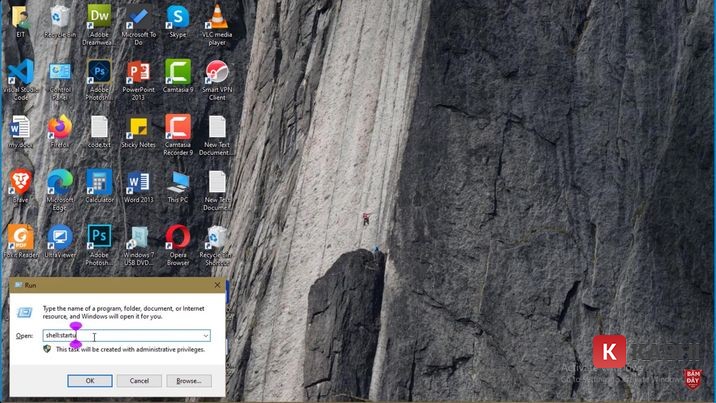 Nhập shell:startup
Nhập shell:startup
Bước 2: Xóa các shortcut ứng dụng bạn không muốn khởi động cùng Windows bằng cách nhấp chuột phải và chọn Delete.
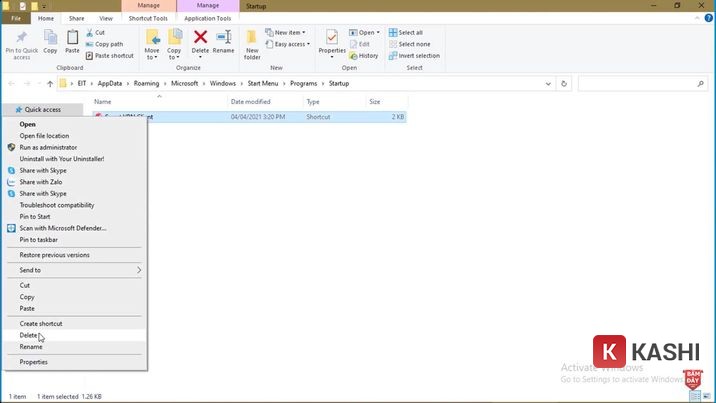 Xóa shortcut ứng dụng
Xóa shortcut ứng dụng
Bước 3: Lặp lại bước 1 và 2 với lệnh shell:common startup để xóa shortcut cho tất cả người dùng.
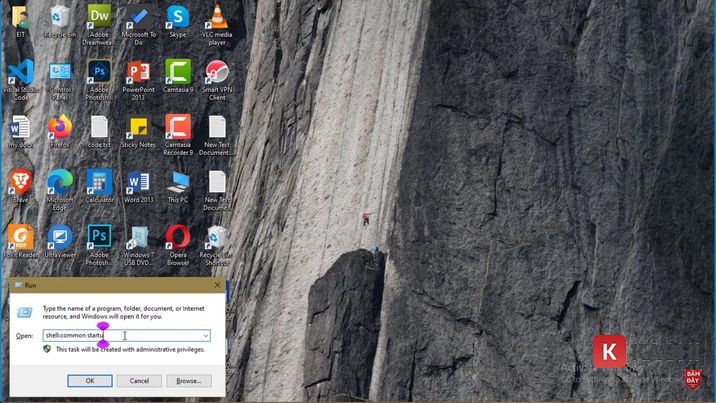 Nhập shell:common startup
Nhập shell:common startup
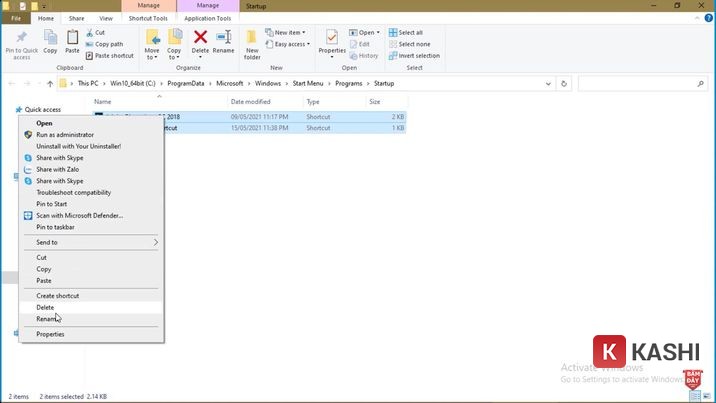 Xóa shortcut ứng dụng
Xóa shortcut ứng dụng
3. Sử Dụng MSCONFIG
Bước 1: Nhấn Ctrl + R, nhập msconfig và nhấn OK.
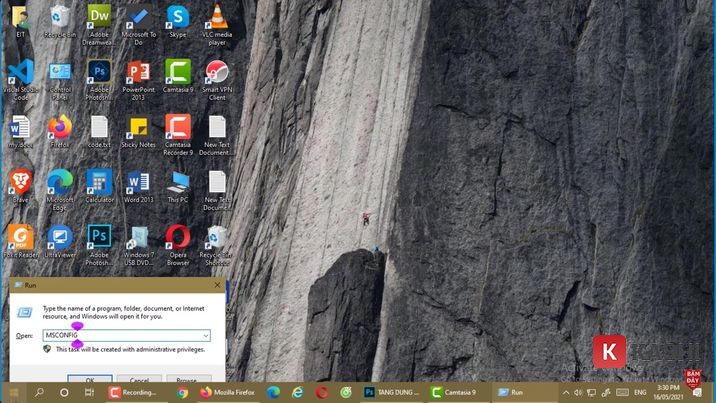 Nhập msconfig
Nhập msconfig
Bước 2: Chuyển đến tab Startup và chọn Open Task Manager.
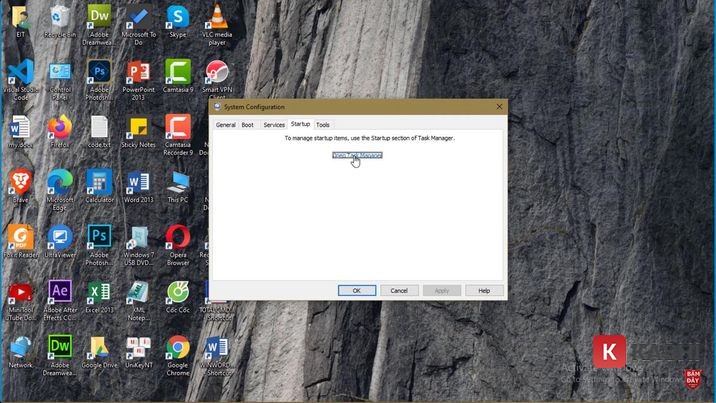 Mở Task Manager từ msconfig
Mở Task Manager từ msconfig
Bước 3: Trong Task Manager, chọn ứng dụng bạn muốn tắt và nhấn Disable.
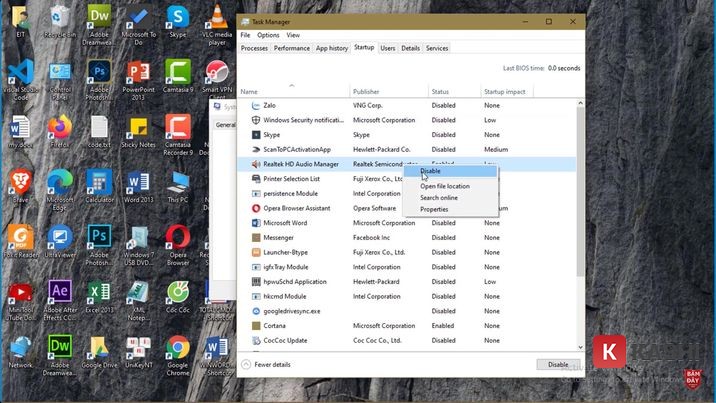 Tắt ứng dụng trong Task Manager
Tắt ứng dụng trong Task Manager
Bước 4: (Tùy chọn) Kiểm tra lại bằng cách nhập regedit trong Run và tìm kiếm các mục đăng ký liên quan.
4. Sử Dụng Local Group Policy Editor
Bước 1: Nhấn Ctrl + R, nhập gpedit.msc và nhấn OK.
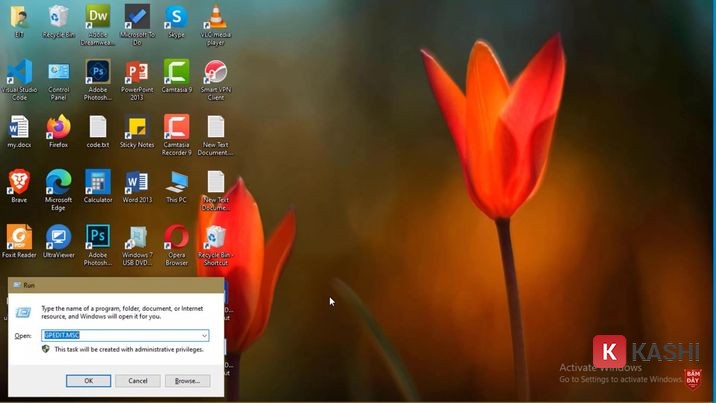 Nhập gpedit.msc
Nhập gpedit.msc
Bước 2: Di chuyển đến Computer Configuration > Administrative Templates > Windows Components > App Privacy > Let Windows apps run in the background.
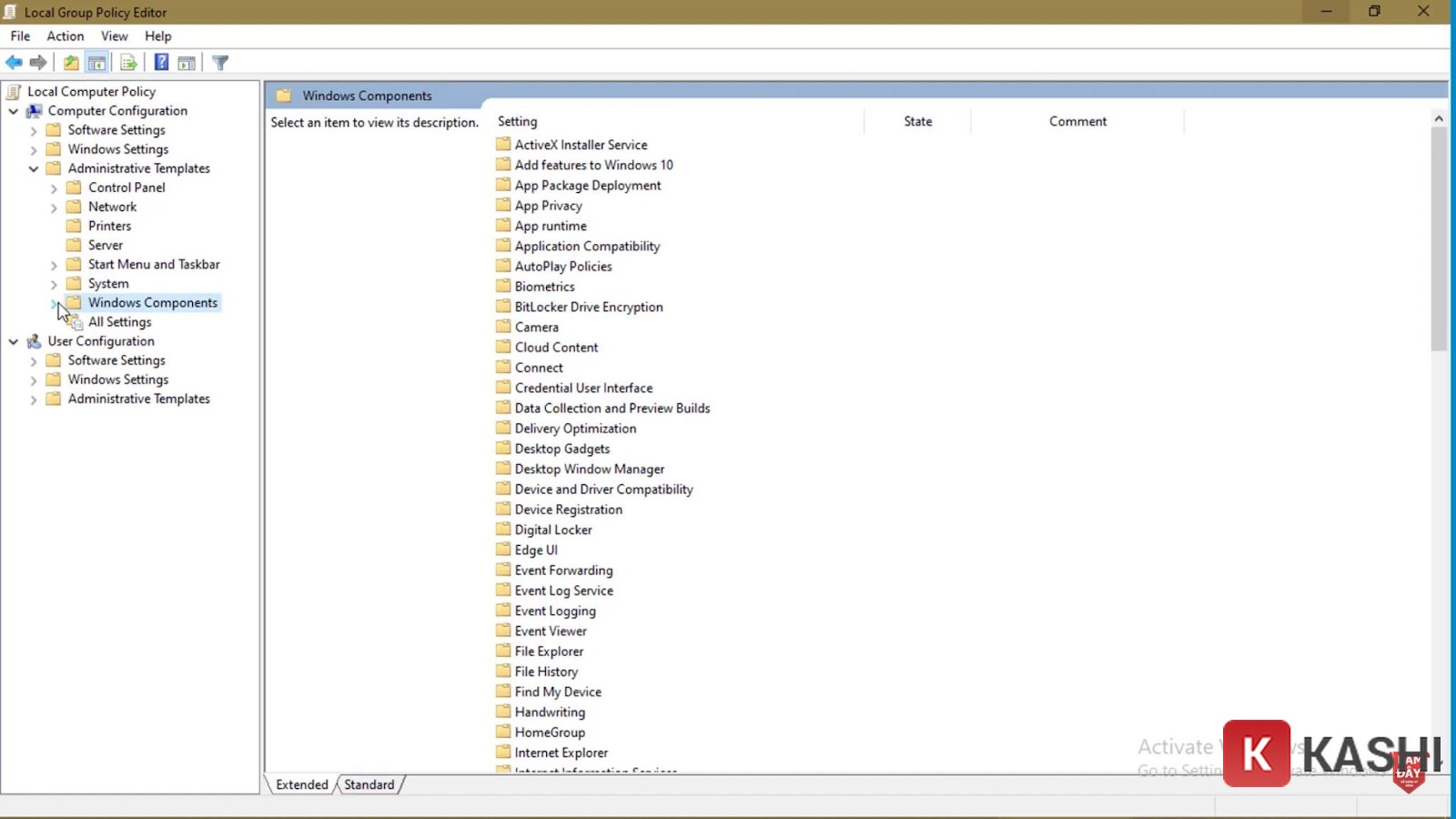 Đường dẫn trong Local Group Policy Editor
Đường dẫn trong Local Group Policy Editor
Bước 3: Chọn Enabled và Force Deny. Nhấn Apply và OK.
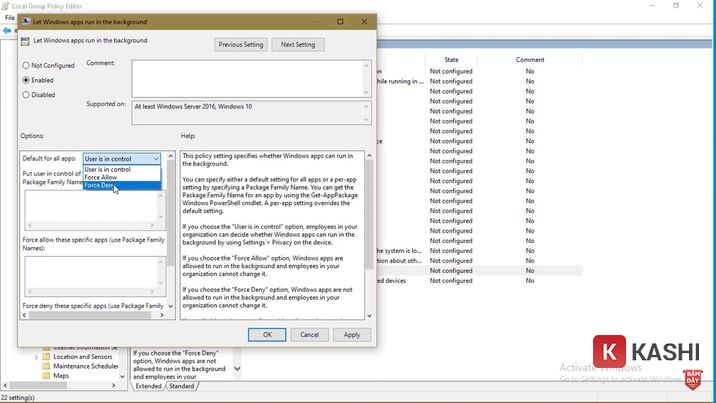 Cài đặt Force Deny
Cài đặt Force Deny
5. Sử Dụng Registry Editor
Bước 1: Nhấn Ctrl + R, nhập regedit và nhấn OK.
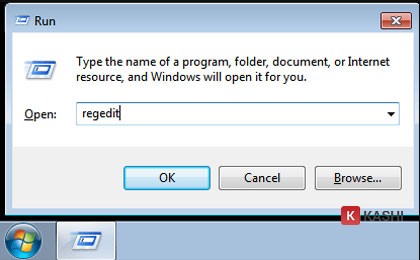 Nhập regedit
Nhập regedit
Bước 2: Tìm đến các khóa registry chứa danh sách ứng dụng khởi động cùng Windows. Nhấp chuột phải vào ứng dụng muốn tắt và chọn Delete.
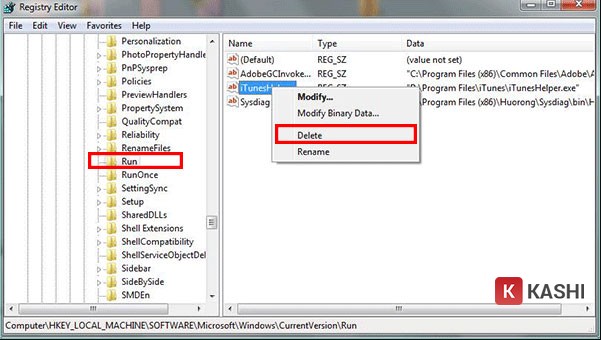 Xóa ứng dụng trong Registry Editor
Xóa ứng dụng trong Registry Editor
Bước 3: Xác nhận xóa bằng cách nhấn Yes.
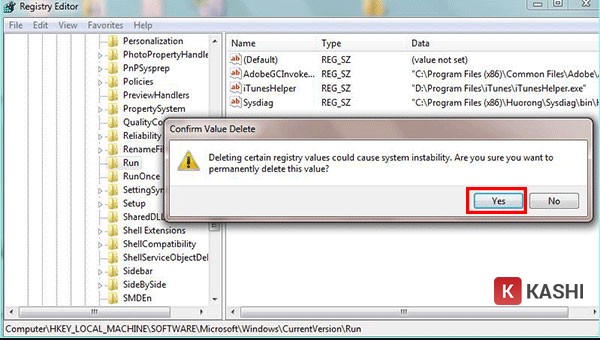 Xác nhận xóa
Xác nhận xóa
Kết Luận
Trên đây là 5 cách tắt ứng dụng khởi động cùng Windows 10. Hy vọng bài viết này sẽ giúp bạn tối ưu hóa hiệu suất máy tính và có trải nghiệm mượt mà hơn. Chúc bạn thành công!


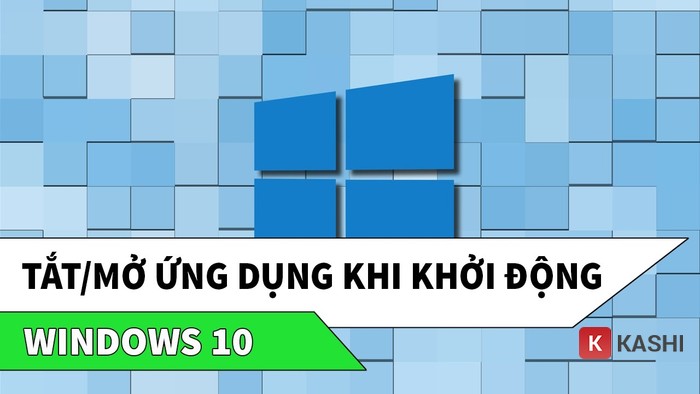

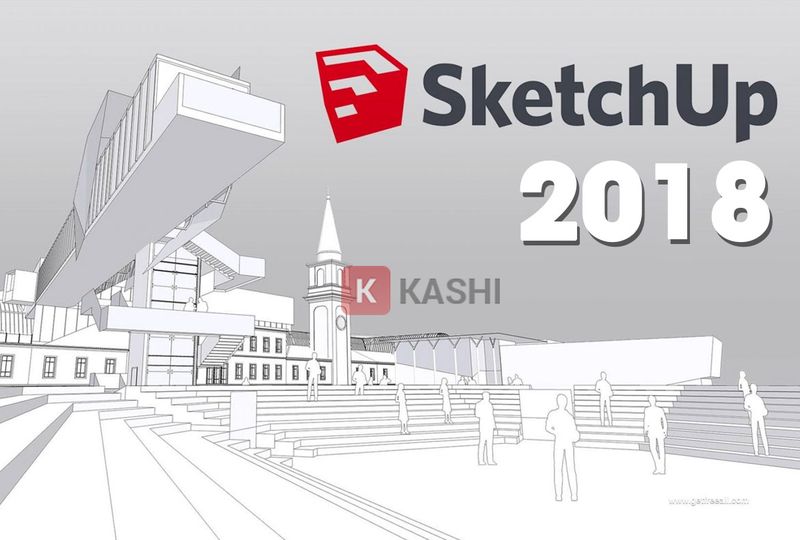
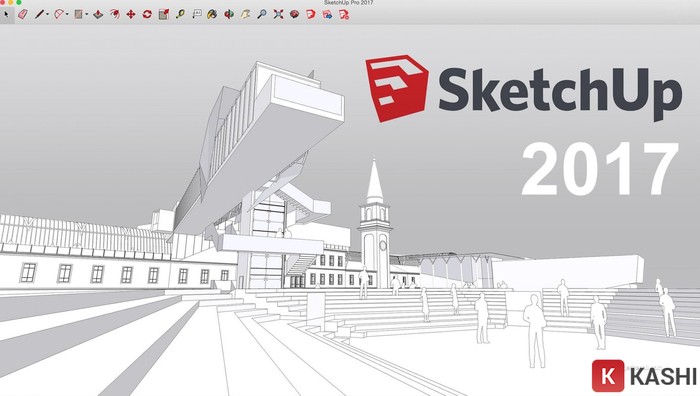
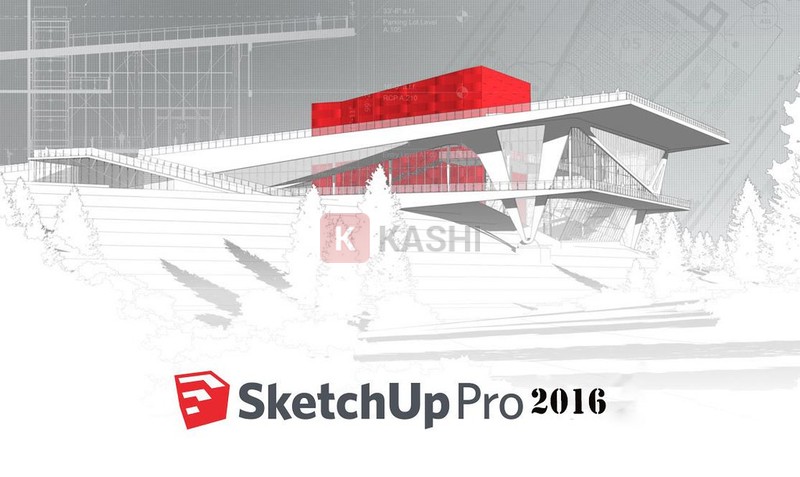








Discussion about this post