Nhu cầu chuyển đổi hình ảnh sang file Word và PDF ngày càng tăng. Bài viết này hướng dẫn bạn cách chuyển ảnh sang Word nhanh chóng, hiệu quả và chính xác, giúp bạn tiết kiệm thời gian và công sức.
 Chuyển đổi ảnh sang Word
Chuyển đổi ảnh sang Word
Chuyển Ảnh Sang Word là gì?
Word là công cụ soạn thảo văn bản phổ biến. Thông thường, để lấy văn bản từ hình ảnh, bạn phải gõ lại toàn bộ, rất mất thời gian. Chuyển ảnh sang Word giúp bạn trích xuất nội dung văn bản từ hình ảnh để chỉnh sửa dễ dàng trên Word, nâng cao hiệu suất công việc. Hiện nay, có nhiều website và công cụ hỗ trợ chuyển đổi này.
Hướng Dẫn Chuyển Ảnh Sang Word Không Lỗi Font (2025)
Dưới đây là 4 cách chuyển đổi ảnh sang Word trên máy tính và điện thoại, sử dụng phần mềm hoặc công cụ trực tuyến.
1. Chuyển Ảnh Sang Word bằng Google Keep (Điện Thoại)
Thực hiện theo các bước sau:
Bước 1: Mở Google Keep
Mở ứng dụng Google Keep trên điện thoại. Nếu chưa có, bạn có thể tải về. Sau đó, nhấn dấu “+” ở góc phải màn hình.
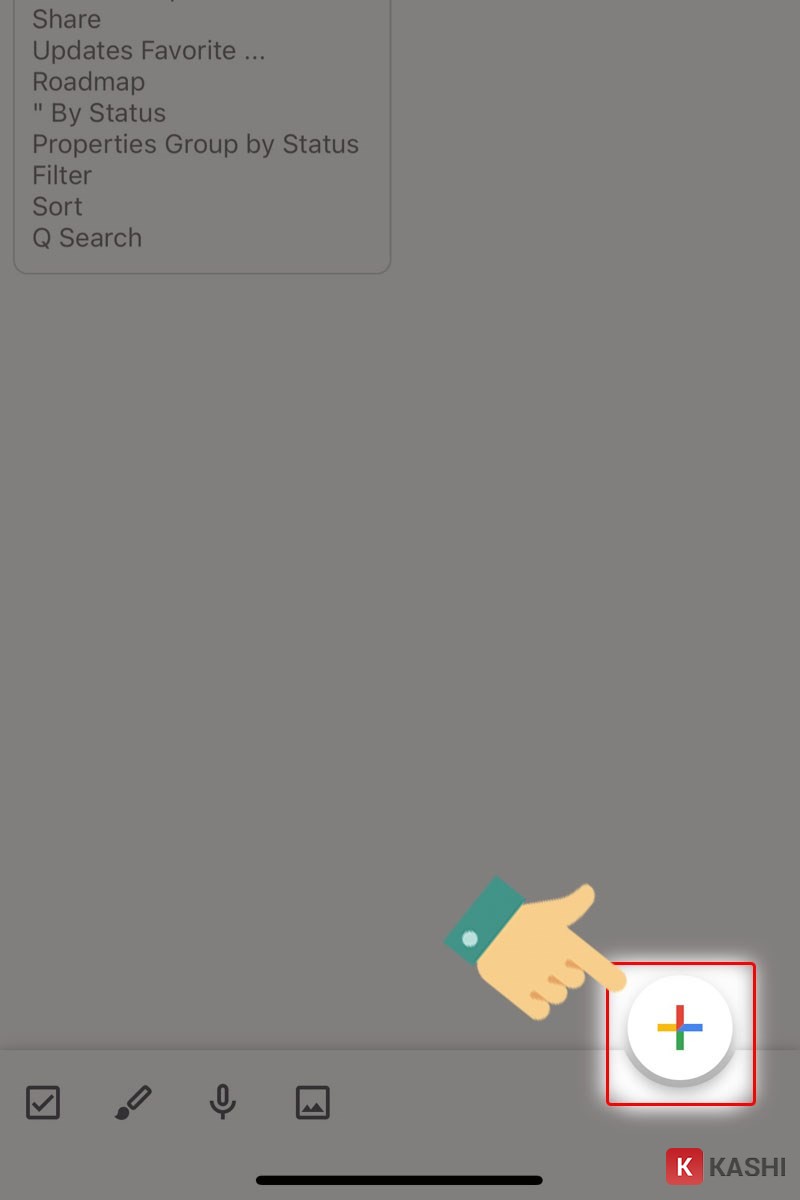 Mở Google Keep và chọn dấu cộng
Mở Google Keep và chọn dấu cộng
Bước 2: Chọn Ảnh
Nhấn biểu tượng ảnh ở góc trái.
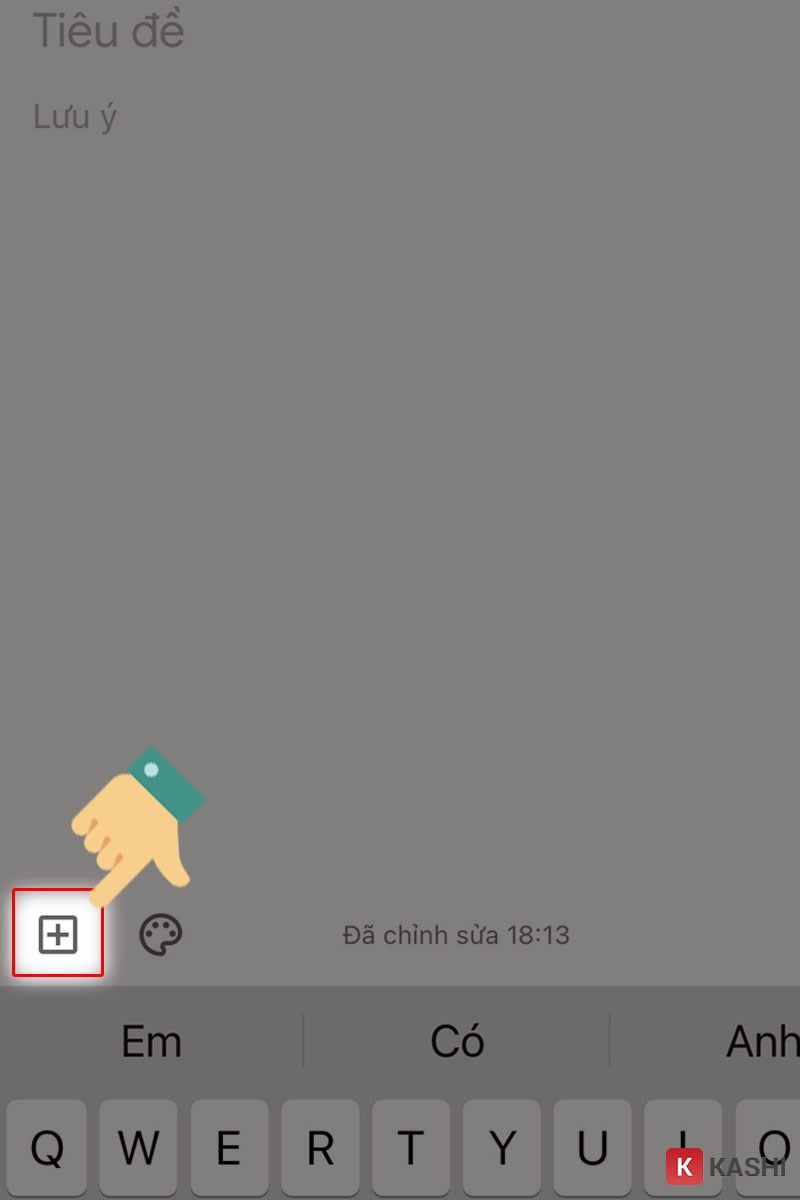 Chọn biểu tượng ảnh
Chọn biểu tượng ảnh
Bước 3: Thêm Ảnh
Chọn “Chụp ảnh” nếu muốn chụp ảnh mới hoặc “Chọn ảnh” nếu ảnh đã có sẵn trong thư viện.
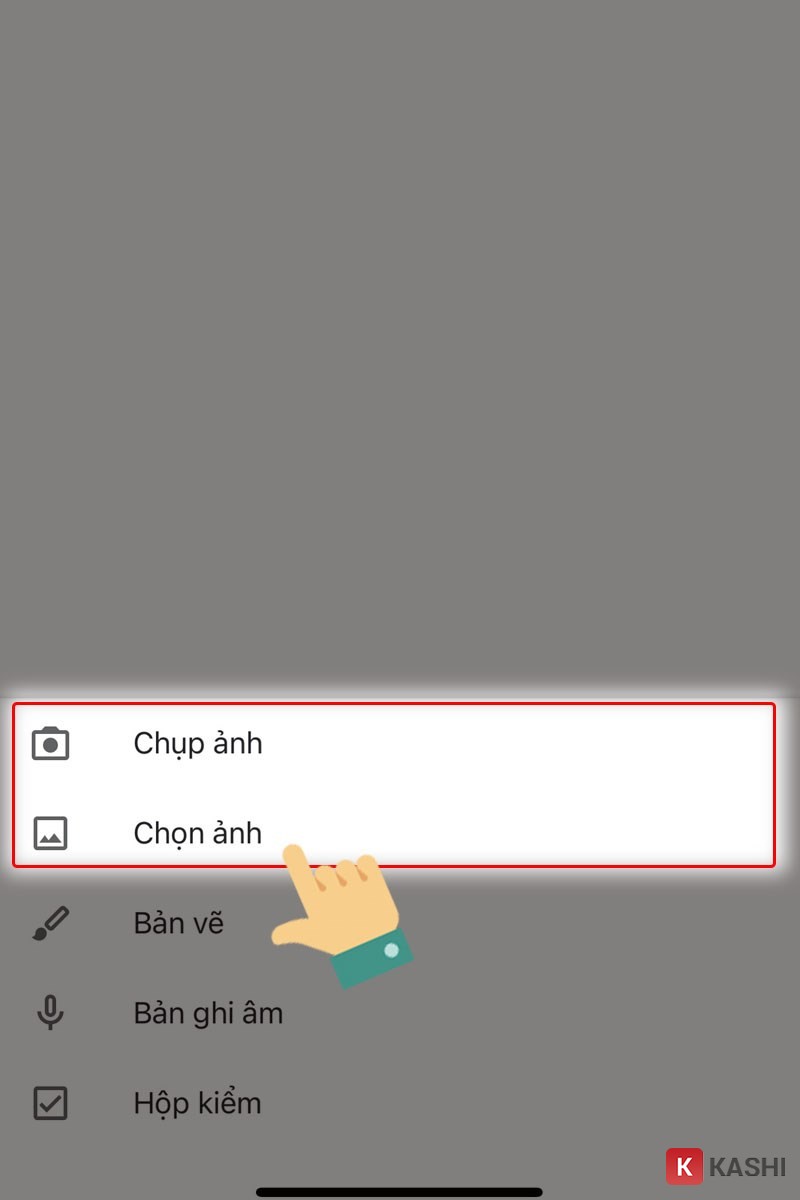 Chụp hoặc chọn ảnh
Chụp hoặc chọn ảnh
Bước 4: Xác Nhận Ảnh
Nhấn chọn ảnh vừa tải lên.
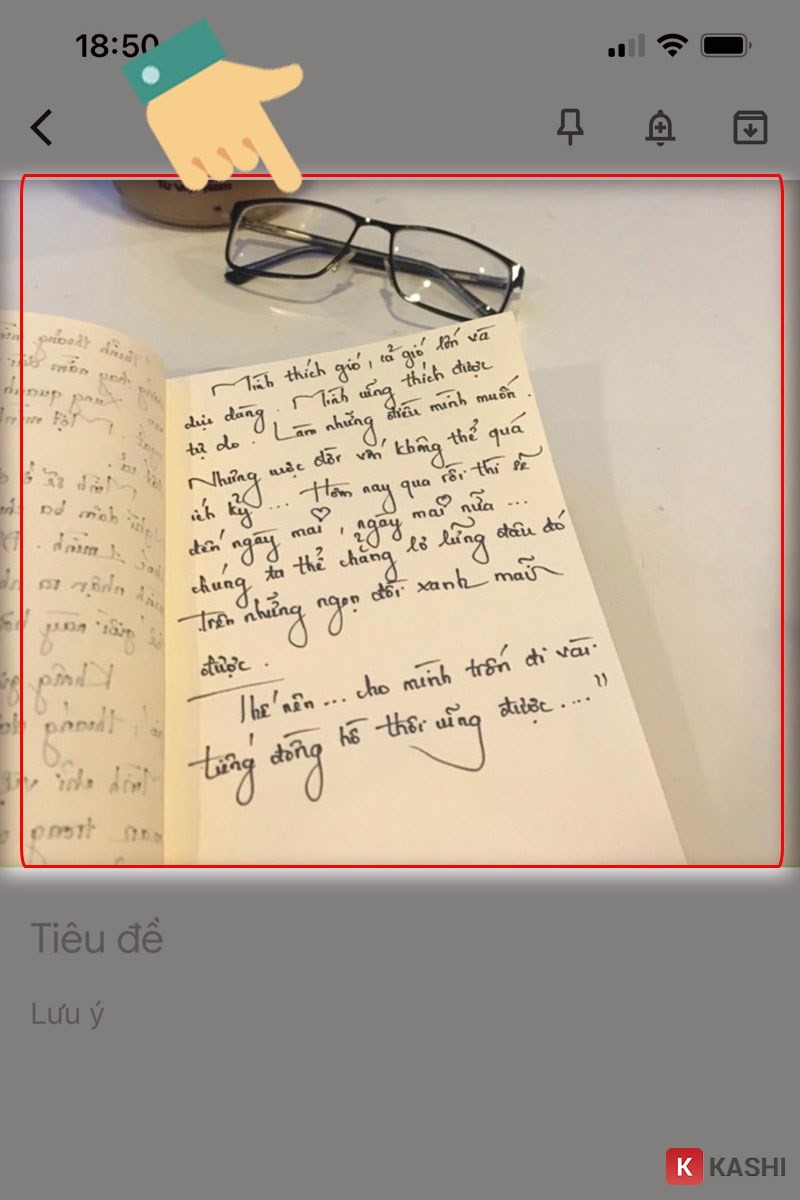 Xác nhận ảnh đã chọn
Xác nhận ảnh đã chọn
Bước 5: Trích Xuất Văn Bản
Nhấn biểu tượng ba chấm ở góc phải trên cùng và chọn “Tải chú thích ảnh”.
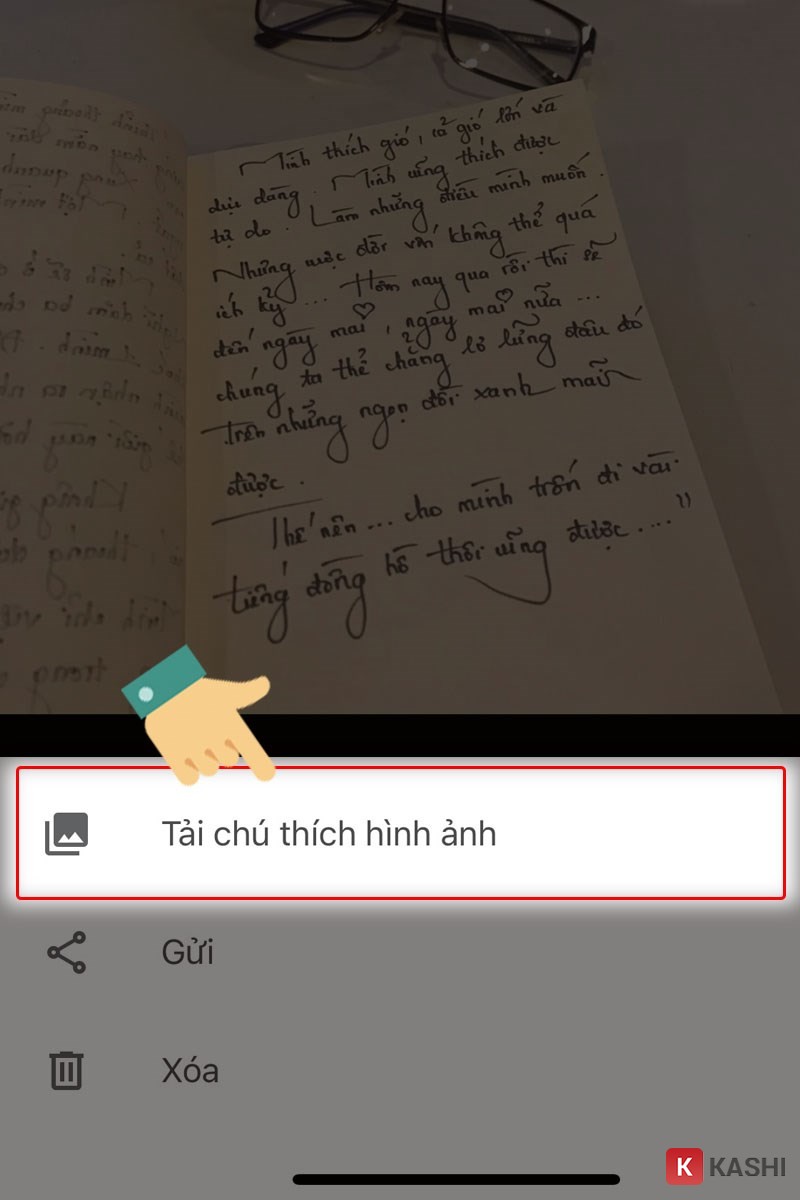 Trích xuất văn bản từ ảnh
Trích xuất văn bản từ ảnh
Bước 6: Hoàn Thành
Văn bản từ ảnh sẽ hiển thị. Bạn đã hoàn thành chuyển đổi.
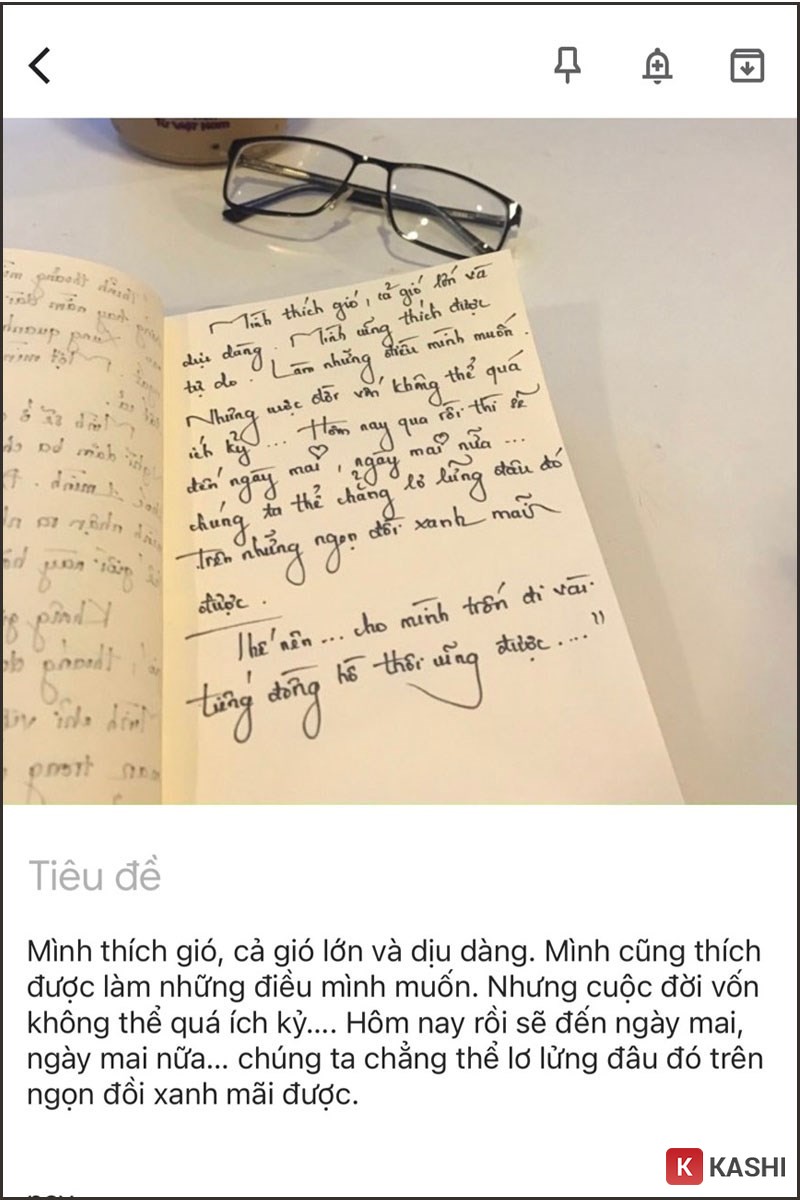 Văn bản đã được trích xuất
Văn bản đã được trích xuất
2. Chuyển Ảnh Sang Word bằng Google Docs
Google Docs là phần mềm soạn thảo văn bản trực tuyến phổ biến.
Bước 1: Truy Cập Google Drive
Đăng nhập vào Google Drive.
Bước 2: Tải Ảnh Lên
Nhấn dấu cộng và chọn “Tải tệp lên”, chọn ảnh cần chuyển đổi.
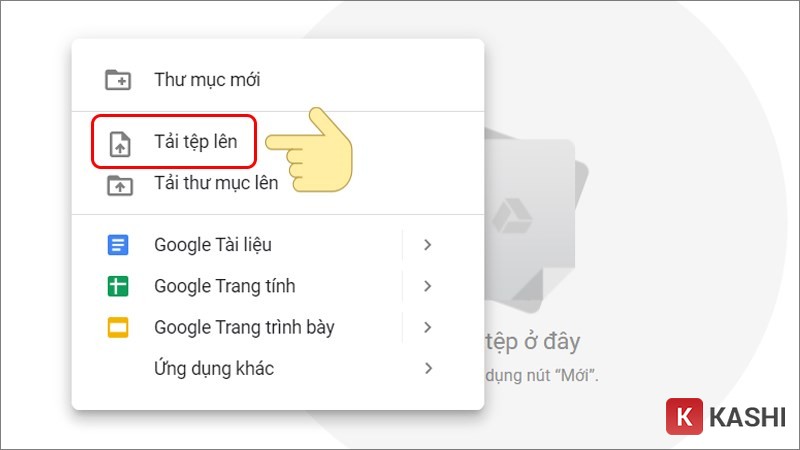 Tải ảnh lên Google Drive
Tải ảnh lên Google Drive
Bước 3: Mở bằng Google Docs
Nhấn chuột phải vào ảnh, chọn “Mở bằng” -> “Google Tài liệu”.
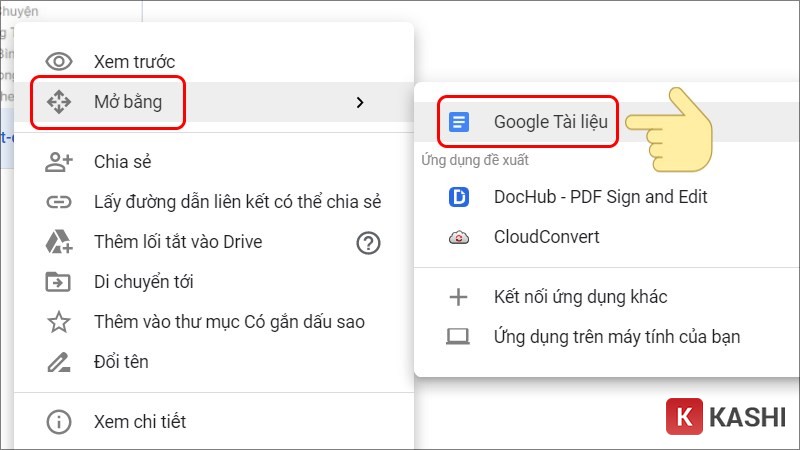 Mở ảnh bằng Google Tài liệu
Mở ảnh bằng Google Tài liệu
Bước 4: Chỉnh Sửa và Lưu
Google Docs sẽ hiển thị ảnh gốc và văn bản đã được chuyển đổi. Bạn có thể chỉnh sửa và lưu dưới định dạng Word.
3. Chuyển Ảnh Sang Word bằng ABBYY FineReader
Bước 1: Mở ABBYY FineReader
Mở ứng dụng ABBYY FineReader trên máy tính và chọn “Chuyển đổi thành Microsoft Word”.
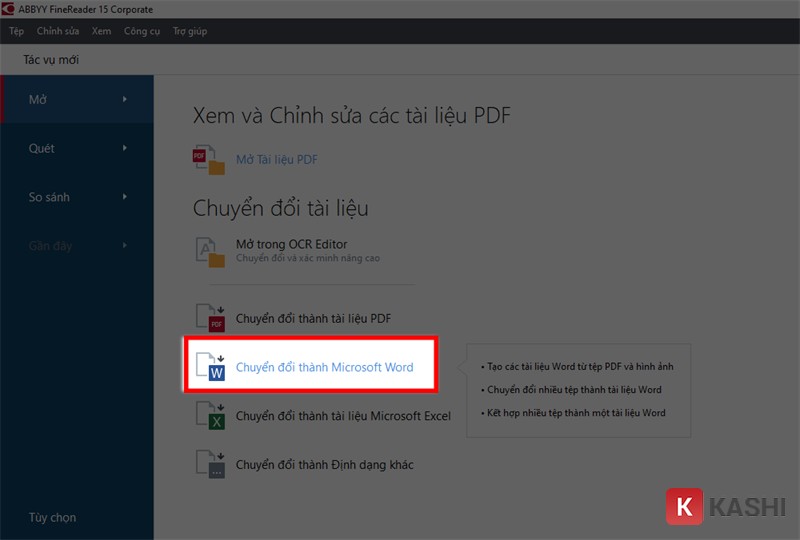 Chuyển đổi bằng ABBYY FineReader
Chuyển đổi bằng ABBYY FineReader
Bước 2: Chọn Ảnh
Chọn ảnh cần chuyển đổi và nhấn “Open”.
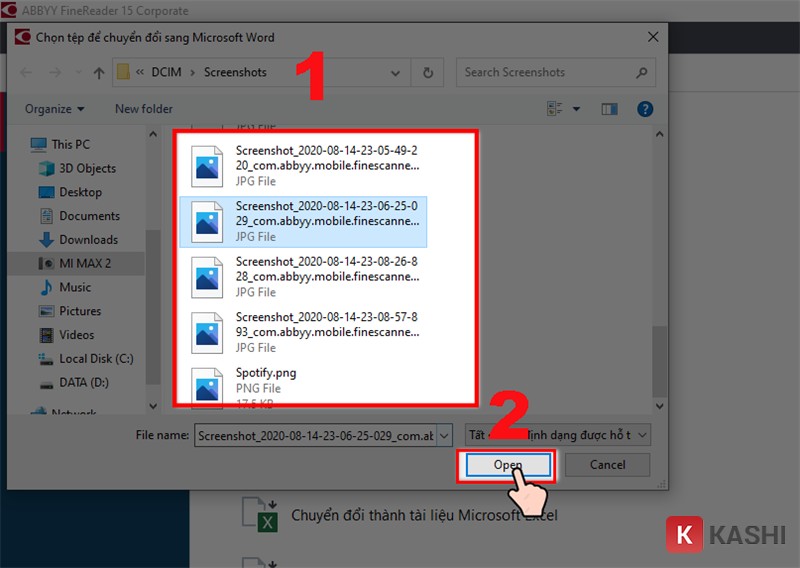 Chọn ảnh cần chuyển đổi
Chọn ảnh cần chuyển đổi
Bước 3: Chuyển Đổi
Chọn “Ngôn ngữ OCR” của ảnh và nhấn “Chuyển đổi thành Word”.
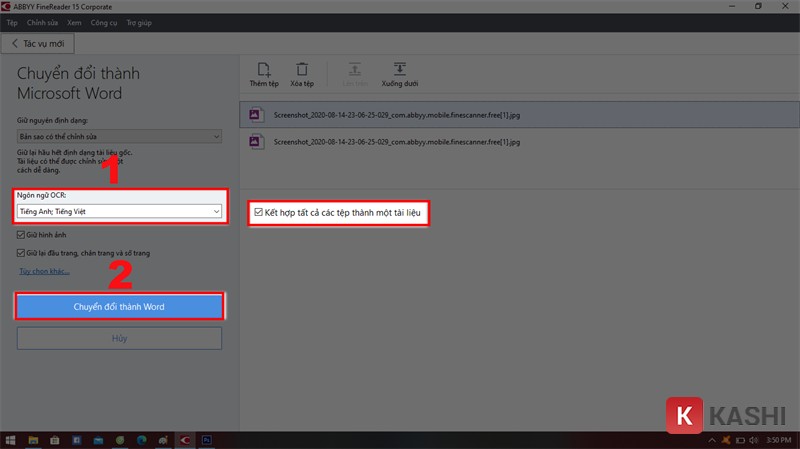 Chuyển đổi sang Word
Chuyển đổi sang Word
Bước 4: Lưu File
Nhấn “Save” để lưu file Word.
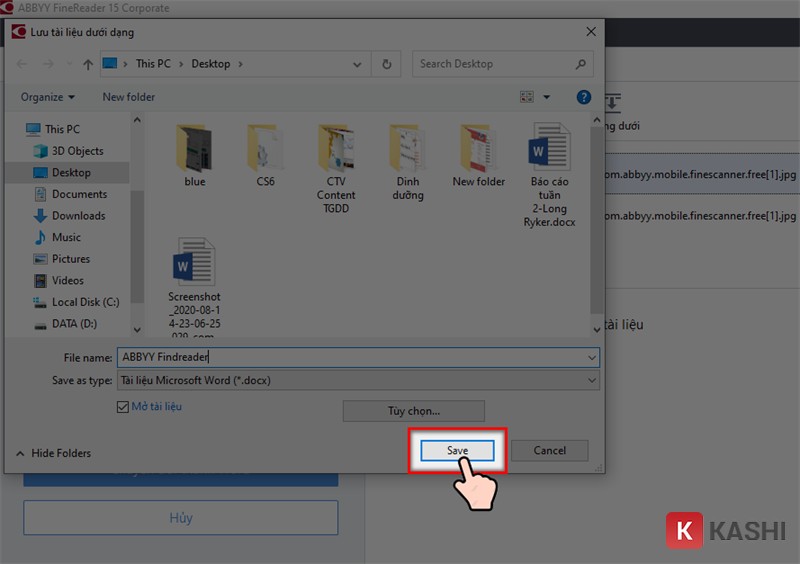 Lưu file Word
Lưu file Word
4. Chuyển JPG Sang Word Online Miễn Phí
Bước 1: Truy cập Convertio
Truy cập: https://convertio.co/vn/jpg-doc/
Bước 2: Tải Ảnh Lên
Nhấn “Chọn tệp tin” để tải ảnh lên.
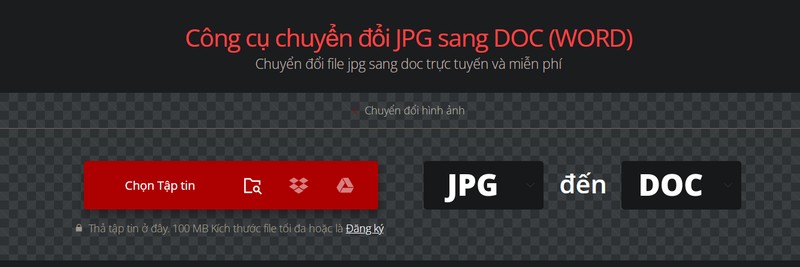 Tải ảnh lên Convertio
Tải ảnh lên Convertio
Bước 3: Chuyển Đổi
Chọn “sang doc”.
Bước 4: Tải Xuống
Tải file Word đã chuyển đổi xuống. Dịch vụ này miễn phí nhưng có giới hạn dung lượng file.
Kết Luận
Bài viết đã hướng dẫn các cách chuyển ảnh sang Word đơn giản và hiệu quả. Hy vọng bài viết hữu ích cho công việc và học tập của bạn.




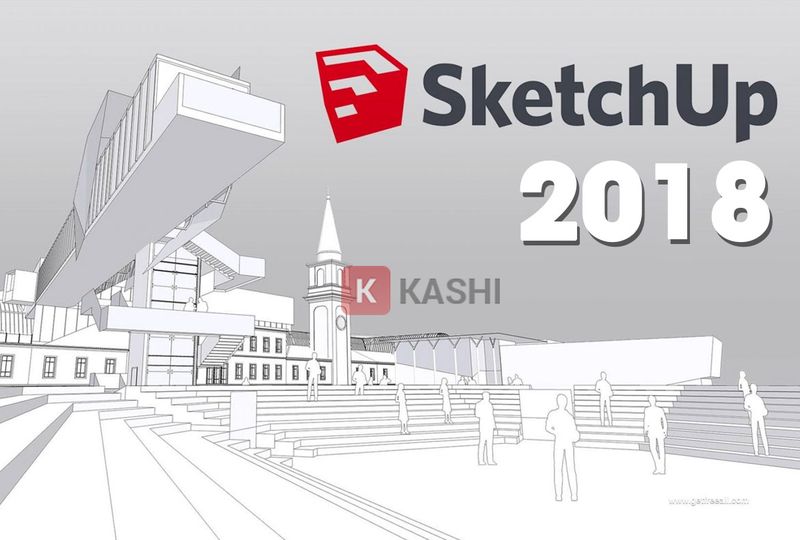
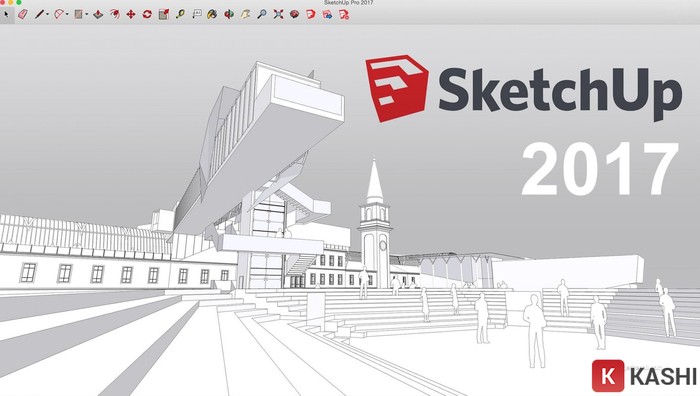
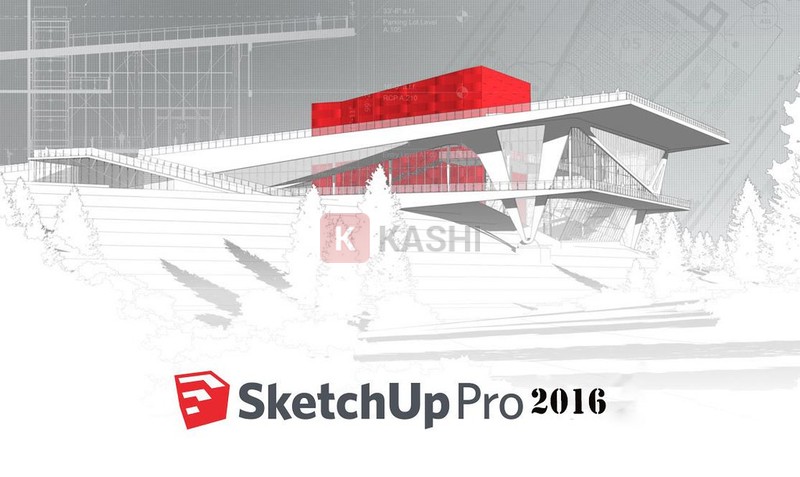








Discussion about this post