Tài khoản Google, đặc biệt là Gmail, đã trở thành công cụ liên lạc thiết yếu trong cuộc sống hiện đại. Việc đổi tên tài khoản Google/Gmail đôi khi cần thiết và được nhiều người tìm kiếm. Bài viết này sẽ hướng dẫn bạn cách thực hiện việc này một cách chi tiết và dễ dàng trên cả điện thoại và máy tính.
Bạn đang tìm kiếm cách đổi tên tài khoản Google? Bài viết này sẽ cung cấp cho bạn hướng dẫn chi tiết và dễ hiểu nhất về cách thay đổi tên hiển thị trên tài khoản Google và Gmail của bạn, cả trên điện thoại và máy tính.
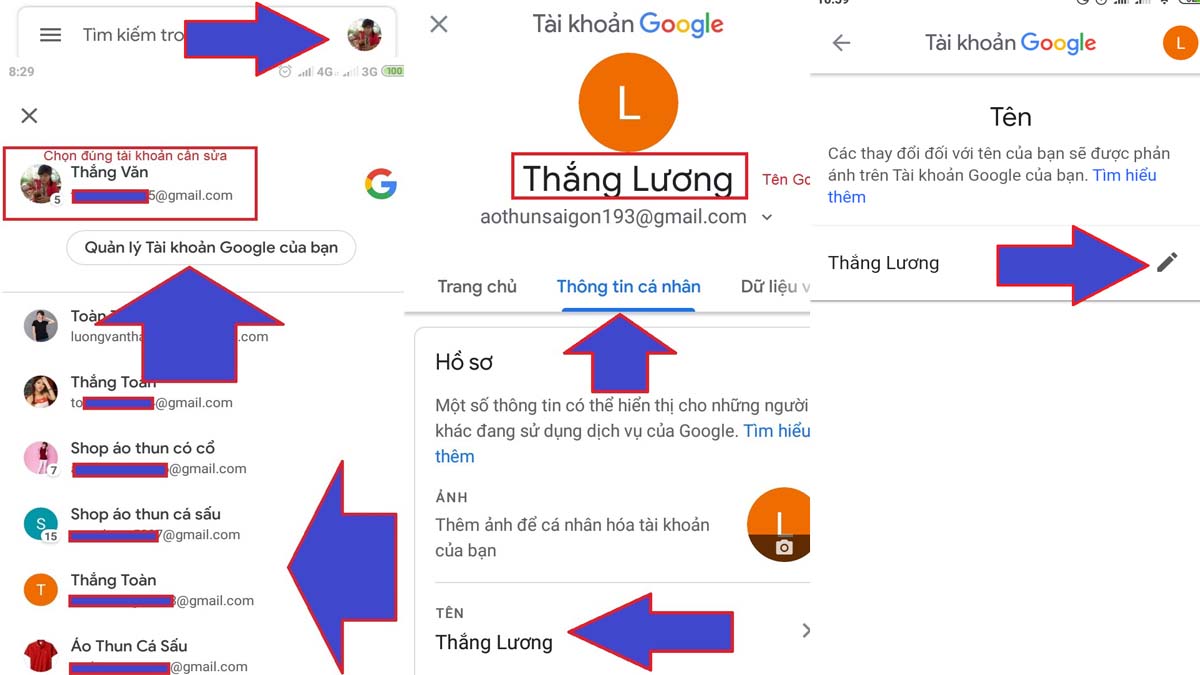 Cách đổi tên tài khoản Google trên điện thoại
Cách đổi tên tài khoản Google trên điện thoại
Đổi Tên Tài Khoản Google trên Điện Thoại
Các bước đổi tên tài khoản Google trên điện thoại Android khá đơn giản và dễ thực hiện:
Mở ứng dụng Gmail: Truy cập vào ứng dụng Gmail trên điện thoại của bạn. Bạn cũng có thể sử dụng trình duyệt web để đăng nhập vào tài khoản Google, nhưng cách này sẽ mất nhiều thời gian hơn.
Chọn ảnh đại diện: Nhấn vào ảnh đại diện hình tròn ở góc trên bên phải màn hình.
Quản lý tài khoản Google: Trong giao diện quản lý tài khoản, chọn tài khoản Google mà bạn muốn đổi tên và nhấn “Quản lý Tài khoản Google của bạn”.
Truy cập thông tin cá nhân: Trên trang chủ tài khoản, chọn “Thông tin cá nhân”. Tại đây, bạn sẽ thấy nhiều tùy chọn, bao gồm ảnh đại diện, tên, v.v.
Đổi tên: Nhấn vào mục “Tên” và nhập tên mới mà bạn muốn sử dụng.
Lưu thay đổi: Sau khi nhập tên mới, nhấn “Xong” để lưu thay đổi.
Đổi Tên Tài Khoản Google trên Máy Tính
Việc đổi tên tài khoản Google trên máy tính cũng tương tự như trên điện thoại:
Đăng nhập vào tài khoản Google: Truy cập trang web Google và đăng nhập vào tài khoản của bạn.
Chỉnh sửa tên: Nhấn vào mục “Tên”. Biểu tượng hình cây bút sẽ xuất hiện bên cạnh, cho phép bạn chỉnh sửa tên.
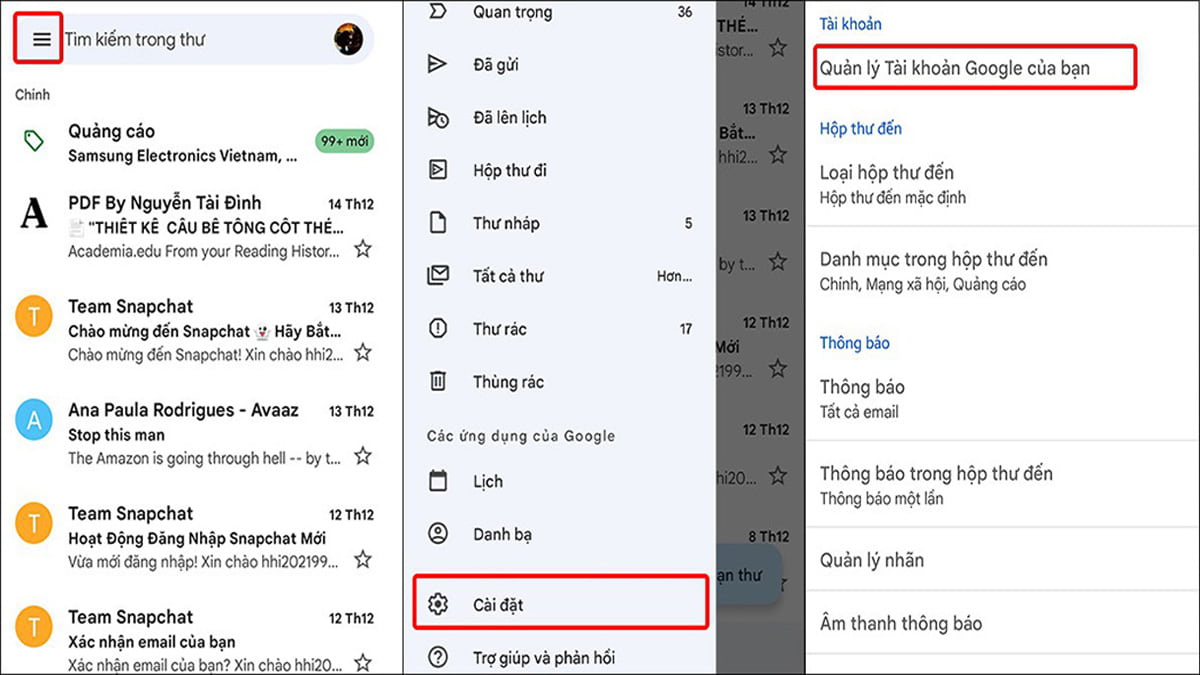 Cách đổi tên tài khoản Google trên máy tính
Cách đổi tên tài khoản Google trên máy tính
- Lưu thay đổi: Nhập tên mới và nhấn “Xong” để hoàn tất.
Thay Đổi Tên Gmail trên Điện Thoại
Bạn cũng có thể thay đổi tên hiển thị trên Gmail theo các bước sau:
Mở ứng dụng Gmail: Mở ứng dụng Gmail trên điện thoại.
Truy cập cài đặt: Nhấn vào biểu tượng ba gạch ngang ở góc trên bên trái, cuộn xuống và chọn “Cài đặt”.
Quản lý tài khoản: Chọn tài khoản Gmail mà bạn muốn thay đổi tên và nhấn “Quản lý tài khoản Google của bạn”.
Đổi tên: Các bước tiếp theo tương tự như đổi tên tài khoản Google, bạn chọn “Thông tin cá nhân” -> “Tên” và nhập tên mới rồi nhấn “Xong”.
Thay Đổi Tên Gmail trên Máy Tính
Tương tự như trên điện thoại, bạn có thể thay đổi tên Gmail trên máy tính:
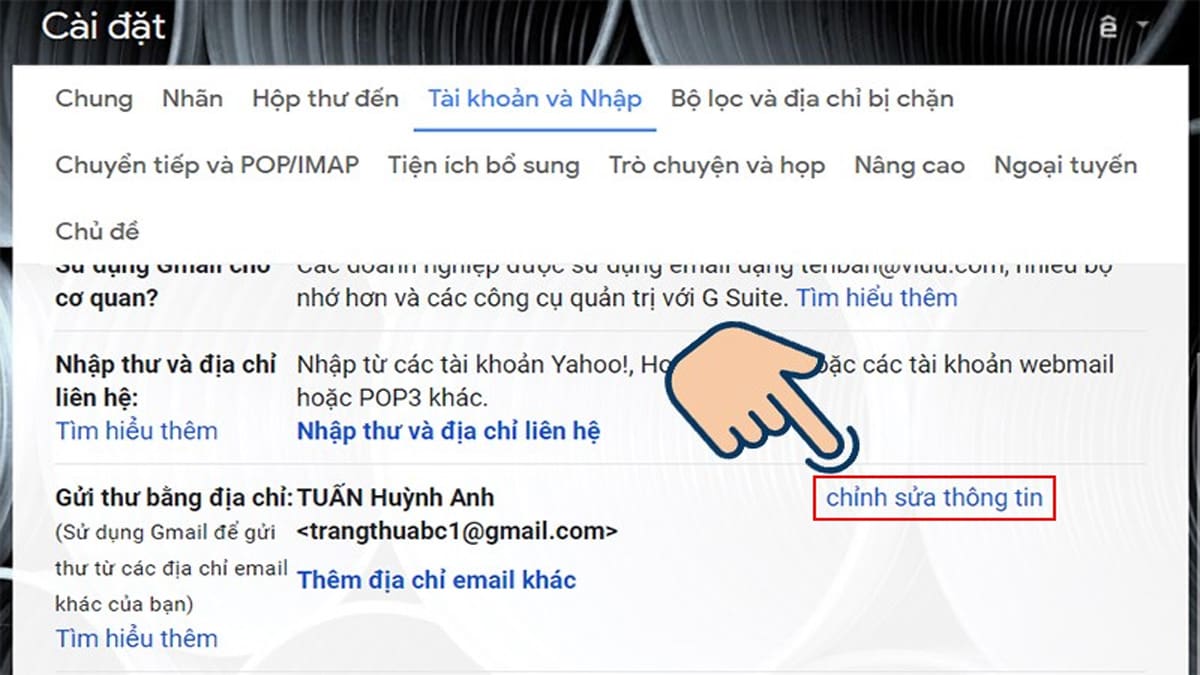 Cách thay đổi tên Gmail trên máy tính
Cách thay đổi tên Gmail trên máy tính
Truy cập cài đặt Gmail: Đăng nhập vào tài khoản Gmail trên máy tính và nhấp vào biểu tượng bánh răng (Cài đặt) ở góc trên bên phải. Chọn “Xem tất cả chế độ cài đặt”.
Chỉnh sửa thông tin gửi thư: Trong phần “Tài khoản và Nhập”, tìm mục “Gửi thư bằng địa chỉ” và nhấn nút “chỉnh sửa thông tin” ở bên phải.
Nhập tên mới và lưu: Nhập tên mới vào ô trống và nhấn “Lưu thay đổi” để hoàn tất.
Các Câu Hỏi Thường Gặp
Đồng Bộ Hóa Google trên Điện Thoại
Đồng bộ hóa Google giúp dữ liệu của bạn được cập nhật trên tất cả các thiết bị. Nếu gặp sự cố đồng bộ hóa, bạn có thể thử các bước sau:
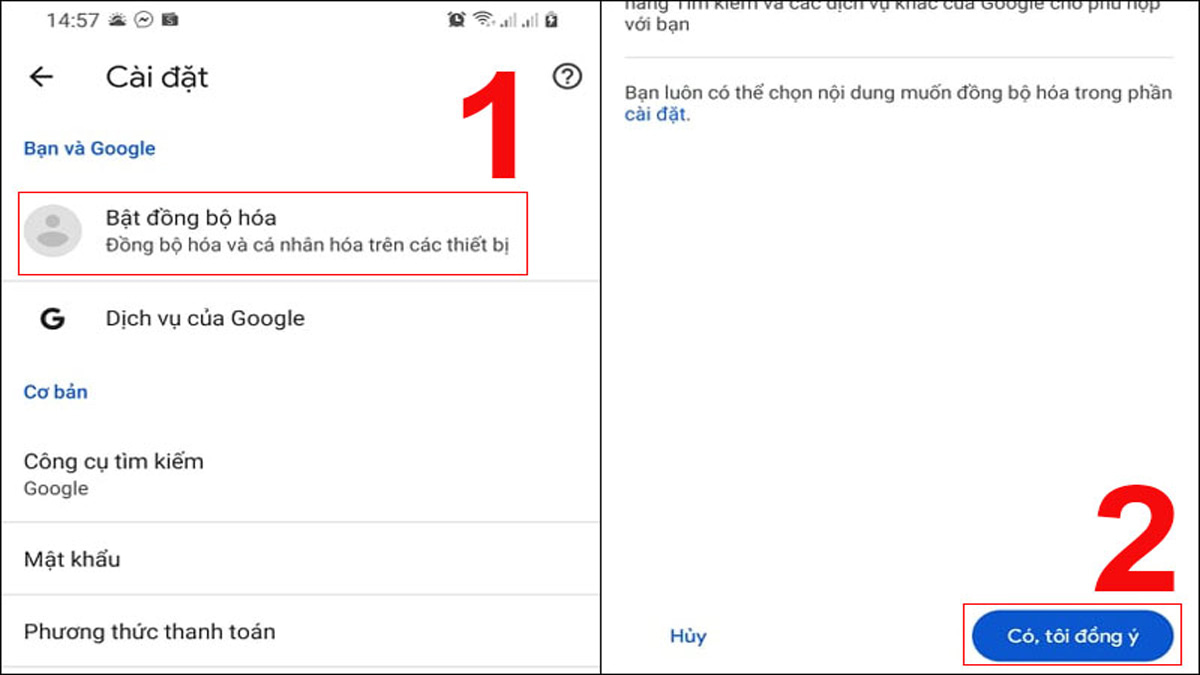 Cách đồng bộ hóa Google trên điện thoại
Cách đồng bộ hóa Google trên điện thoại
Mở Cài đặt: Vào ứng dụng “Cài đặt” trên điện thoại.
Tài khoản Google: Chọn “Giới thiệu về điện thoại” -> “Tài khoản Google”.
Đồng bộ hóa ngay: Nhấn biểu tượng ba chấm (Thêm) và chọn “Đồng bộ hoá ngay”.
Tên Tài Khoản Google Hiển Thị Ở Đâu?
Sau khi đổi tên, bạn có thể kiểm tra lại tại mục “Thông tin cá nhân” trong phần quản lý tài khoản Google.
Hy vọng bài viết này đã giúp bạn nắm rõ cách đổi tên tài khoản Google và Gmail. Nếu bạn có bất kỳ thắc mắc nào, hãy để lại bình luận bên dưới.














Discussion about this post