Việc phân biệt ổ cứng laptop đang sử dụng là SSD hay HDD khá quan trọng, ảnh hưởng trực tiếp đến hiệu năng máy tính. Bài viết này sẽ hướng dẫn bạn các cách kiểm tra ổ cứng laptop một cách đơn giản và nhanh chóng, giúp bạn xác định loại ổ cứng đang dùng và xem xét có nên nâng cấp lên SSD hay không.
 Ổ cứng HDD và SSD
Ổ cứng HDD và SSD
HDD và SSD là gì?
Trước khi tìm hiểu cách kiểm tra, chúng ta cần hiểu rõ HDD và SSD là gì. HDD (Hard Disk Drive) là ổ cứng truyền thống, sử dụng đĩa từ tính và đầu đọc/ghi cơ học để lưu trữ dữ liệu. Cấu tạo này khiến HDD có tốc độ truy xuất dữ liệu chậm hơn so với SSD.
SSD (Solid State Drive) là ổ cứng thể rắn, sử dụng bộ nhớ flash để lưu trữ dữ liệu. Không giống như HDD, SSD không có bộ phận chuyển động cơ học, giúp tăng tốc độ đọc/ghi dữ liệu đáng kể, từ đó cải thiện hiệu năng tổng thể của máy tính.
So sánh HDD và SSD
SSD vượt trội hơn HDD về hiệu suất, độ bền và tốc độ xử lý dữ liệu. Thời gian khởi động máy và mở ứng dụng trên SSD nhanh hơn HDD rất nhiều. Tuy nhiên, HDD vẫn phổ biến do giá thành rẻ hơn.
Một điểm mạnh khác của SSD là khả năng chống phân mảnh dữ liệu. Do sử dụng chip nhớ, SSD không gặp vấn đề phân mảnh như HDD, giúp duy trì hiệu suất ổn định theo thời gian.
 So sánh tốc độ HDD và SSD
So sánh tốc độ HDD và SSD
Vậy làm thế nào để biết laptop của bạn đang sử dụng loại ổ cứng nào? Dưới đây là một số cách kiểm tra đơn giản.
Hướng dẫn kiểm tra ổ cứng laptop là SSD hay HDD
Sử dụng PowerShell
PowerShell là một công cụ mạnh mẽ được tích hợp sẵn trên Windows, cho phép bạn truy cập và quản lý hệ thống. Để kiểm tra ổ cứng, hãy mở PowerShell với quyền quản trị viên (Admin) và nhập lệnh Get-PhysicalDisk. Lệnh này sẽ hiển thị thông tin chi tiết về ổ cứng, bao gồm loại ổ cứng (SSD hoặc HDD), số seri, dung lượng và tình trạng hoạt động.
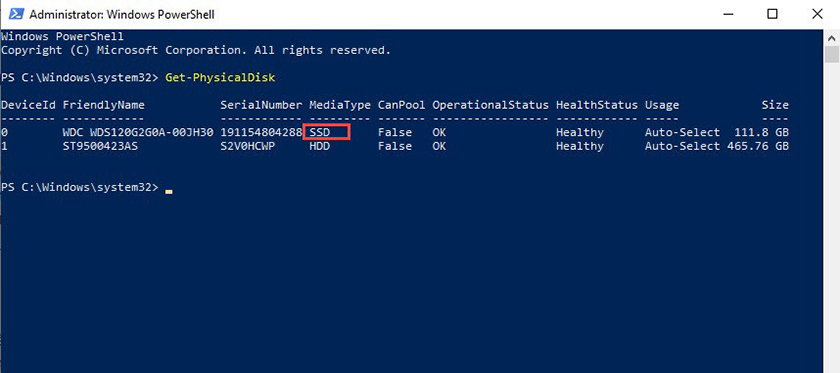 Kiểm tra ổ cứng bằng PowerShell
Kiểm tra ổ cứng bằng PowerShell
Sử dụng Defragment and Optimize Drives
Một cách khác để kiểm tra ổ cứng là sử dụng công cụ “Defragment and Optimize Drives”. Bạn có thể tìm kiếm công cụ này trong thanh tìm kiếm Windows hoặc truy cập bằng cách click chuột phải vào ổ đĩa C:, chọn Properties, sau đó chọn tab Tools và click vào Optimize. Trong cửa sổ “Optimize Drives”, bạn sẽ thấy loại ổ cứng được hiển thị ở cột “Media type”. “Solid State Drive” nghĩa là SSD, còn “Hard disk drive” nghĩa là HDD.
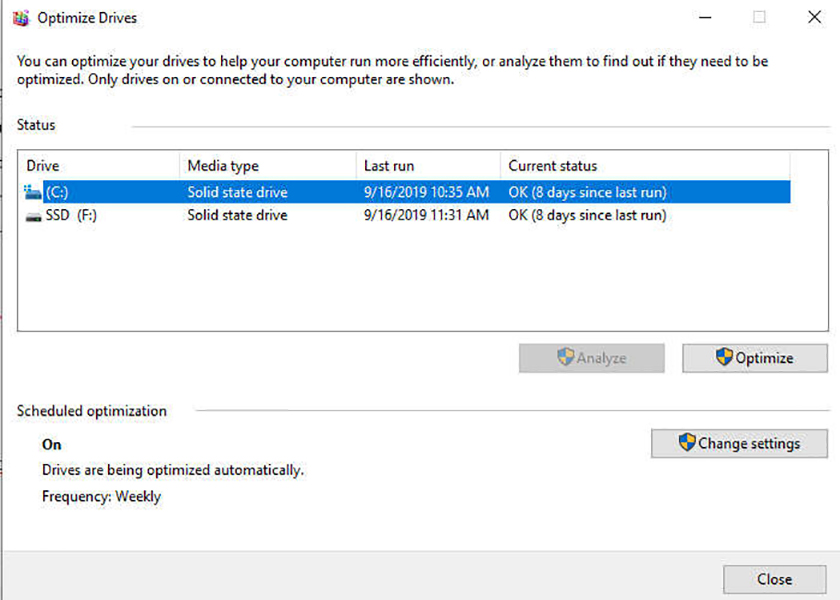 Kiểm tra ổ cứng bằng Defragment and Optimize Drives
Kiểm tra ổ cứng bằng Defragment and Optimize Drives
Sử dụng Device Manager
Bạn cũng có thể kiểm tra ổ cứng thông qua Device Manager. Mở Device Manager bằng cách tìm kiếm trong thanh tìm kiếm Windows. Mở rộng mục “Disk drives” và bạn sẽ thấy danh sách các ổ cứng được cài đặt trên máy tính. Sao chép tên ổ cứng và tìm kiếm trên Google để biết thông tin chi tiết về loại ổ cứng.
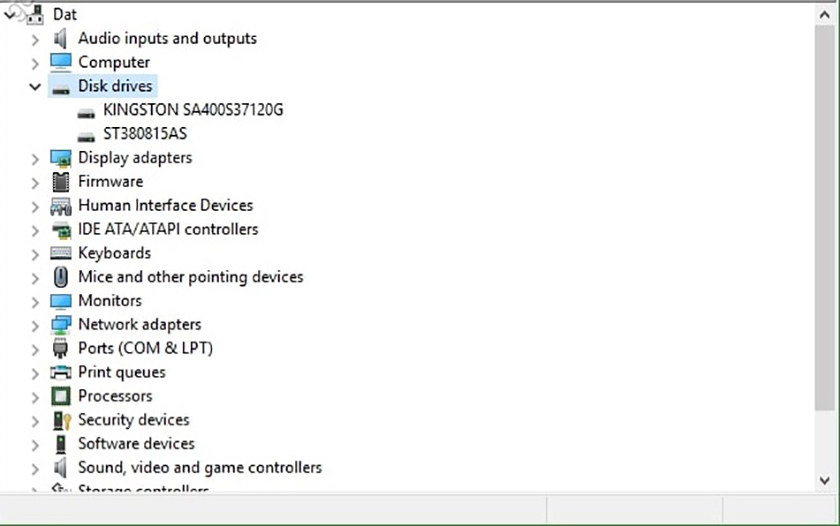 Kiểm tra ổ cứng bằng Device Manager
Kiểm tra ổ cứng bằng Device Manager
Kết luận
Trên đây là ba cách kiểm tra ổ cứng laptop là SSD hay HDD đơn giản và hiệu quả. Hy vọng bài viết này sẽ giúp bạn dễ dàng xác định loại ổ cứng đang sử dụng và có quyết định nâng cấp phù hợp để tối ưu hiệu suất máy tính. Nếu bạn biết thêm phương pháp nào khác, hãy chia sẻ với chúng tôi trong phần bình luận nhé!














Discussion about this post