Tính tuổi từ ngày sinh trong Excel là một thao tác phổ biến, hữu ích trong nhiều trường hợp, từ quản lý nhân sự đến phân tích dữ liệu. Bài viết này sẽ hướng dẫn bạn cách tính tuổi chính xác bằng Excel với nhiều công thức khác nhau, từ đơn giản đến phức tạp, đáp ứng mọi nhu cầu.
 Tính tuổi trong Excel
Tính tuổi trong Excel
Tính Tuổi theo Năm Tròn trong Excel
Cách đơn giản nhất để tính tuổi là tính theo số năm tròn. Có một vài phương pháp để thực hiện việc này:
Công Thức Đơn Giản
Công thức cơ bản nhất là lấy năm hiện tại trừ đi năm sinh. Trong Excel, ta sử dụng hàm TODAY() để lấy ngày hiện tại:
=(TODAY()-B2)/365Trong đó, B2 là ô chứa ngày sinh. Kết quả sẽ là số tuổi ở dạng thập phân. Để làm tròn xuống số nguyên, sử dụng hàm INT:
=INT((TODAY()-B2)/365) Kết quả tính tuổi làm tròn
Kết quả tính tuổi làm tròn
Lưu ý: Công thức này có thể cho kết quả không chính xác tuyệt đối do năm nhuận. Có thể thay 365 bằng 365.25 để bù trừ, nhưng vẫn chưa hoàn hảo.
Hàm YEARFRAC
Hàm YEARFRAC cung cấp cách tính tuổi chính xác hơn:
=YEARFRAC(B2,TODAY(),1)Tham số cuối cùng (1) yêu cầu Excel tính toán dựa trên số ngày thực tế trong tháng và năm. Để làm tròn kết quả, sử dụng hàm ROUNDDOWN:
=ROUNDDOWN(YEARFRAC(B2,TODAY(),1),0)Hàm DATEDIF
Hàm DATEDIF cũng là một lựa chọn tốt để tính tuổi theo năm tròn:
=DATEDIF(B2,TODAY(),"Y")Hàm này trả về số năm tròn giữa hai ngày, không cần làm tròn thêm.
 Tính tuổi với DATEDIF
Tính tuổi với DATEDIF
Tính Tuổi Chính Xác theo Ngày, Tháng, Năm
Để tính tuổi chính xác đến từng ngày, tháng, năm, kết hợp nhiều hàm DATEDIF:
=DATEDIF(B2,TODAY(),"Y")&" năm, "&DATEDIF(B2,TODAY(),"YM")&" tháng, "&DATEDIF(B2,TODAY(),"MD")&" ngày" Tuổi theo ngày tháng năm
Tuổi theo ngày tháng năm
Có thể loại bỏ giá trị 0 bằng cách sử dụng hàm IF:
=IF(DATEDIF(B2,TODAY(),"Y")=0,"",DATEDIF(B2,TODAY(),"Y")&" năm, ")&IF(DATEDIF(B2,TODAY(),"YM")=0,"",DATEDIF(B2,TODAY(),"YM")&" tháng, ")&IF(DATEDIF(B2,TODAY(),"MD")=0,"",DATEDIF(B2,TODAY(),"MD")&" ngày")
 Loại bỏ giá trị 0
Loại bỏ giá trị 0
Các Trường Hợp Tính Tuổi Đặc Biệt
Tính tuổi đến một ngày cụ thể:
Thay TODAY() bằng ngày cụ thể hoặc ô chứa ngày đó.
=DATEDIF(B2,"01/01/2024","Y") & " năm, " & DATEDIF(B2,"01/01/2024","YM") & " tháng, " & DATEDIF(B2,"01/01/2024","MD") & " ngày" Tính tuổi đến ngày cụ thể
Tính tuổi đến ngày cụ thể
Tính tuổi với năm kết thúc không cụ thể:
Sử dụng hàm DATE để tạo ngày tháng năm từ năm đã cho.
=DATEDIF(B3,DATE(C3,1,1),"y") Năm kết thúc không cụ thể
Năm kết thúc không cụ thể
Tìm ngày đạt một độ tuổi nhất định:
=DATE(YEAR(B2)+50,MONTH(B2),DAY(B2)) Ngày đạt độ tuổi nhất định
Ngày đạt độ tuổi nhất định
Ngày, tháng, năm sinh ở các ô khác nhau:
=DATEDIF(DATE(B3,MONTH(DATEVALUE(C3&"1")),D3),TODAY(),"y") Ngày tháng năm sinh ở các ô khác nhau
Ngày tháng năm sinh ở các ô khác nhau
Kết Luận
Bài viết đã cung cấp các công thức và ví dụ chi tiết về cách tính tuổi trong Excel. Hy vọng bạn có thể áp dụng những kiến thức này vào công việc một cách hiệu quả. Hãy khám phá thêm các bài viết khác trên Thủ Thuật để nâng cao kỹ năng Excel của bạn.




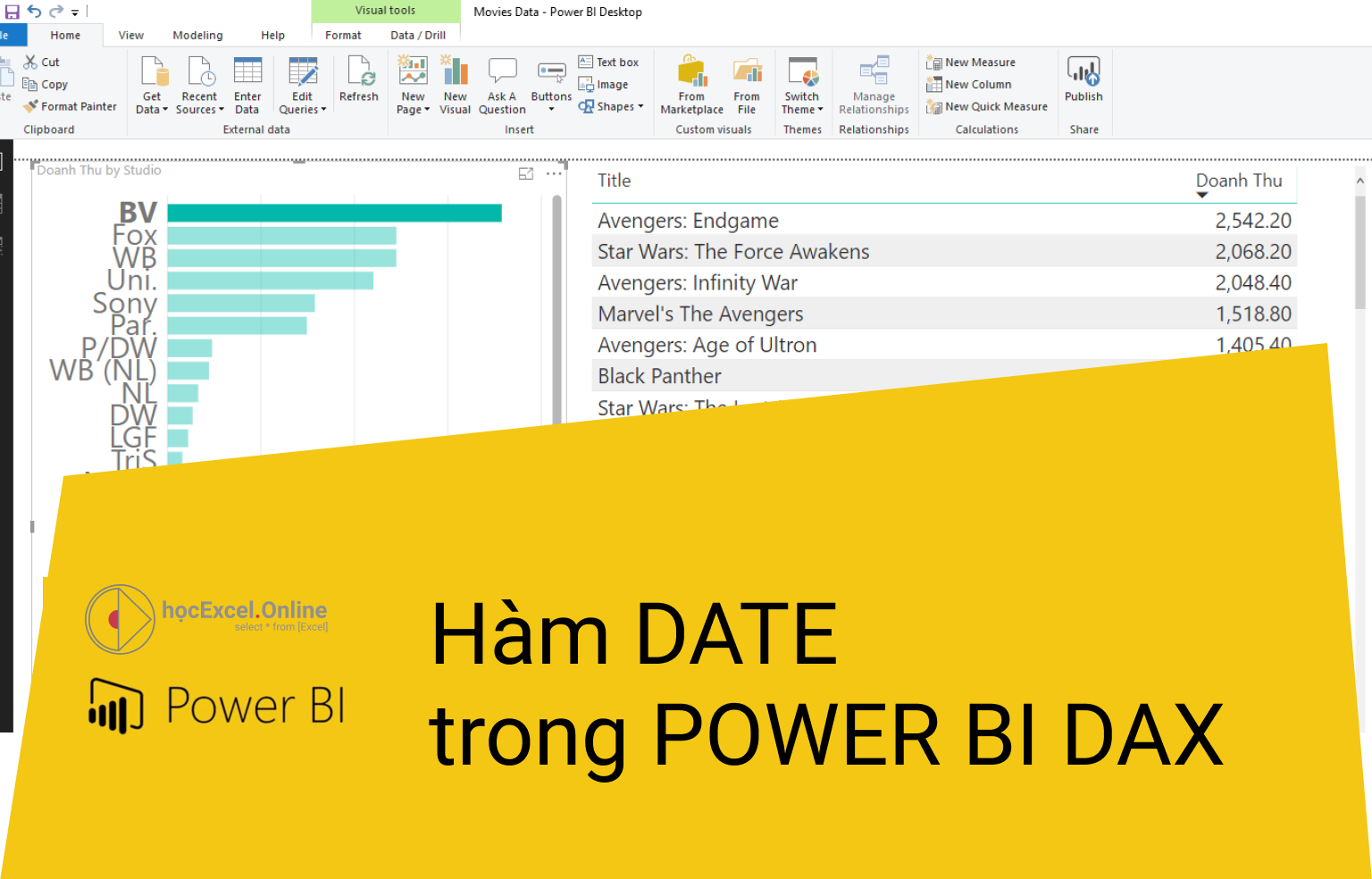


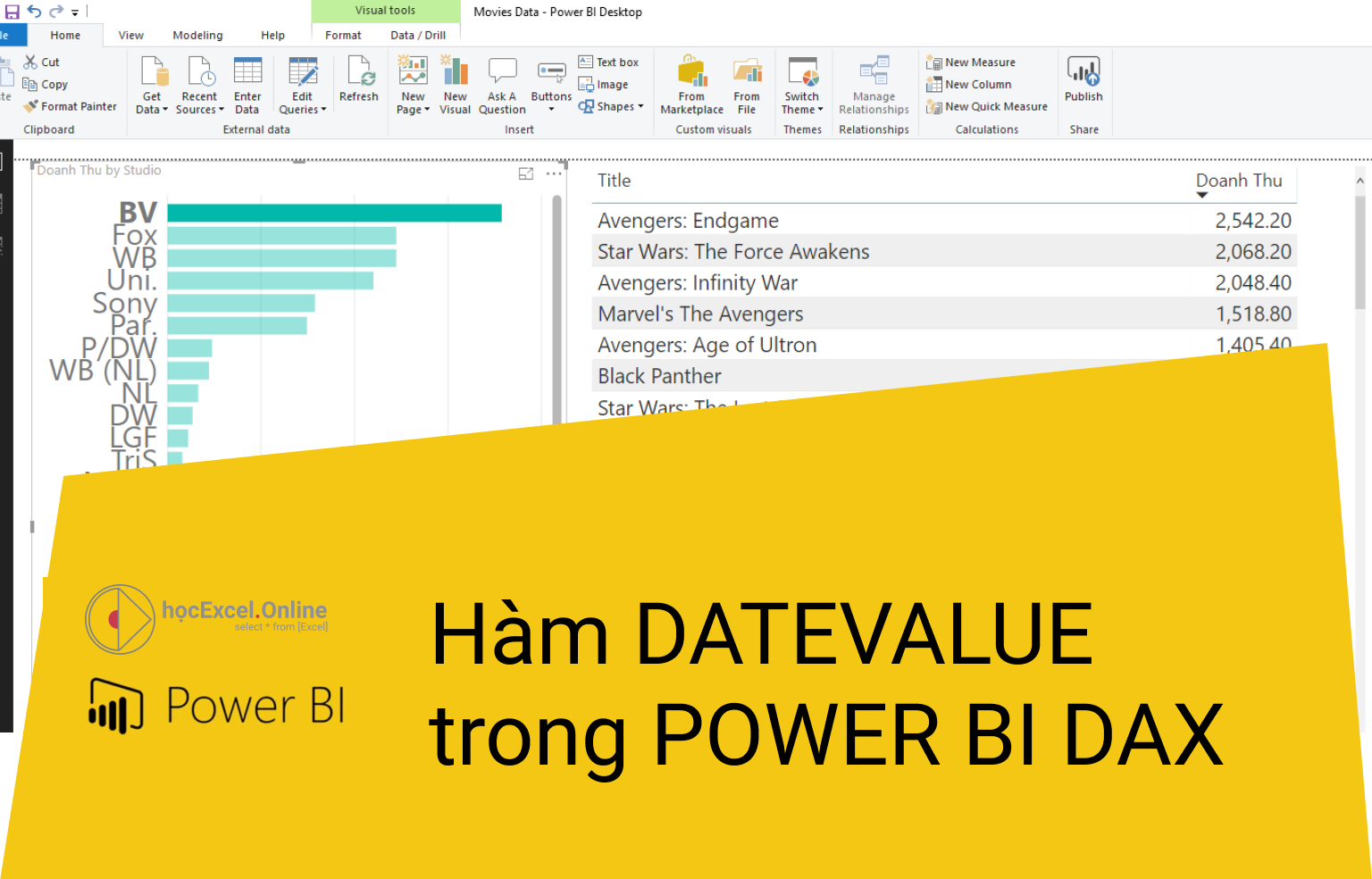







Discussion about this post