Airdrop là tính năng chia sẻ file không dây tiện lợi trên các thiết bị Apple. Tuy nhiên, đôi khi bạn nhận được file AirDrop từ một người lạ. Vậy làm sao để biết ai đã AirDrop cho mình? Bài viết này sẽ hướng dẫn bạn cách kiểm tra, cũng như cách sử dụng và tùy chỉnh AirDrop hiệu quả trên iPhone, iPad và MacBook.
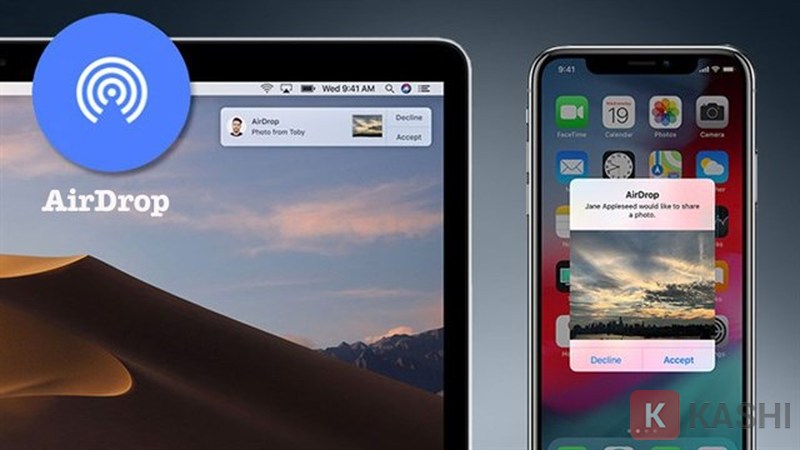 Airdrop
Airdrop
AirDrop là gì? Thiết bị nào hỗ trợ?
Airdrop là tính năng độc quyền của Apple, cho phép truyền tải dữ liệu không dây nhanh chóng giữa các thiết bị iOS (iPhone, iPad) và macOS (MacBook). Tính năng này hoạt động dựa trên Bluetooth và Wi-Fi, giúp chia sẻ hình ảnh, video, tài liệu và nhiều loại file khác một cách dễ dàng.
Các thiết bị hỗ trợ AirDrop bao gồm:
- iPhone, iPad chạy iOS 7 trở lên.
- MacBook sản xuất từ 2012 trở lên với macOS Yosemite (10.0) trở lên (ngoại trừ Mac Pro giữa năm 2012).
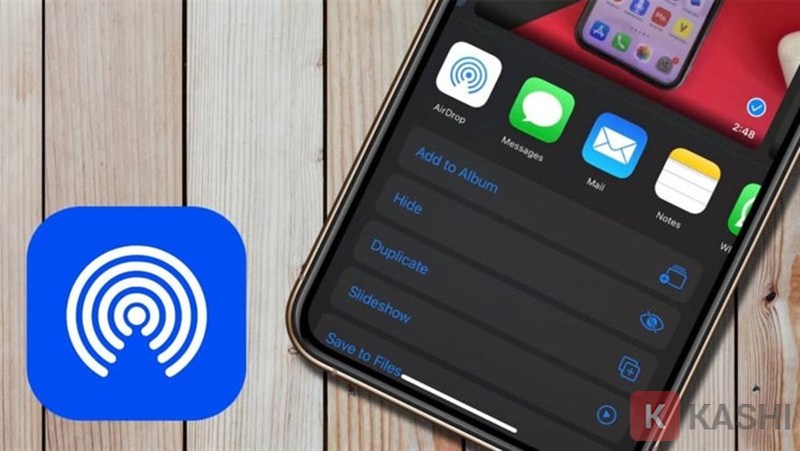 Cách bật Airdrop trên Iphone
Cách bật Airdrop trên Iphone
Xác định người gửi AirDrop
Khi nhận được file AirDrop, tên thiết bị của người gửi sẽ hiển thị trên màn hình. Tuy nhiên, nếu người gửi đã đổi tên thiết bị, việc xác định danh tính sẽ khó khăn hơn. Dưới đây là một vài mẹo giúp bạn:
Quan sát xung quanh: Do AirDrop chỉ hoạt động trong phạm vi gần, hãy quan sát xem ai đang sử dụng thiết bị Apple và có biểu hiện như vừa gửi file.
Gửi lại tin nhắn: Bạn có thể gửi một hình ảnh hoặc tin nhắn hỏi “Ai vừa gửi file cho tôi?” qua AirDrop đến các thiết bị lân cận.
Hướng dẫn bật AirDrop
Trên iPhone và iPad:
- Mở “Trung tâm điều khiển” bằng cách vuốt từ dưới lên (iPhone X trở xuống) hoặc vuốt từ góc trên bên phải xuống (iPhone XS trở lên).
- Nhấn giữ vùng biểu tượng máy bay, Wi-Fi, Bluetooth.
- Chọn “AirDrop”.
- Chọn chế độ “Mọi người” để nhận file từ bất kỳ ai hoặc “Chỉ danh bạ” để chỉ nhận từ những người trong danh bạ.
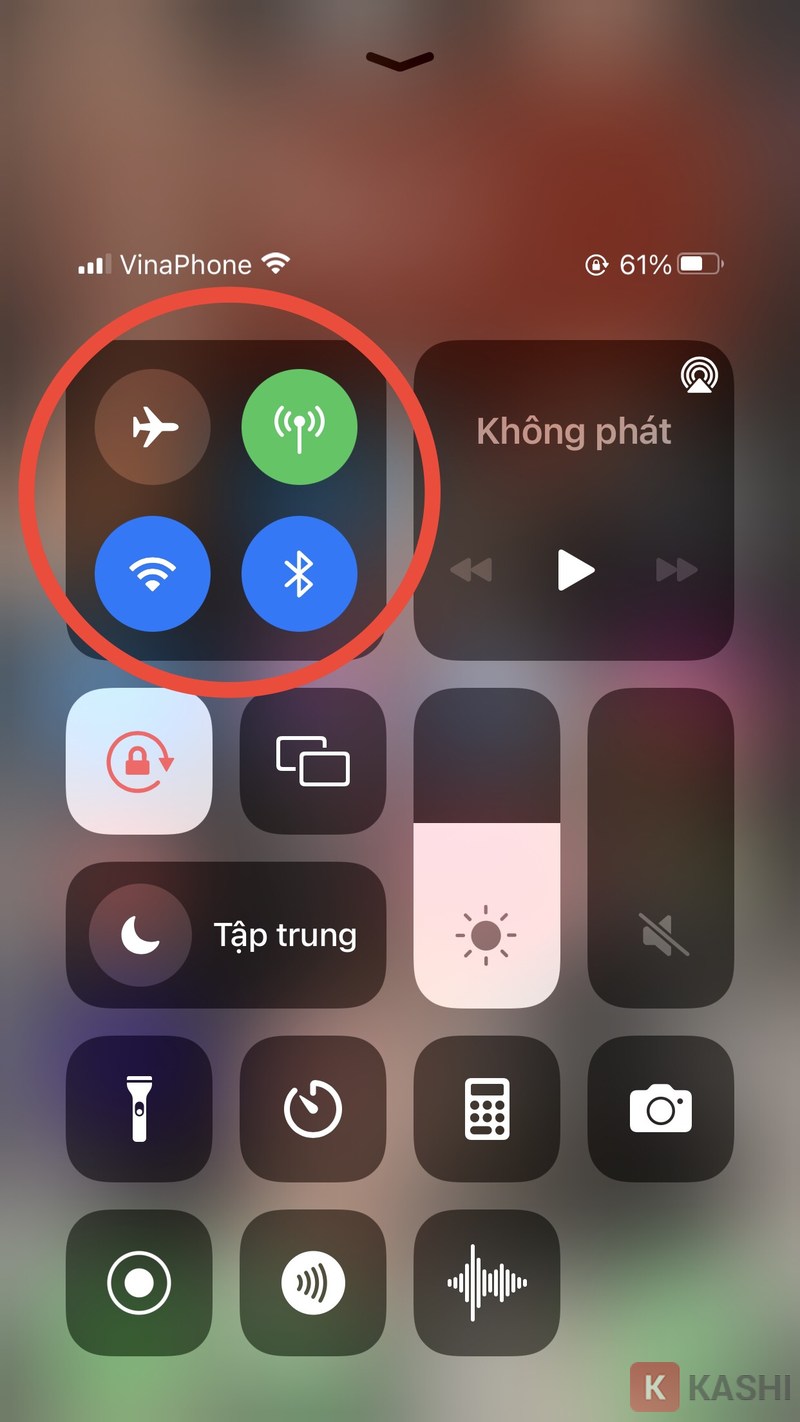 Nhấn giữ phần biểu tượng Máy bay, wifi,…
Nhấn giữ phần biểu tượng Máy bay, wifi,…
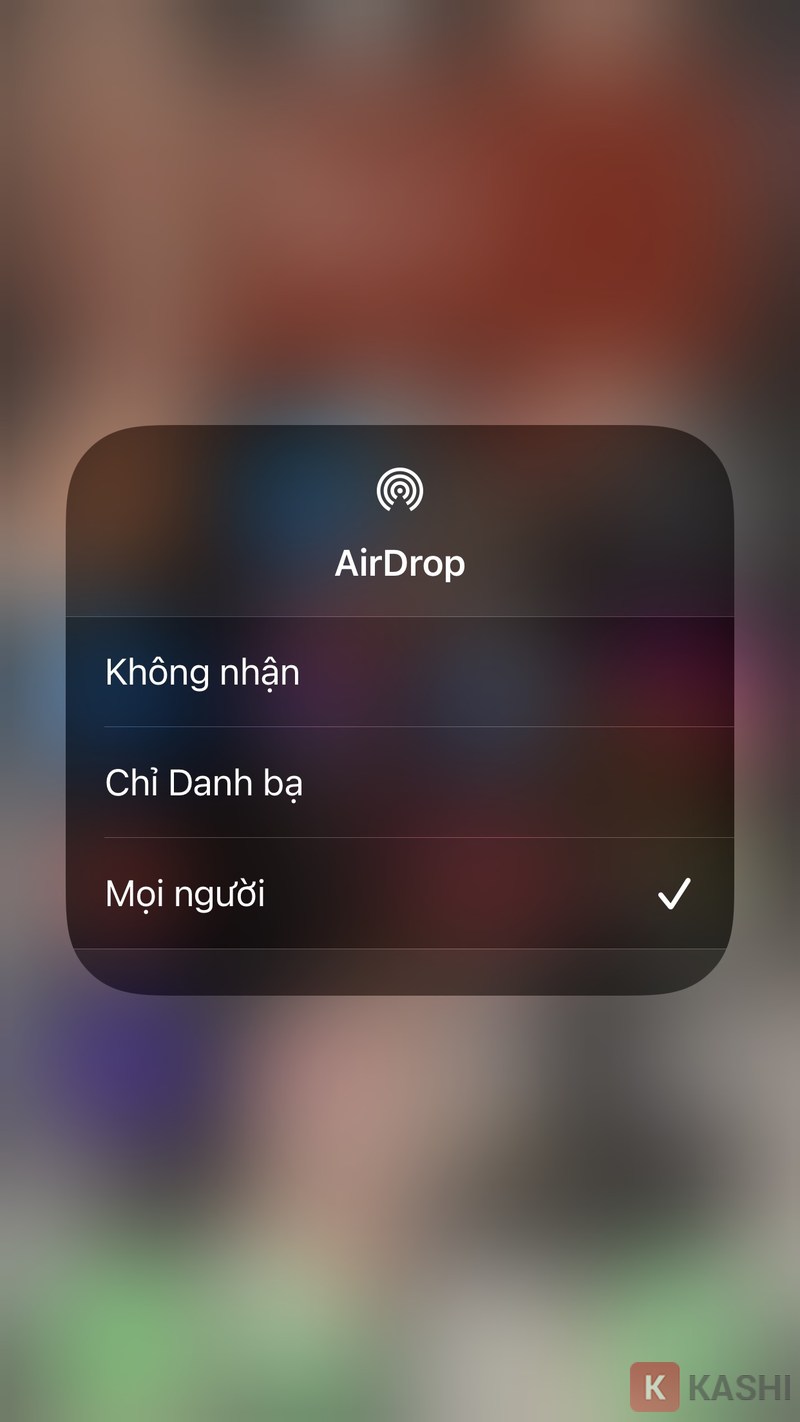 Lựa chọn chế độ mong muốn
Lựa chọn chế độ mong muốn
Trên MacBook:
- Mở Finder, chọn “Go” -> “AirDrop”.
- Bật Bluetooth nếu chưa được bật.
- Tại “Allow me to be discovered by”, chọn “Mọi người” hoặc “Chỉ danh bạ”.
- Nếu không thấy thiết bị muốn gửi, chọn “Don’t see who you’re looking for?” để tìm kiếm lại.
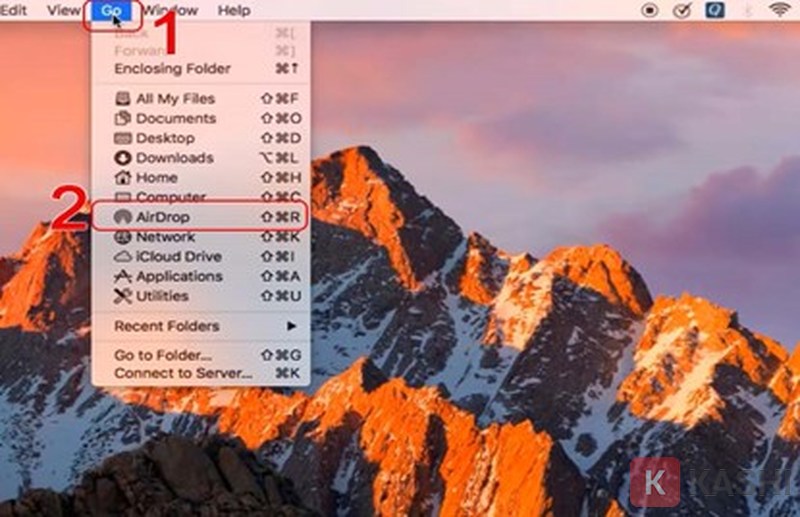 Chọn Airdrop
Chọn Airdrop
Cách gửi file qua AirDrop
Lưu ý: Cả hai thiết bị cần bật AirDrop và ở gần nhau.
Trên iPhone:
- Chọn file muốn gửi (ảnh, video, tài liệu…).
- Nhấn biểu tượng “Chia sẻ”.
- Chọn AirDrop và chọn thiết bị nhận.
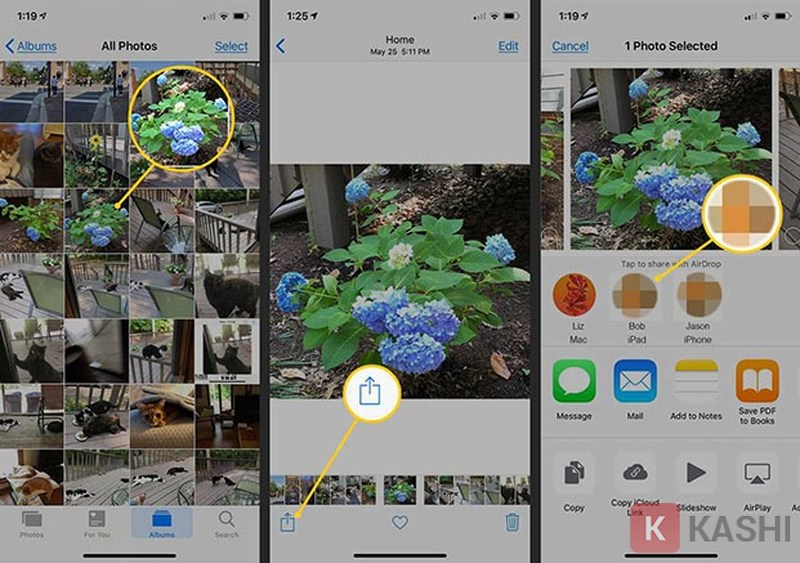 Cách Airdrop trên iPhone
Cách Airdrop trên iPhone
Trên MacBook:
- Bật Bluetooth.
- Mở Finder hoặc Photos (hoặc ứng dụng chứa file muốn gửi).
- Chọn file, nhấn biểu tượng “Chia sẻ” hoặc chuột phải -> “Share”.
- Chọn AirDrop và chọn thiết bị nhận.
Đổi tên AirDrop trên iPhone/iPad
- Mở “Cài đặt”.
- Chọn “Cài đặt chung” -> “Giới thiệu” -> “Tên”.
- Nhập tên mới và nhấn “Xong”.
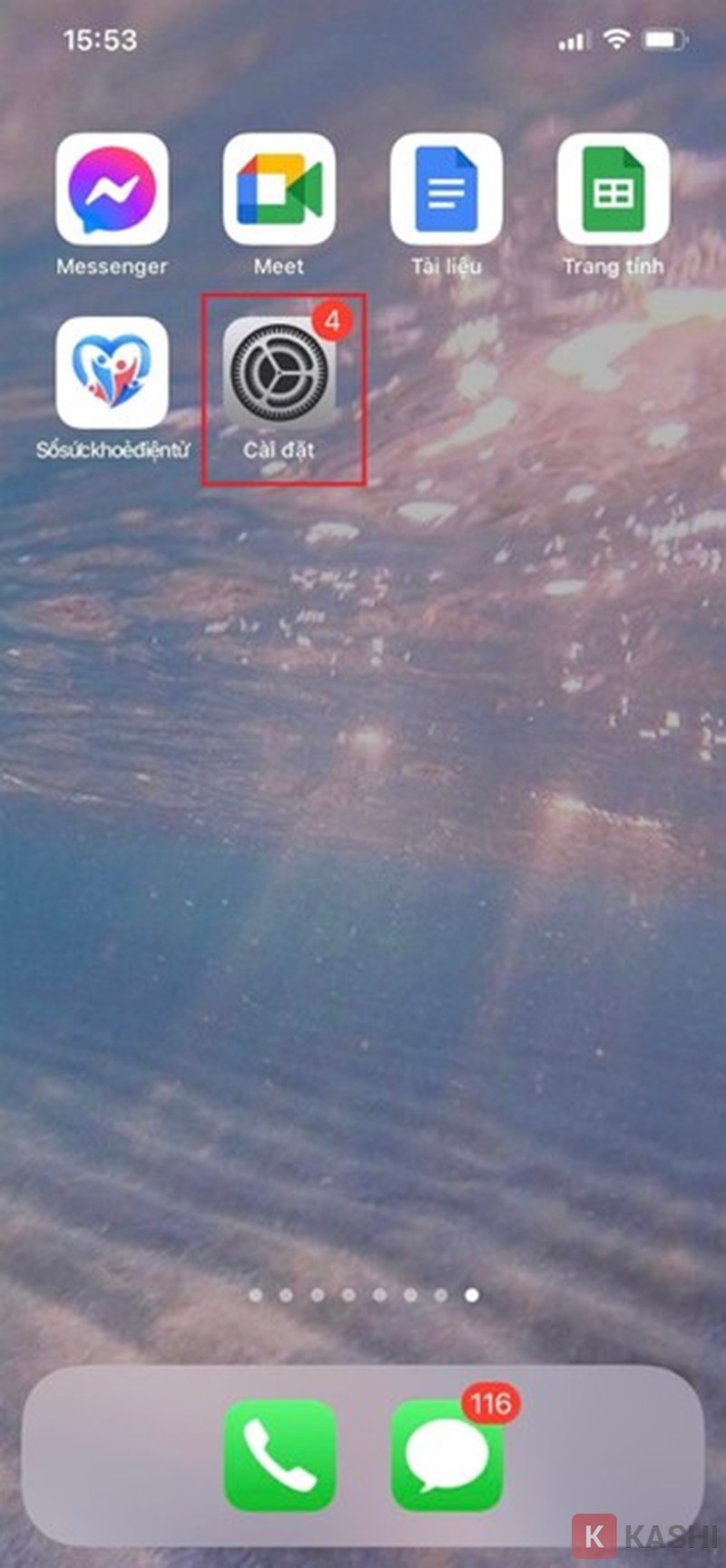 Chọn phần “Cài đặt”
Chọn phần “Cài đặt”
Kết luận
Bài viết đã hướng dẫn bạn cách xem ai đã AirDrop cho mình, cách bật/tắt và sử dụng AirDrop trên các thiết bị Apple. Hy vọng những thông tin này sẽ hữu ích cho bạn.


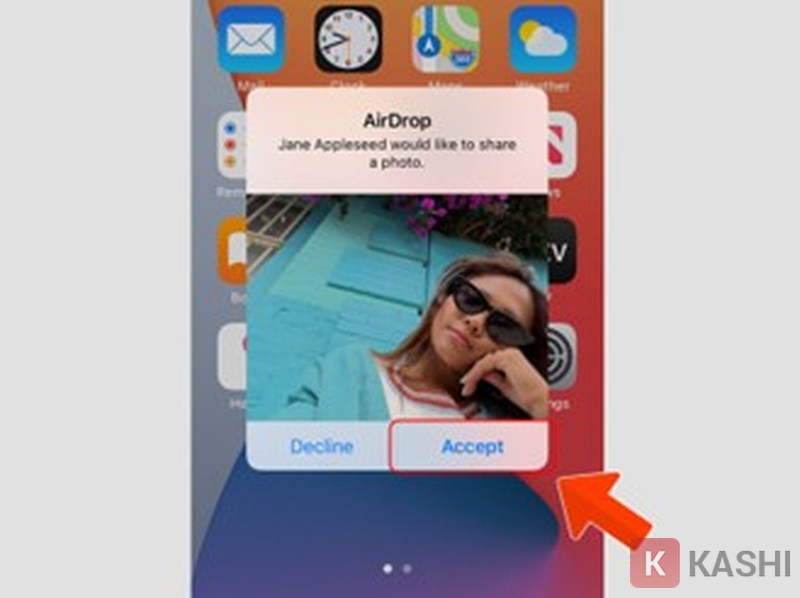

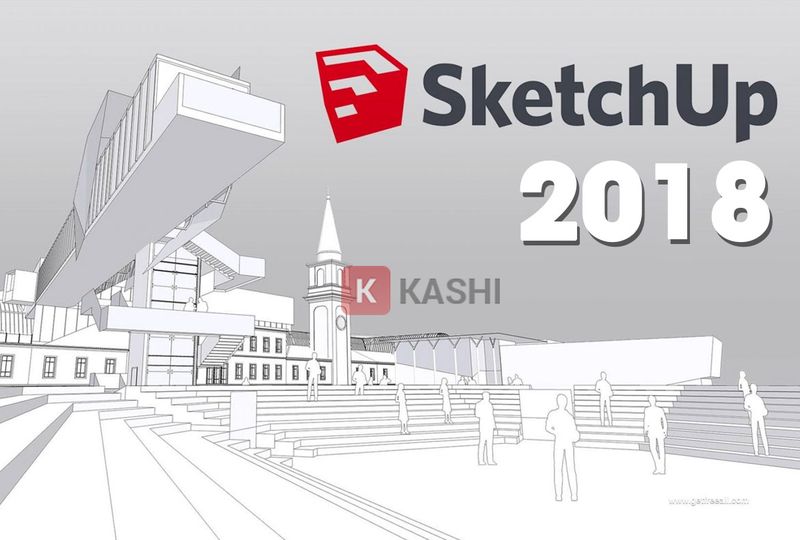
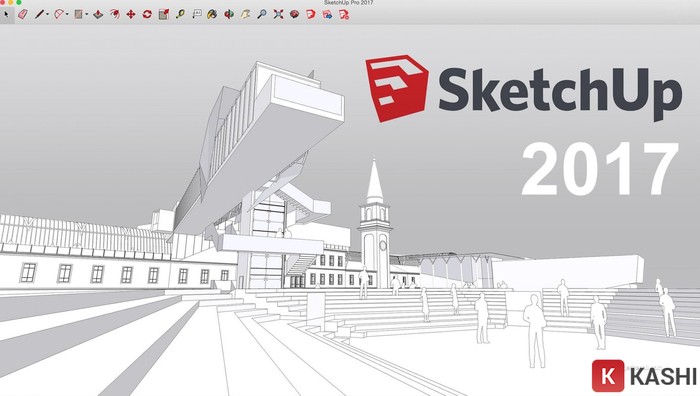
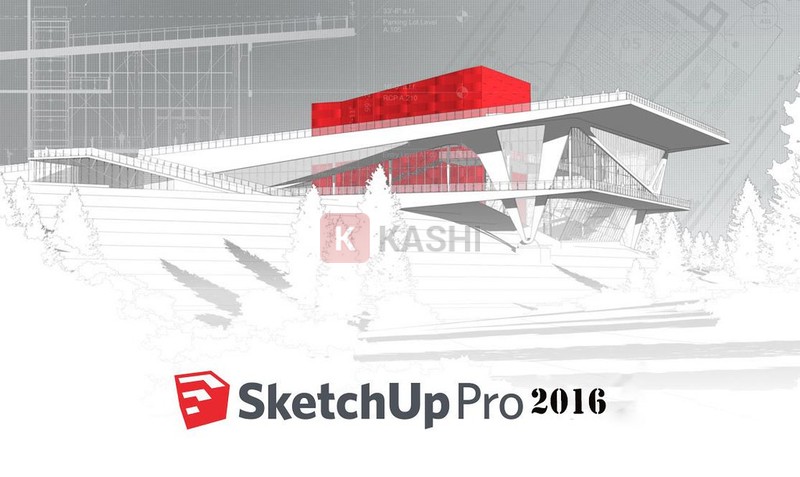








Discussion about this post