Việc chỉnh sửa văn bản, đặc biệt là xóa chữ trong file PDF, đôi khi gây khó khăn cho nhiều người. Bài viết này sẽ hướng dẫn bạn các cách xóa chữ trong file PDF một cách nhanh chóng và hiệu quả, sử dụng cả phần mềm và công cụ trực tuyến.
Việc xóa chữ trong PDF trở nên dễ dàng hơn bao giờ hết với các công cụ hỗ trợ hiện đại. Bạn có thể lựa chọn phương pháp phù hợp với nhu cầu và tình huống cụ thể của mình.
 Xóa chữ trong file PDF
Xóa chữ trong file PDF
Nên Sử Dụng Phần Mềm Xóa Chữ Trên File PDF Nào?
Hiện nay, có rất nhiều phần mềm đọc và chỉnh sửa PDF hỗ trợ xóa chữ, chẳng hạn như Adobe Acrobat Reader, Foxit Reader, Nitro PDF. Ngoài ra, bạn cũng có thể sử dụng các công cụ trực tuyến. Mỗi phương pháp đều có ưu và nhược điểm riêng:
- Phần mềm: Bảo mật cao, nhiều công cụ hỗ trợ, nhưng một số tính năng chỉnh sửa nâng cao có thể yêu cầu phiên bản trả phí.
- Công cụ trực tuyến: Tiện lợi, không cần cài đặt, nhưng bảo mật thấp hơn, ít tính năng nâng cao và thường bị giới hạn dung lượng file.
Tùy vào nhu cầu và mục đích sử dụng, bạn có thể lựa chọn phương pháp phù hợp nhất. Dưới đây là hướng dẫn chi tiết các cách xóa chữ trong file PDF.
Hướng Dẫn 4 Cách Xóa Chữ Trong File PDF Đơn Giản, Nhanh Chóng
1. Xóa Chữ Trong File PDF Bằng Foxit Reader
Foxit Reader là một phần mềm miễn phí hỗ trợ xóa chữ trong file PDF. Bạn có thể thực hiện theo các bước sau:
Bước 1: Mở File PDF
Mở file PDF cần chỉnh sửa trong Foxit Reader.
Bước 2: Chọn Đoạn Văn Bản Cần Xóa
Chọn đoạn văn bản bạn muốn xóa.
Bước 3: Sử Dụng Công Cụ Comment
Nhấn vào mục “Comment” và chọn biểu tượng hình ô vuông.
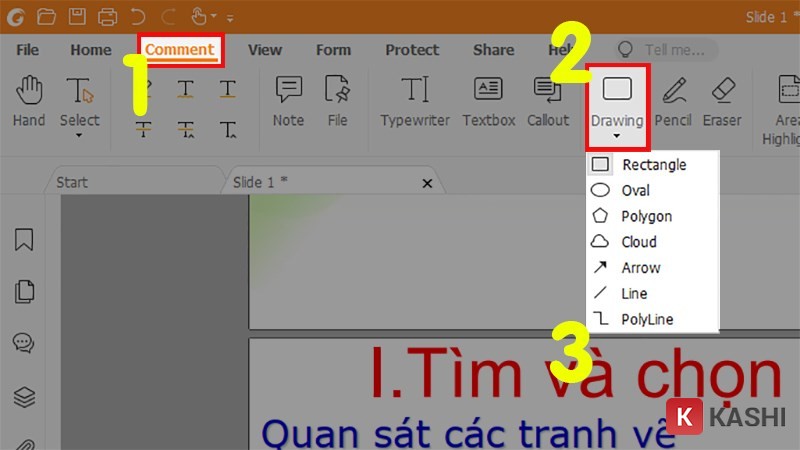 Chọn biểu tượng hình ô vuông trong Comment
Chọn biểu tượng hình ô vuông trong Comment
Bước 4: Che Đoạn Văn Bản
Kéo hình ô vuông để che phủ toàn bộ đoạn văn bản cần xóa.
Bước 5: Điều Chỉnh Màu Sắc
Click chuột phải vào khung vừa vẽ, chọn “Properties” (hoặc nhấn đúp chuột vào khung). Trong hộp thoại Properties, chọn tab “Appearance”. Tại mục “Fill Color”, chọn màu trùng với màu nền. Tương tự, tại mục “Line Color”, cũng chọn màu trùng với màu nền.
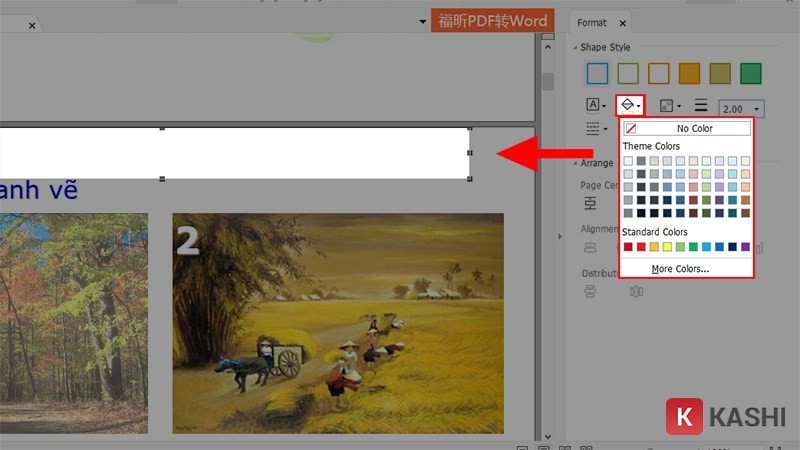 Chỉnh màu nền và viền
Chỉnh màu nền và viền
2. Cách Xóa, Chỉnh Sửa Chữ Trong File PDF Bằng Foxit PhantomPDF
Foxit PhantomPDF là phiên bản nâng cao của Foxit Reader với nhiều tính năng mạnh mẽ hơn. Để xóa chữ, bạn làm như sau:
Bước 1: Mở File và Chọn Chế Độ Chỉnh Sửa
Mở file PDF trong Foxit PhantomPDF. Nhấn vào “Edit” trên thanh công cụ, sau đó chọn “Edit Text”.
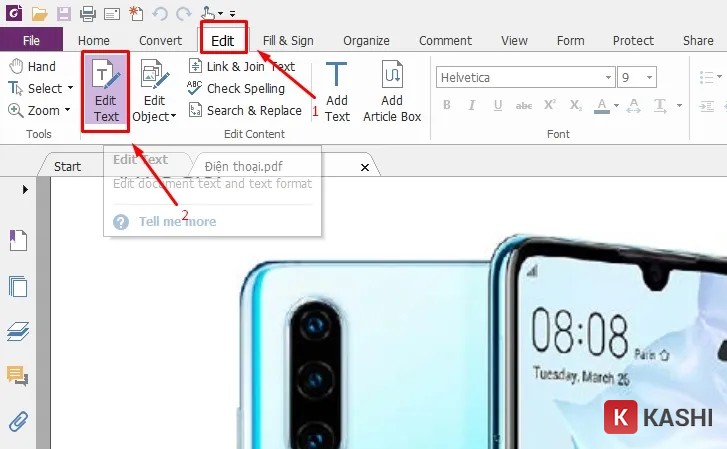 Chọn “Edit text”
Chọn “Edit text”
Bước 2: Xóa Văn Bản
Bôi đen đoạn văn bản cần xóa và nhấn phím “Delete” hoặc “Backspace”.
3. Cách Xóa Chữ Trong File PDF Bằng Phần Mềm Adobe Acrobat
Adobe Acrobat là phần mềm chuyên nghiệp để chỉnh sửa PDF. Các bước thực hiện như sau:
Bước 1: Mở File và Chọn Chế Độ Chỉnh Sửa
Mở file PDF trong Adobe Acrobat. Trên thanh công cụ bên phải, chọn “Edit PDF” hoặc vào “Tools” -> “Edit PDF”.
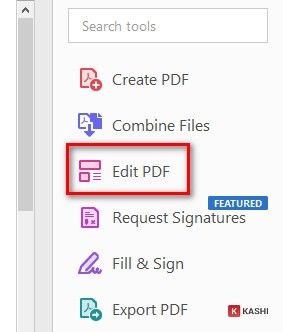 Chọn “Edit PDF”
Chọn “Edit PDF”
Bước 2: Xóa Văn Bản
Chọn văn bản cần xóa, nhấn chuột phải và chọn “Delete”.
4. Cách Xóa Chữ Trong File PDF Online
Nếu không muốn cài đặt phần mềm, bạn có thể sử dụng công cụ trực tuyến như PDFzorro (pdfzorro.com).
Bước 1: Truy Cập Website
Truy cập trang web pdfzorro.com.
Bước 2: Tải File PDF
Nhấn “Upload” để tải file PDF lên.
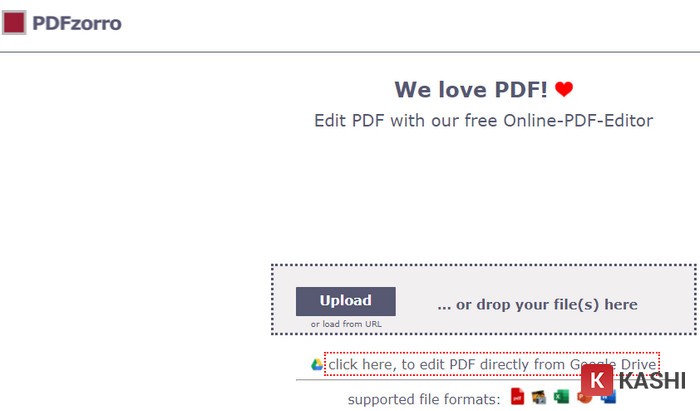 Nhấn “Upload”
Nhấn “Upload”
Bước 3: Chọn Chế Độ Chỉnh Sửa
Sau khi tải lên xong, nhấn “Start PDF Online”.
Bước 4: Xóa Văn Bản
Chọn công cụ “Erase” trên thanh công cụ bên trái, sau đó kéo và chọn vùng văn bản cần xóa.
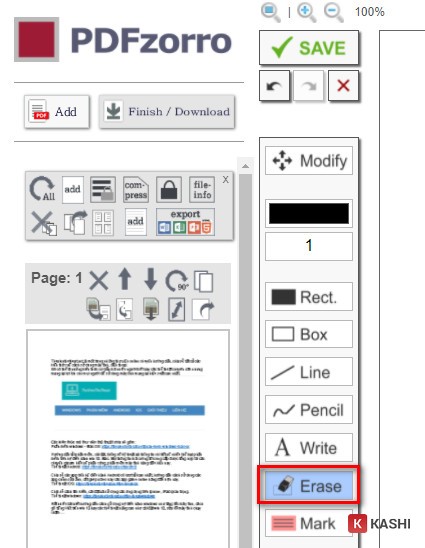 Xóa chữ trong file PDF online
Xóa chữ trong file PDF online
Bước 5: Lưu và Tải Xuống
Nhấn “Save” để lưu thay đổi và “Finish/Download” để tải file về máy tính.
Kết Luận
Bài viết đã hướng dẫn chi tiết 4 cách xóa chữ trong file PDF, từ sử dụng phần mềm đến công cụ trực tuyến. Hy vọng bạn đã tìm được phương pháp phù hợp và dễ dàng áp dụng. Chúc bạn thành công!






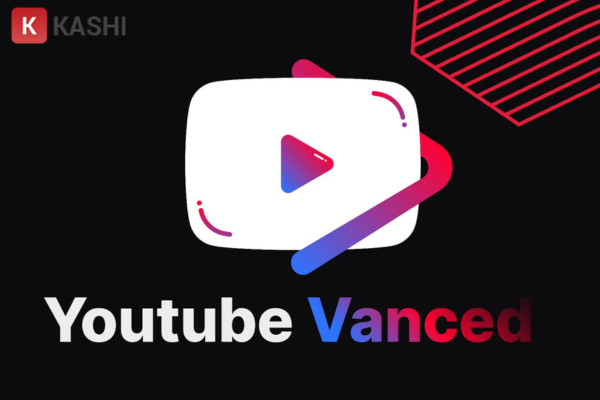
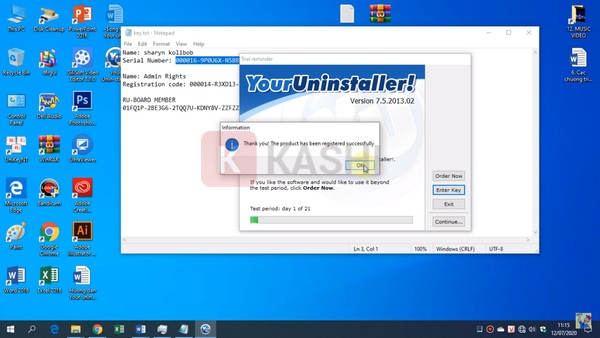



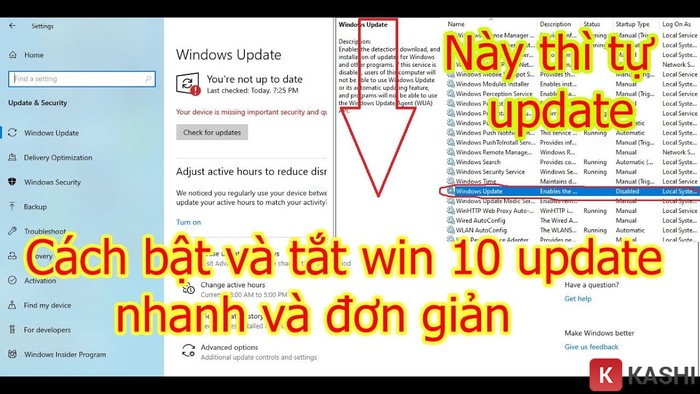



Discussion about this post