Khi làm việc với bảng dữ liệu lớn trong Excel, việc theo dõi thông tin tiêu đề của dòng và cột khi cuộn xuống hoặc sang ngang trở nên khó khăn. Cố định dòng và cột là một giải pháp hữu ích giúp bạn luôn nhìn thấy thông tin quan trọng này. Bài viết này sẽ hướng dẫn chi tiết cách cố định dòng và cột trong Excel 2010.
Cố định Dòng
Bước đầu tiên là xác định dòng cần cố định. Sau đó, di chuyển con trỏ chuột đến ô đầu tiên của dòng nằm ngay phía dưới dòng bạn muốn cố định.
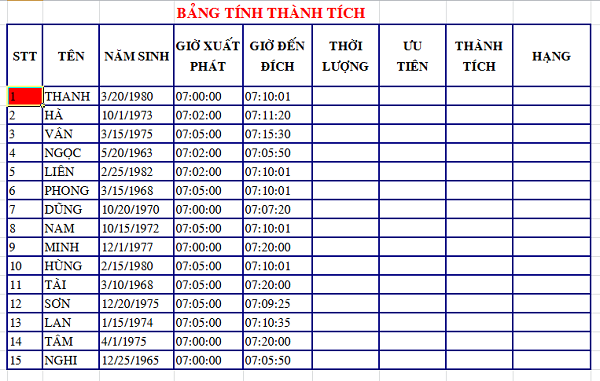 Cố định dòng trong Excel 2010 – Bước 1: Chọn ô dưới dòng cần cố định
Cố định dòng trong Excel 2010 – Bước 1: Chọn ô dưới dòng cần cố định
Tiếp theo, trên thanh menu, chọn View -> Freeze Panes.
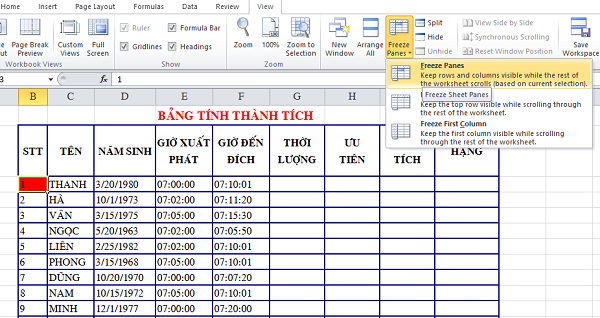 Cố định dòng trong Excel 2010 – Bước 2: Chọn Freeze Panes trong View
Cố định dòng trong Excel 2010 – Bước 2: Chọn Freeze Panes trong View
Sau khi thực hiện, dòng đã được cố định. Khi bạn cuộn xuống, dòng tiêu đề sẽ luôn hiển thị, giúp bạn dễ dàng theo dõi dữ liệu.
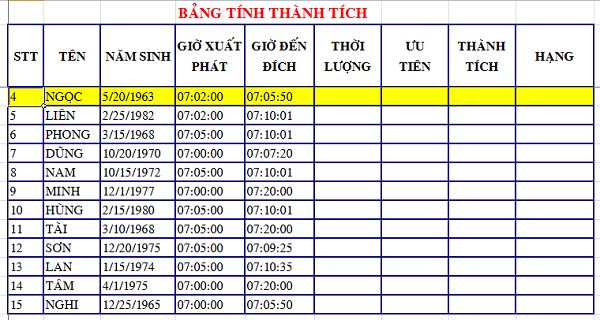 Cố định dòng trong Excel 2010 – Kết quả: Dòng tiêu đề được cố định
Cố định dòng trong Excel 2010 – Kết quả: Dòng tiêu đề được cố định
Ngoài ra, bạn có thể sử dụng tùy chọn Freeze Top Row để cố định dòng đầu tiên một cách nhanh chóng.
Cố định Cột
Cố định cột cũng tương tự như cố định dòng. Đầu tiên, xác định cột cần cố định. Có hai cách để đặt con trỏ chuột:
- Cách 1: Đặt con trỏ chuột vào ô đầu tiên của cột nằm ngay bên phải cột cần cố định.
- Cách 2: Bôi đen toàn bộ cột nằm ngay bên phải cột cần cố định.
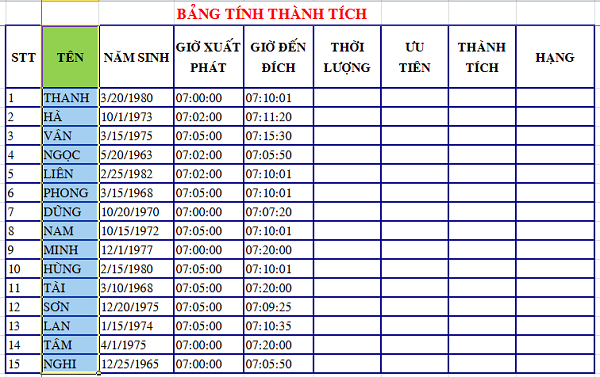 Cố định cột trong Excel 2010 – Bước 1: Chọn cột bên phải cột cần cố định
Cố định cột trong Excel 2010 – Bước 1: Chọn cột bên phải cột cần cố định
Sau đó, trên thanh menu, chọn View -> Freeze Panes. Nếu muốn cố định cột đầu tiên, bạn có thể chọn Freeze First Column thay vì Freeze Panes.
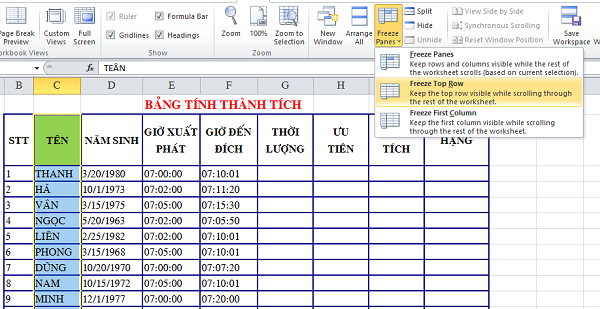 Cố định cột trong Excel 2010 – Bước 2: Chọn Freeze Panes trong View
Cố định cột trong Excel 2010 – Bước 2: Chọn Freeze Panes trong View
Như vậy, bạn đã biết cách cố định dòng và cột trong Excel 2010. Việc sử dụng thành thạo tính năng này sẽ giúp bạn làm việc hiệu quả hơn với các bảng dữ liệu lớn.


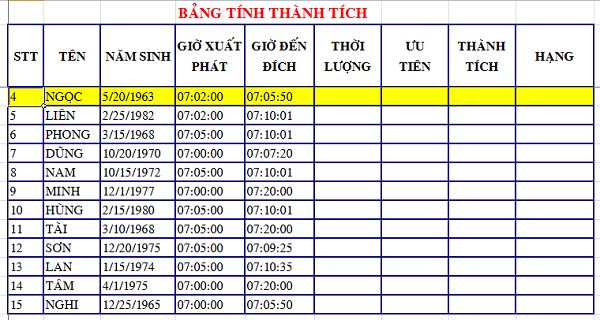

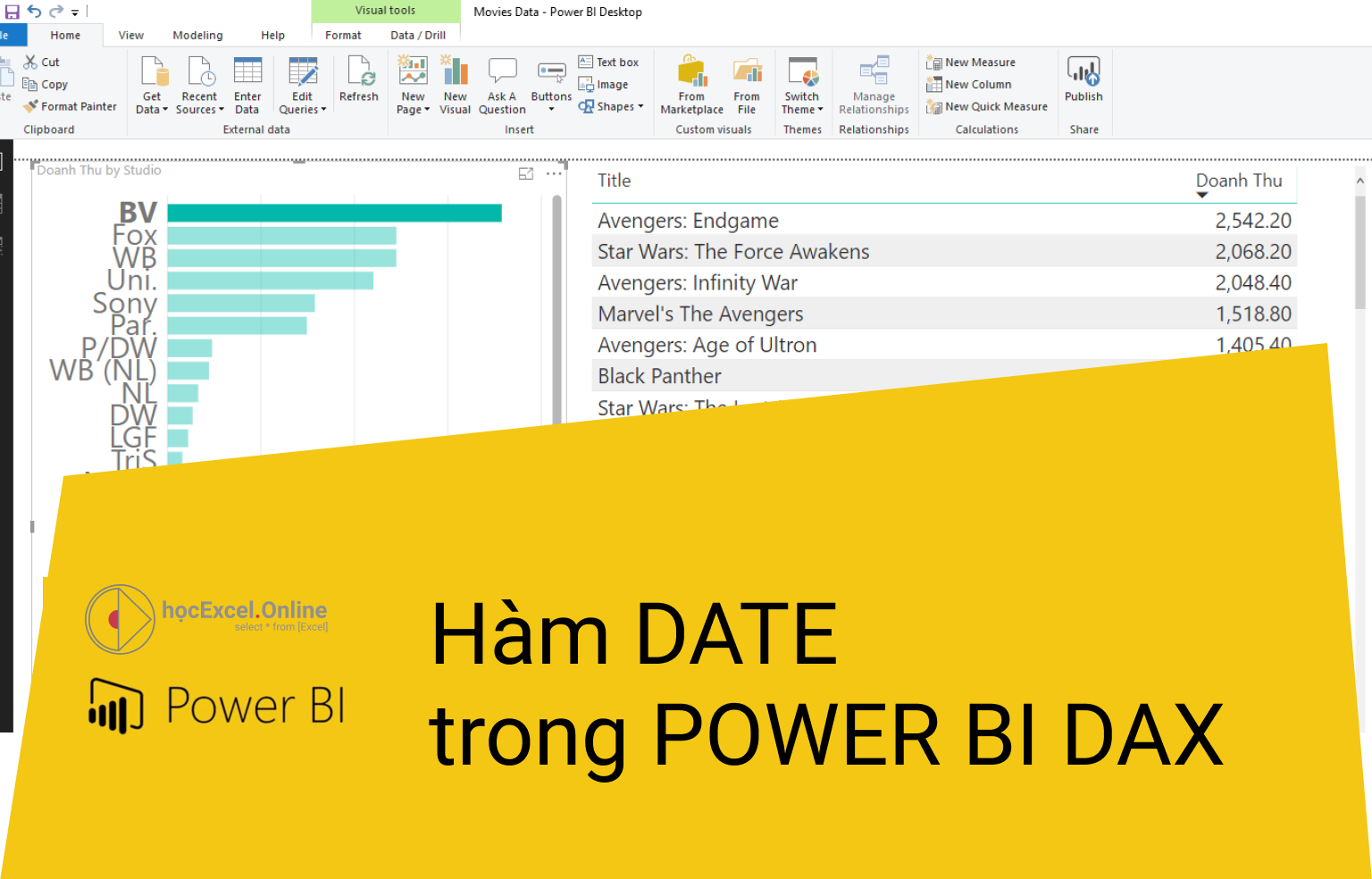


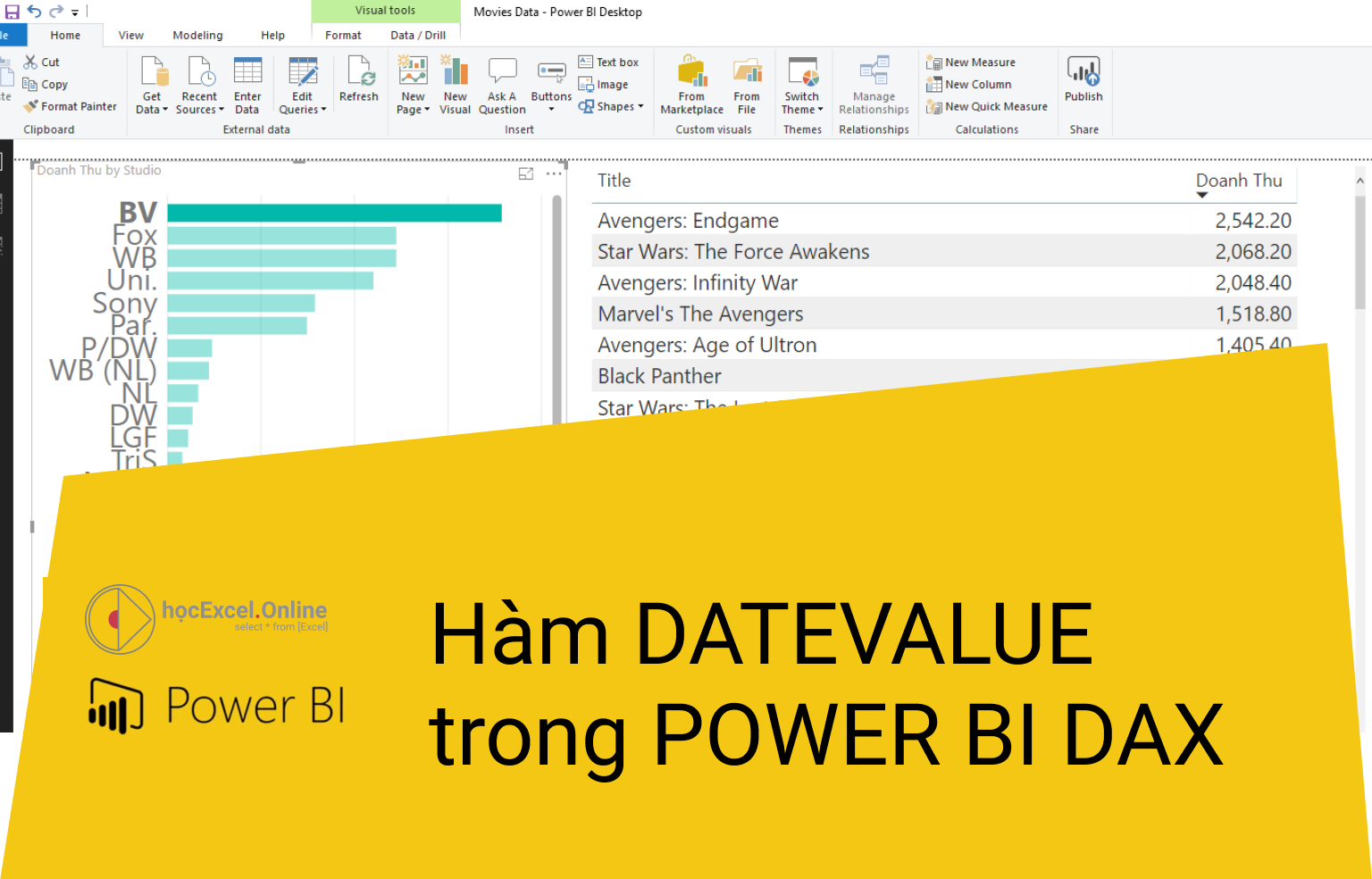







Discussion about this post