Định dạng có điều kiện là một tính năng mạnh mẽ trong Excel, cho phép bạn tự động định dạng ô, hàng hoặc cột dựa trên các tiêu chí cụ thể. Bài viết này sẽ hướng dẫn bạn cách sử dụng định dạng có điều kiện trong Excel, từ cơ bản đến nâng cao, bao gồm tạo quy tắc, chỉnh sửa, sao chép và xóa quy tắc.
Định dạng có điều kiện hoạt động tương tự như định dạng ô thông thường, cho phép thay đổi màu sắc, phông chữ và đường viền. Tuy nhiên, điểm khác biệt chính là tính linh hoạt. Bạn có thể định dạng dữ liệu dựa trên các điều kiện cụ thể, ví dụ như làm nổi bật các giá trị lớn hơn, nhỏ hơn, chứa một từ khóa cụ thể, hoặc trùng lặp. Điều này giúp bạn dễ dàng nhận ra các mẫu, xu hướng và điểm bất thường trong dữ liệu.
Vị trí của tính năng định dạng có điều kiện trong Excel rất dễ tìm, nằm trên tab Home > Styles trong tất cả các phiên bản từ 2007 đến 2016.
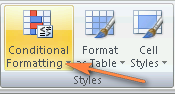 Vị trí định dạng có điều kiện trong Excel 2007
Vị trí định dạng có điều kiện trong Excel 2007
Để sử dụng định dạng có điều kiện, bạn cần xác định hai yếu tố quan trọng: vùng dữ liệu cần định dạng và điều kiện áp dụng. Ví dụ, để làm nổi bật các giá trị âm trong cột “Thay đổi”, bạn chọn vùng dữ liệu chứa cột đó và đặt điều kiện “nhỏ hơn 0”.
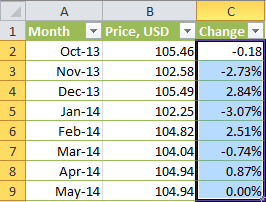 Chọn vùng dữ liệu cần định dạng
Chọn vùng dữ liệu cần định dạng
Sau khi chọn vùng dữ liệu, bạn vào Home > Styles > Conditional Formatting. Có nhiều loại quy tắc định dạng sẵn có, như làm nổi bật các ô, thanh dữ liệu, thang màu và bộ biểu tượng. Chọn quy tắc phù hợp với nhu cầu của bạn. Ví dụ, để làm nổi bật các giá trị nhỏ hơn 0, chọn Highlight Cells Rules > Less Than….
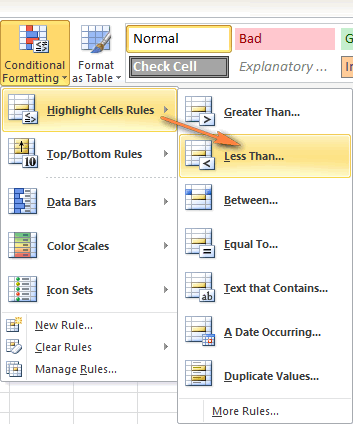 Chọn quy tắc Less Than
Chọn quy tắc Less Than
Bạn cũng có thể tạo quy tắc mới từ đầu bằng cách chọn Conditional Formatting > New Rule…. Trong hộp thoại New Formatting Rule, bạn có thể chọn nhiều kiểu quy tắc và tùy chỉnh điều kiện cũng như định dạng.
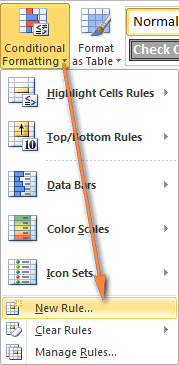 Tạo quy tắc định dạng có điều kiện mới
Tạo quy tắc định dạng có điều kiện mới
Một tính năng hữu ích khác là định dạng dựa trên giá trị của một ô khác. Ví dụ, bạn có thể làm nổi bật tất cả các giá trị lớn hơn giá trị của một ô cụ thể. Điều này giúp định dạng tự động cập nhật khi giá trị ô tham chiếu thay đổi.
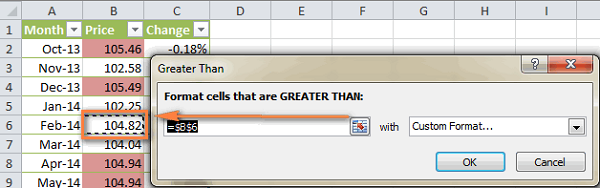 Định dạng dựa trên giá trị ô
Định dạng dựa trên giá trị ô
Bạn có thể áp dụng nhiều quy tắc cho cùng một vùng dữ liệu. Tuy nhiên, cần lưu ý thứ tự ưu tiên và tùy chọn “Stop If True” để kiểm soát cách các quy tắc được áp dụng. Tùy chọn này giúp dừng việc áp dụng các quy tắc tiếp theo nếu một quy tắc trước đó đã được đáp ứng.
 Quản lý quy tắc định dạng có điều kiện
Quản lý quy tắc định dạng có điều kiện
Để chỉnh sửa quy tắc, chọn một ô trong vùng áp dụng quy tắc, vào Conditional Formatting > Manage Rules… và chọn Edit Rule…. Để sao chép định dạng có điều kiện, sử dụng Format Painter. Để xóa quy tắc, sử dụng Conditional Formatting > Clear Rules.
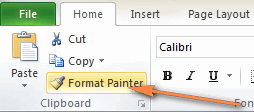 Sao chép định dạng có điều kiện
Sao chép định dạng có điều kiện
Với việc nắm vững các kỹ thuật này, bạn có thể tận dụng tối đa sức mạnh của định dạng có điều kiện trong Excel để phân tích và trình bày dữ liệu một cách hiệu quả.


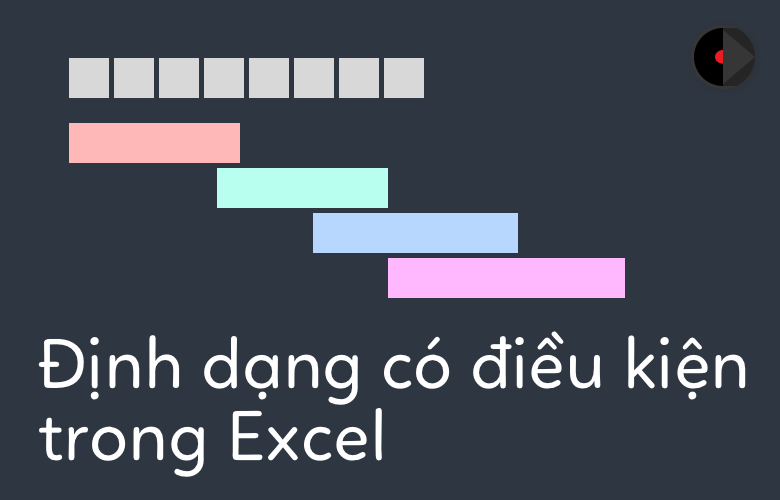

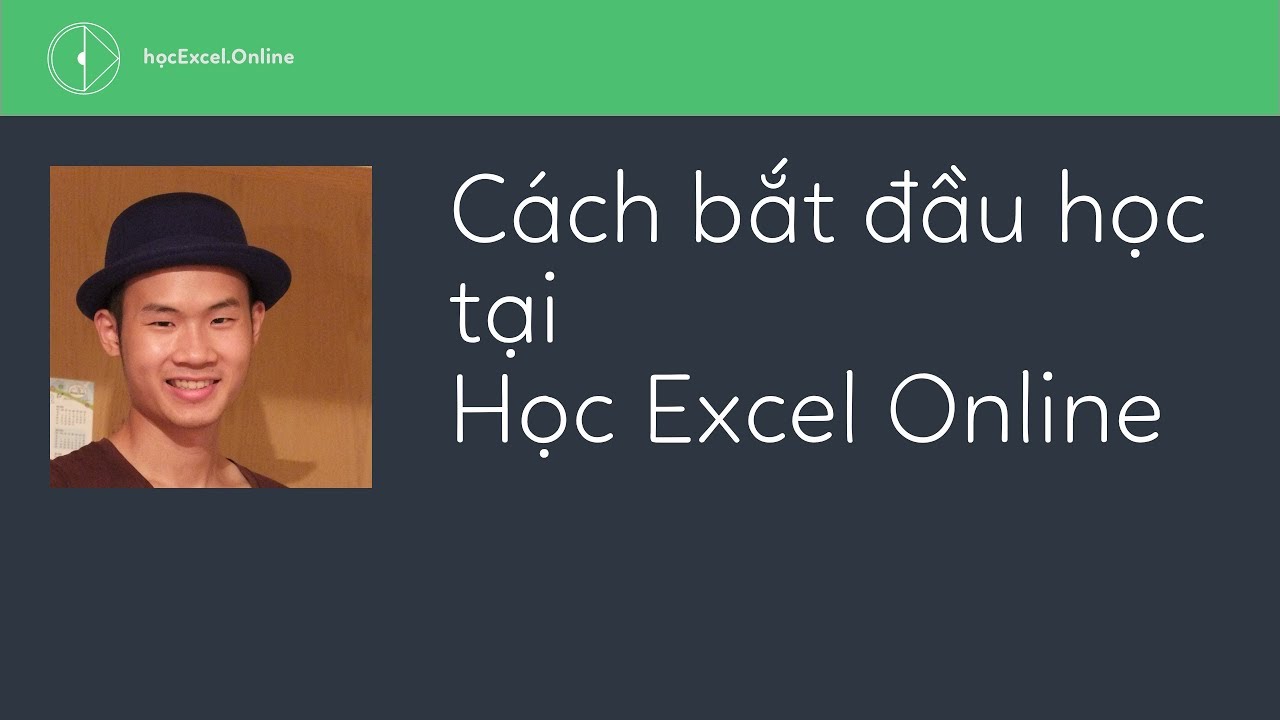
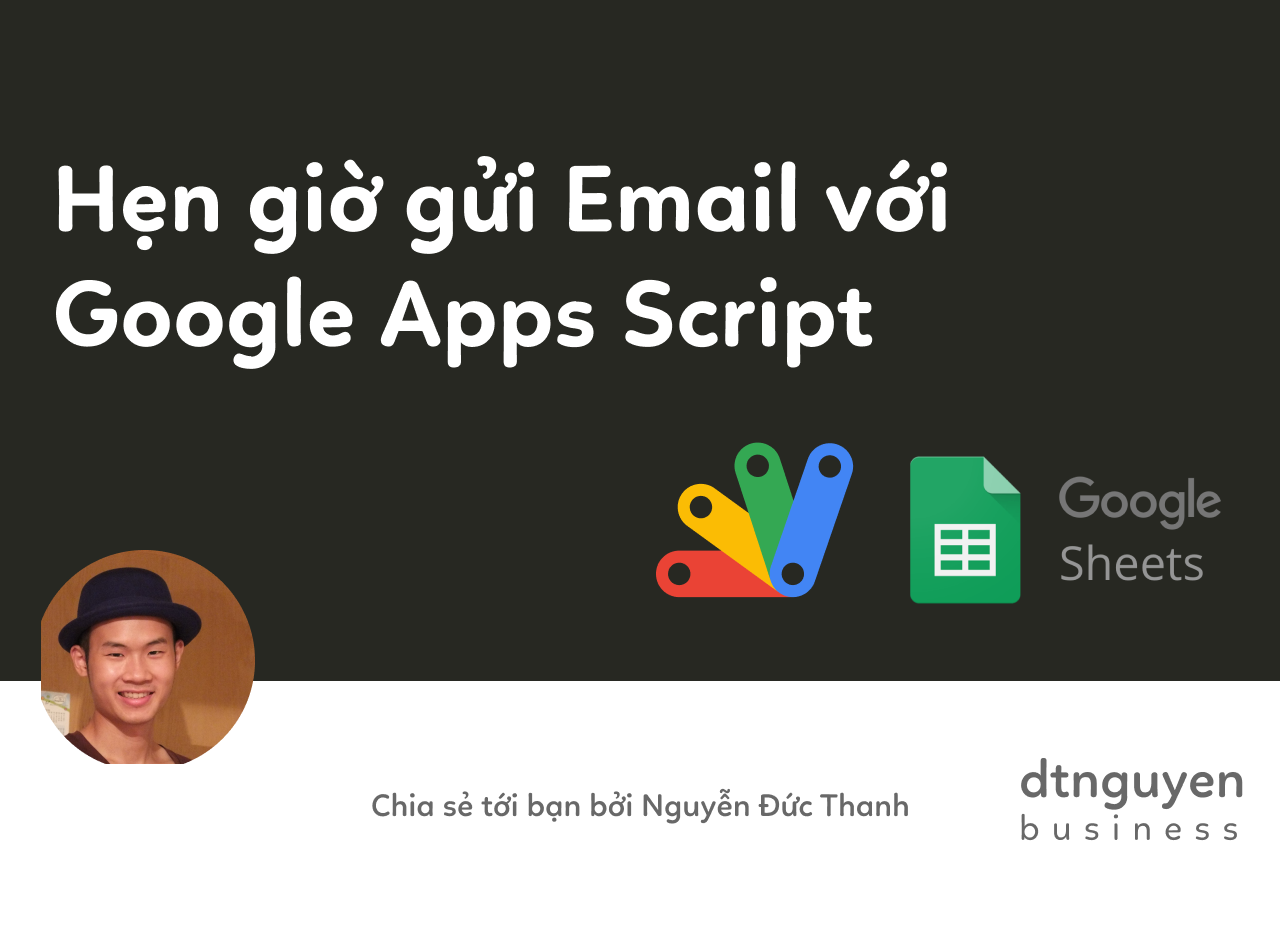
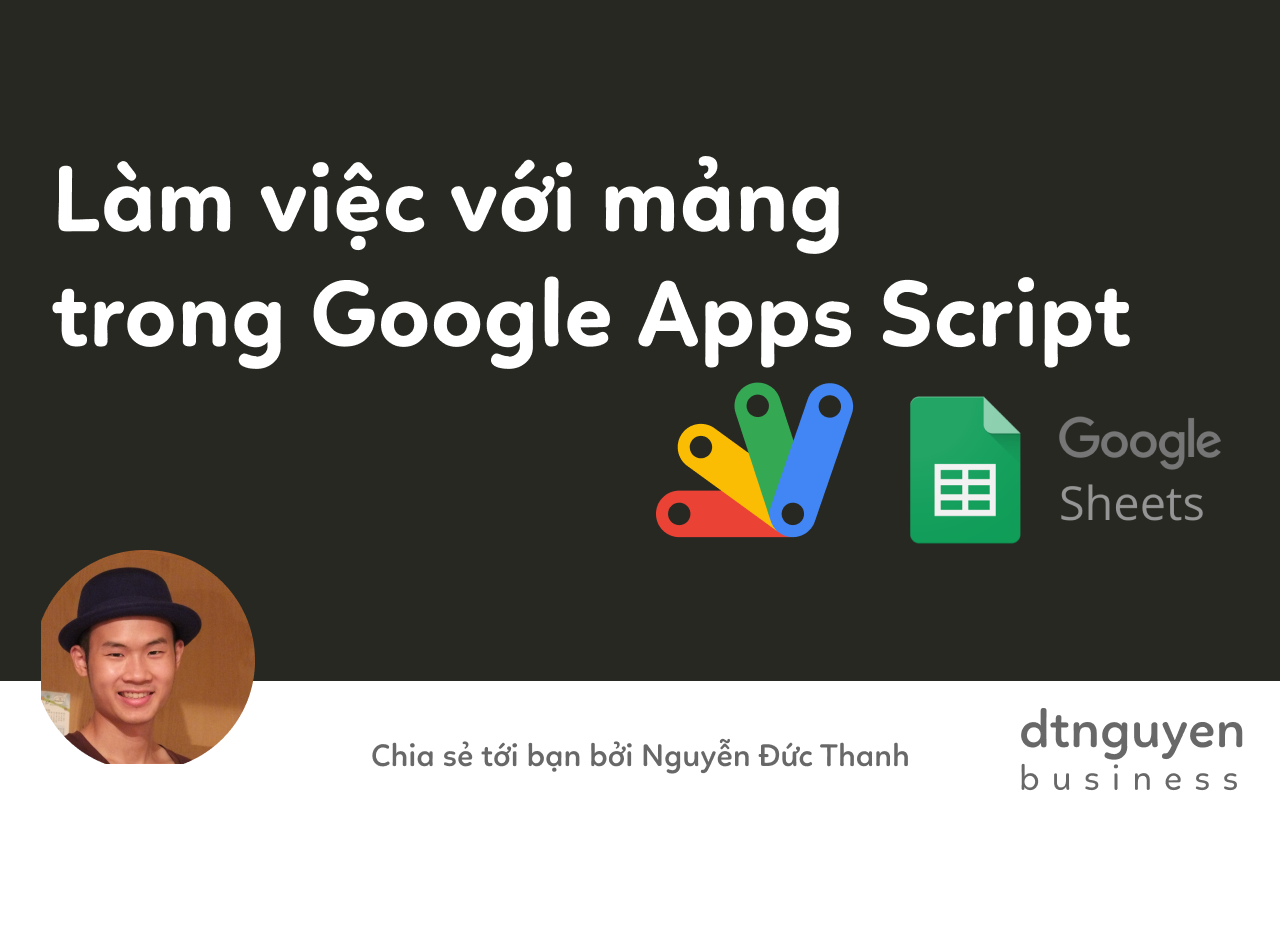
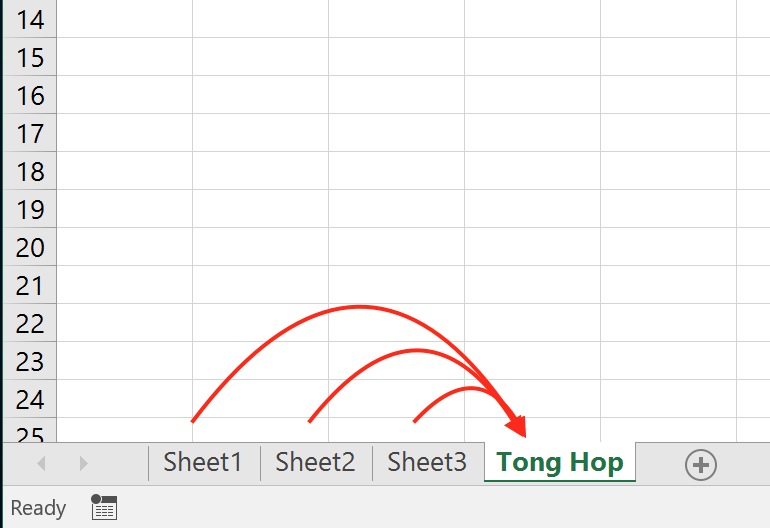







Discussion about this post