Hàm SEQUENCE là một hàm mạnh mẽ trong Excel 365, cho phép tạo dãy số liên tiếp một cách tự động. Bài viết này sẽ hướng dẫn chi tiết cách sử dụng hàm SEQUENCE với các ví dụ thực tế.
Cú pháp của hàm SEQUENCE như sau:
=SEQUENCE(hàng, [cột], [bắt_đầu], [bước_nhảy])
Trong đó:
hàng: Số lượng hàng của dãy số (bắt buộc).cột: Số lượng cột của dãy số (tùy chọn, mặc định là 1).bắt_đầu: Giá trị bắt đầu của dãy số (tùy chọn, mặc định là 1).bước_nhảy: Khoảng cách giữa các số trong dãy (tùy chọn, mặc định là 1).
Ví dụ, để tạo dãy số từ 1 đến 10, ta sử dụng công thức:
=SEQUENCE(10)
 Ví dụ hàm SEQUENCE tạo dãy số từ 1 đến 10 trong Excel
Ví dụ hàm SEQUENCE tạo dãy số từ 1 đến 10 trong Excel
Hàm SEQUENCE có thể được ứng dụng trong nhiều trường hợp khác nhau, ví dụ:
Đánh số thứ tự tự động:
Thay vì kéo thả chuột để đánh số thứ tự, bạn có thể sử dụng hàm SEQUENCE để tạo dãy số tự động. Ví dụ, để đánh số thứ tự từ 1 đến 20, ta sử dụng công thức:
=SEQUENCE(20)
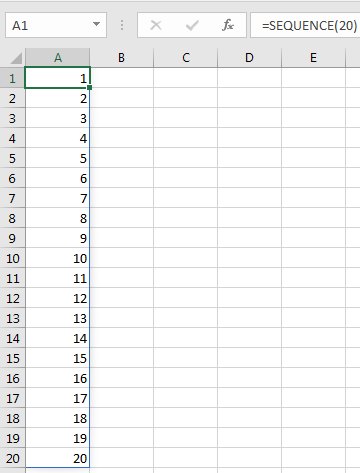 Ví dụ hàm SEQUENCE đánh số thứ tự trong Excel
Ví dụ hàm SEQUENCE đánh số thứ tự trong Excel
Tạo danh sách tháng, ngày trong tháng:
Kết hợp hàm SEQUENCE với hàm DATE, bạn có thể tạo danh sách tháng trong năm. Ví dụ, để tạo danh sách tháng của năm 2019, ta sử dụng công thức:
=DATE(2019,SEQUENCE(1,12),1)
 Ví dụ hàm SEQUENCE tạo danh sách tháng trong Excel
Ví dụ hàm SEQUENCE tạo danh sách tháng trong Excel
Để tạo danh sách ngày trong tháng, ta kết hợp hàm SEQUENCE với hàm DAY và EOMONTH:
=SEQUENCE(DAY(EOMONTH(B$1,0)))
Sau đó, sao chép công thức sang các cột khác để tạo danh sách ngày cho các tháng tiếp theo.
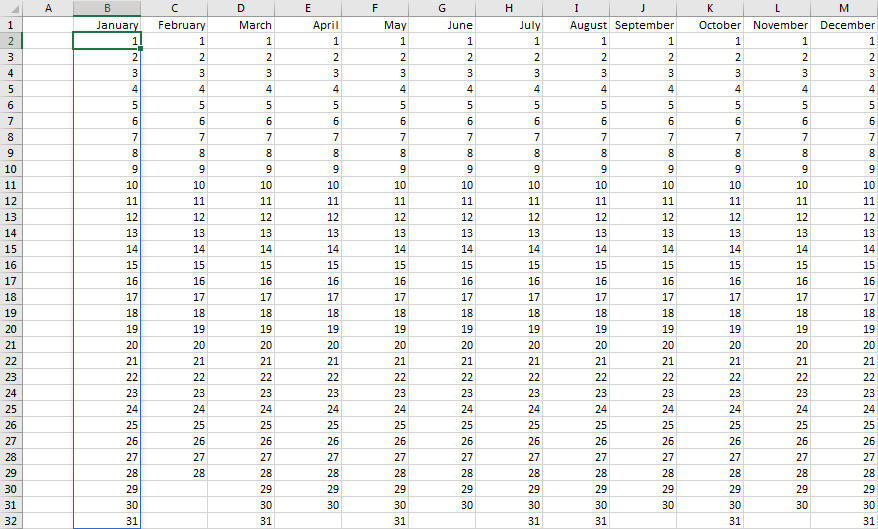 Ví dụ hàm SEQUENCE tạo danh sách ngày trong tháng trong Excel
Ví dụ hàm SEQUENCE tạo danh sách ngày trong tháng trong Excel
Lập bảng cửu chương:
Hàm SEQUENCE cũng có thể được sử dụng để lập bảng cửu chương một cách nhanh chóng. Ví dụ, để tạo tiêu đề bảng cửu chương từ 1 đến 10, ta sử dụng công thức:
=SEQUENCE(1,10)
 Ví dụ hàm SEQUENCE tạo tiêu đề bảng cửu chương trong Excel
Ví dụ hàm SEQUENCE tạo tiêu đề bảng cửu chương trong Excel
Để tạo dữ liệu cho bảng cửu chương, ta sử dụng công thức:
B2=SEQUENCE($K$1,$B$1,B$1,B$1)
Sau đó, sao chép công thức từ C2 đến K2 để hoàn thành bảng cửu chương.











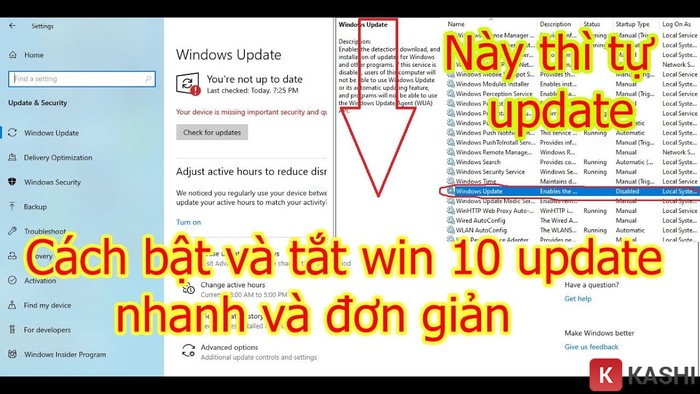



Discussion about this post