Excel là công cụ mạnh mẽ, nhưng nhiều người dùng chưa khai thác hết tiềm năng của nó, đặc biệt là thẻ Developer. Thẻ này chứa các công cụ lập trình VBA (Visual Basic for Applications) giúp tự động hóa tác vụ, tạo macro và tùy chỉnh Excel theo nhu cầu. Bài viết này hướng dẫn chi tiết cách hiển thị thẻ Developer trên các phiên bản Excel khác nhau.
Từ khóa: thẻ developer, excel, vba, macro, hiển thị thẻ developer, bật thẻ developer, hiện thẻ developer, excel 2007, excel 2010, excel 2013, excel 2016, macos, lập trình vba
Hiển thị Thẻ Developer trên Excel 2010, 2013, 2016
Trên các phiên bản Excel này, việc hiển thị thẻ Developer khá đơn giản:
- Mở Excel và chọn thẻ File.
- Chọn Options.
- Trong cửa sổ Excel Options, chọn Customize Ribbon.
- Tại mục Main Tabs, tích chọn ô Developer.
- Nhấn OK.
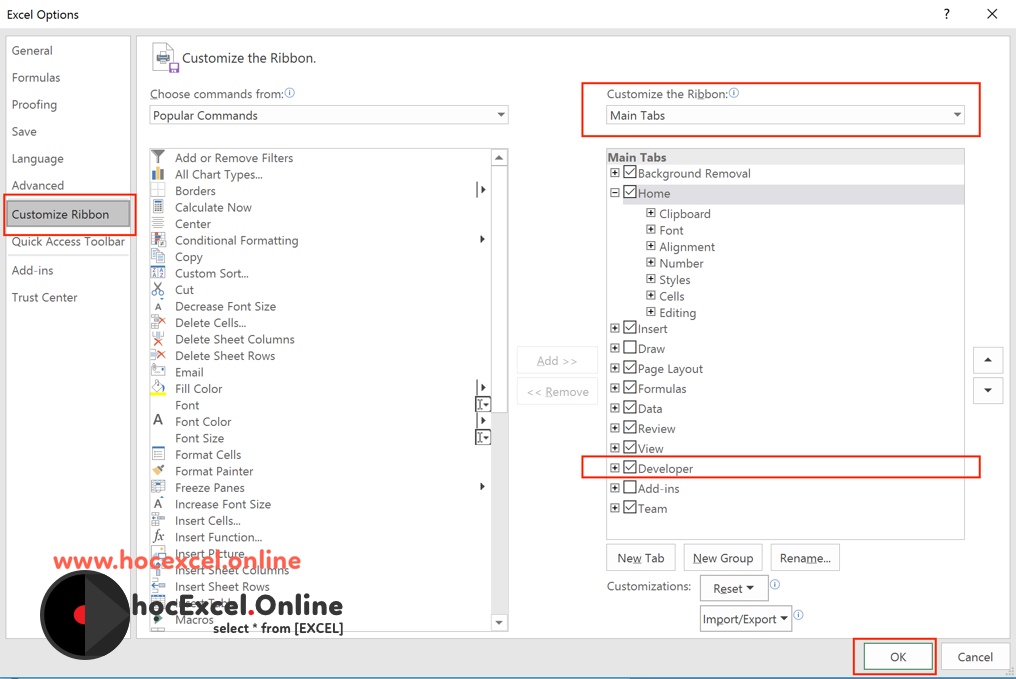 mở thẻ developer trong excel
mở thẻ developer trong excel
Hiển thị Thanh Công cụ Visual Basic và Control Toolbox trên Excel 2003
Excel 2003 sử dụng thanh công cụ thay vì Ribbon. Để hiển thị thanh công cụ Visual Basic và Control Toolbox:
- Chọn menu View.
- Chọn Toolbars.
- Tích chọn Visual Basic và Control Toolbox.
- Hoặc click chuột phải vào thanh công cụ bất kỳ và chọn Visual Basic và Control Toolbox.
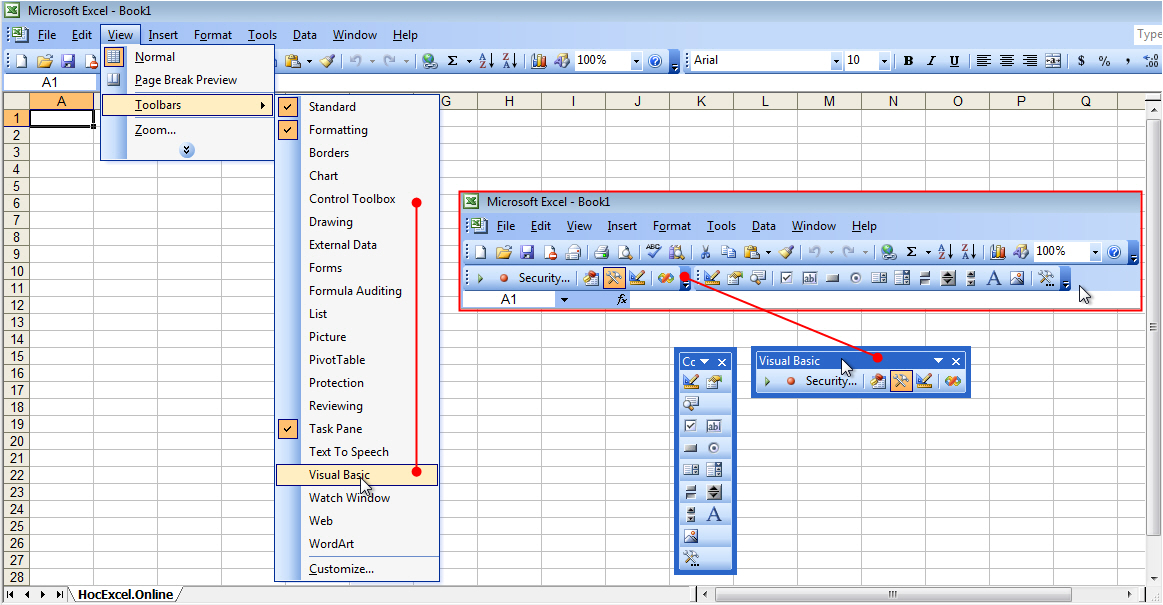
Hiển thị Thẻ Developer trên Excel 2007
Cách hiển thị thẻ Developer trên Excel 2007 tương tự các phiên bản mới hơn:
- Click vào nút Office ở góc trên bên trái.
- Chọn Excel Options.
- Chọn Popular.
- Tích chọn Show Developer tab in the Ribbon.
- Nhấn OK.
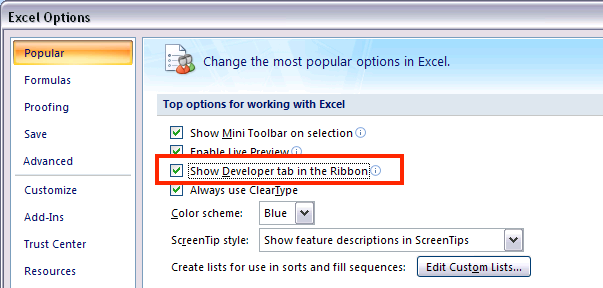 mở thẻ developer trong excel 2007
mở thẻ developer trong excel 2007

Hiển thị Thẻ Developer trên Excel dành cho MacOS
Trên máy Mac, cách hiển thị thẻ Developer hơi khác một chút:
- Trong menu Excel, chọn Preferences.
- Chọn Ribbon & Toolbar.
- Trong phần Customize the Ribbon:, tích chọn Developer trong danh sách Main Tabs.
- Nhấn Save.
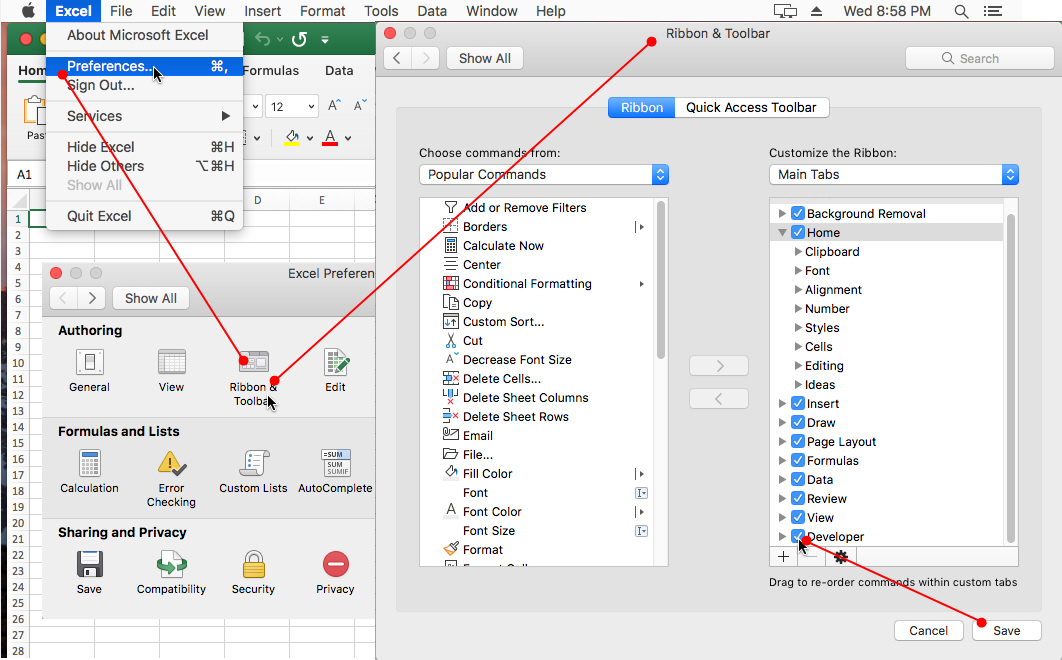
Lợi ích của việc sử dụng Thẻ Developer
Sau khi hiển thị thẻ Developer, bạn có thể khám phá thế giới VBA. VBA giúp tự động hóa các tác vụ lặp đi lặp lại, tạo báo cáo tự động, xử lý dữ liệu phức tạp và nhiều hơn nữa. VBA biến Excel thành công cụ lập trình mạnh mẽ, giúp bạn tiết kiệm thời gian và nâng cao hiệu suất công việc.
Tóm lại, việc hiển thị thẻ Developer trong Excel mở ra nhiều khả năng tùy chỉnh và tự động hóa. Hy vọng bài viết này giúp bạn dễ dàng thực hiện trên phiên bản Excel của mình. Hãy bắt đầu khám phá và tận dụng sức mạnh của VBA ngay hôm nay!











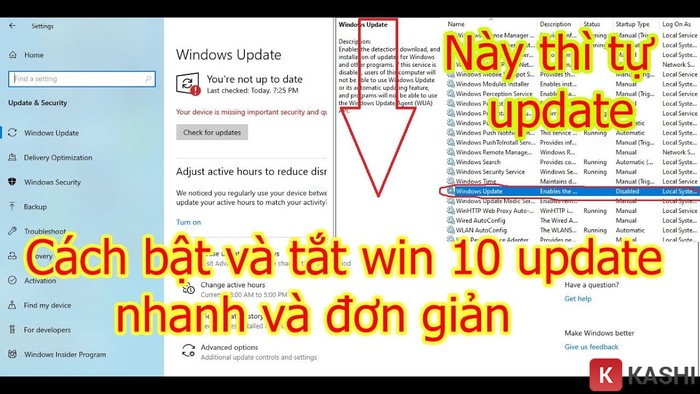



Discussion about this post