Chế độ ngủ đông (sleep) là tính năng quan trọng trên Windows 10, giúp tiết kiệm pin, giảm tải cho CPU và RAM. Bài viết này sẽ hướng dẫn bạn hai cách bật/tắt chế độ sleep trên máy tính bàn và laptop Windows 10.
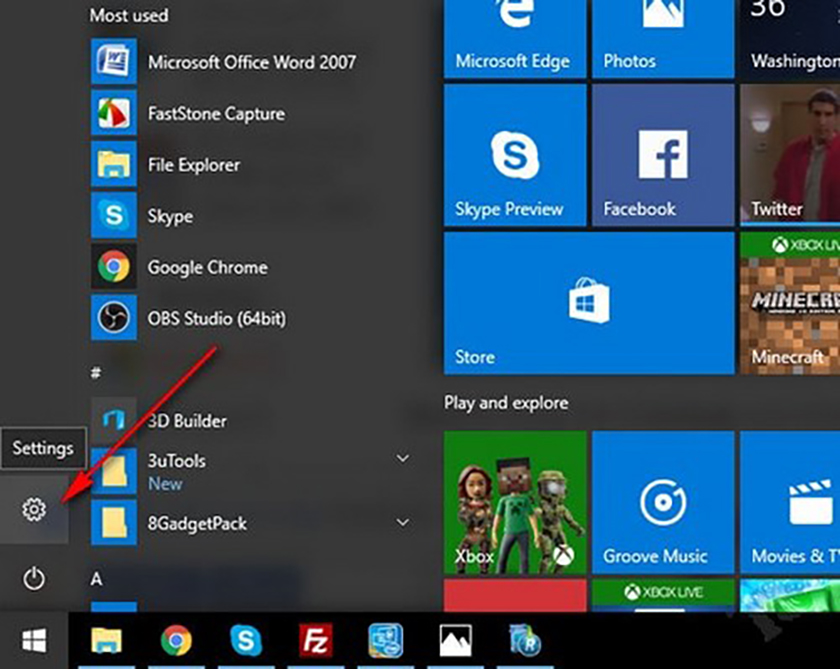 Bật / tắt chế độ Sleep trong Windows Settings – Ảnh 1
Bật / tắt chế độ Sleep trong Windows Settings – Ảnh 1
Cách 1: Bật/Tắt Chế Độ Sleep Trong Windows Settings
Cách đơn giản nhất để bật/tắt chế độ sleep là thông qua Windows Settings.
Bước 1: Mở Windows Settings bằng cách click vào biểu tượng bánh răng trong Start Menu hoặc nhấn tổ hợp phím Windows + I.
Bước 2: Trong cửa sổ Windows Settings, chọn mục “System”.
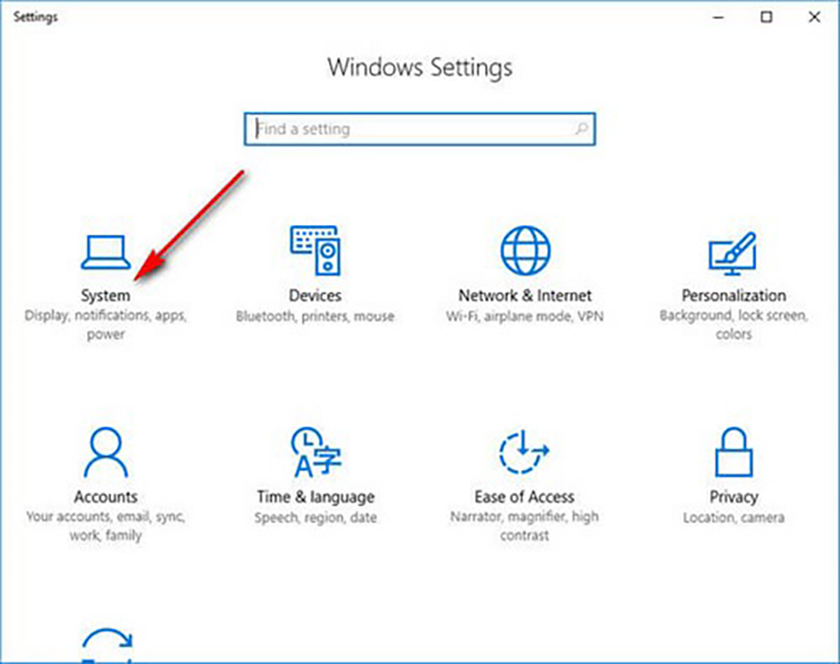 Bật / tắt chế độ Sleep trong Windows Settings – Ảnh 2
Bật / tắt chế độ Sleep trong Windows Settings – Ảnh 2
Bước 3: Chọn thẻ “Power & Sleep” trong danh sách cài đặt hệ thống.
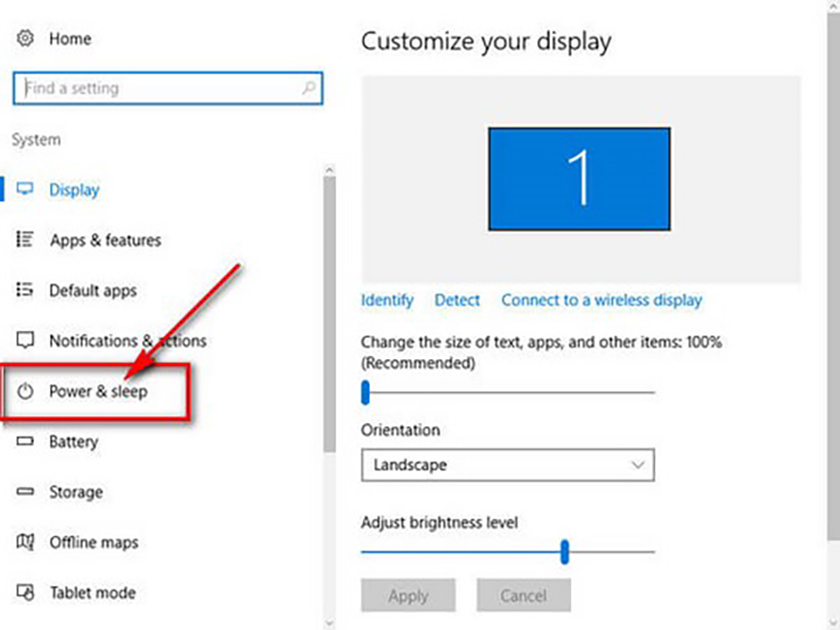 Bật / tắt chế độ Sleep trong Windows Settings – Ảnh 3
Bật / tắt chế độ Sleep trong Windows Settings – Ảnh 3
Bước 4: Tại mục “Sleep”, bạn có hai tùy chọn:
- “On battery power, PC goes to sleep after”: Tùy chỉnh thời gian máy tính chuyển sang chế độ sleep khi sử dụng pin.
- “When plugged in, PC goes to sleep after”: Tùy chỉnh thời gian máy tính chuyển sang chế độ sleep khi đang cắm sạc.
Chỉ với 4 bước đơn giản, bạn đã có thể dễ dàng bật/tắt và tùy chỉnh chế độ sleep trên Windows 10.
Cách 2: Tùy Chỉnh Chế Độ Sleep Trong Power Options
Ngoài Windows Settings, bạn cũng có thể tùy chỉnh chế độ sleep thông qua Power Options.
Bước 1: Mở Start Menu, gõ “Power Options” và chọn kết quả tương ứng.
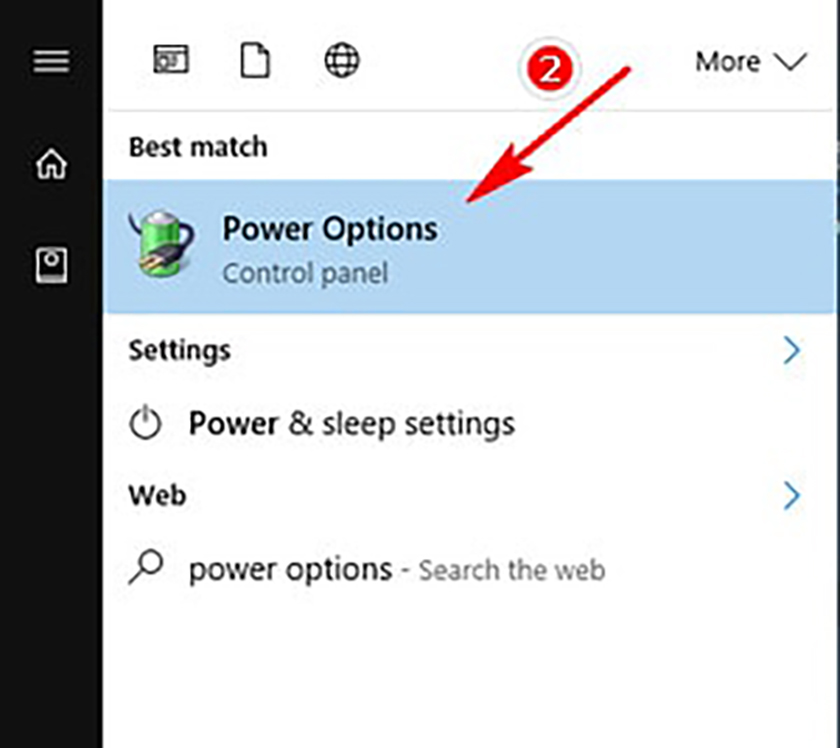 Tùy chỉnh chế độ Sleep trong Power Options – Ảnh 1
Tùy chỉnh chế độ Sleep trong Power Options – Ảnh 1
Bước 2: Trong cửa sổ Power Options, chọn “Change when the computer sleeps”.
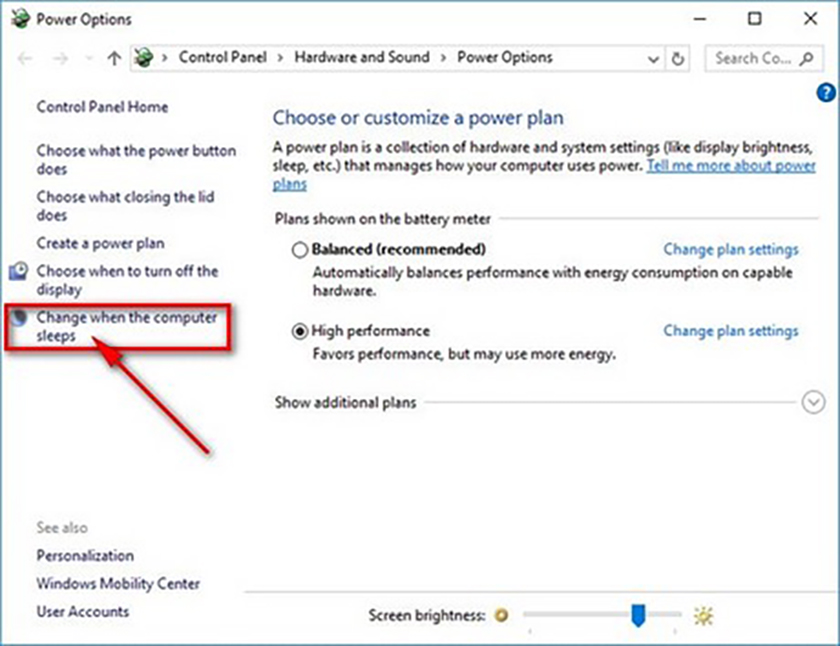 Tùy chỉnh chế độ Sleep trong Power Options – Ảnh 2
Tùy chỉnh chế độ Sleep trong Power Options – Ảnh 2
Bước 3: Tại mục “Put the computer to sleep”, bạn có thể tùy chỉnh thời gian chuyển sang chế độ sleep cho hai trường hợp: “On battery” (khi dùng pin) và “Plugged in” (khi cắm sạc). Bạn cũng có thể chọn “Never” để tắt hoàn toàn chế độ sleep. Sau khi thiết lập, nhấn “Save changes” để lưu thay đổi.
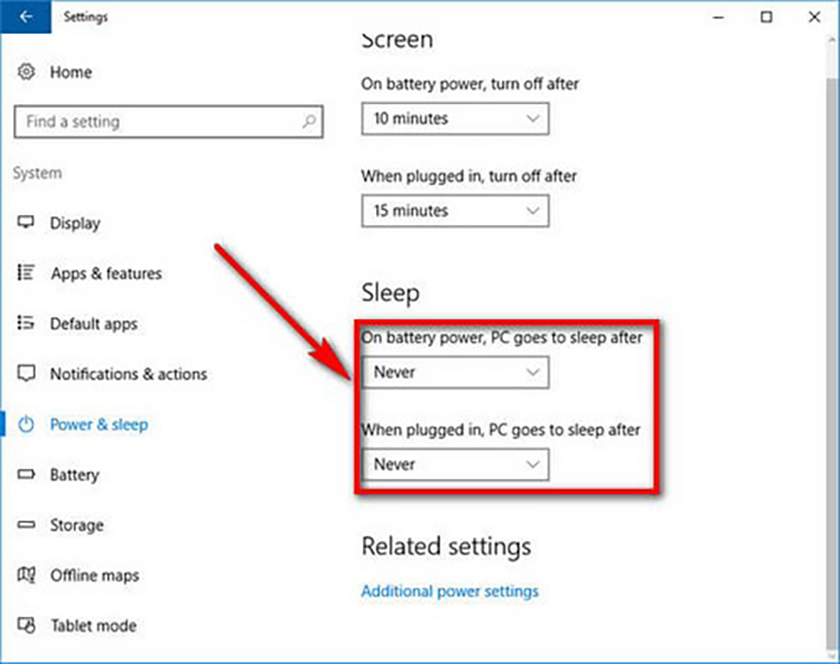 Tùy chỉnh chế độ Sleep trong Power Options – Ảnh 3
Tùy chỉnh chế độ Sleep trong Power Options – Ảnh 3
Trên đây là hai cách bật/tắt chế độ sleep trên Windows 10. Hy vọng bài viết hữu ích và giúp bạn tối ưu hóa hiệu suất cũng như thời lượng pin cho thiết bị của mình. Chế độ sleep không chỉ giúp tiết kiệm năng lượng mà còn giúp bảo vệ dữ liệu của bạn khỏi mất mát do sự cố mất nguồn đột ngột.














Discussion about this post