Máy tính Windows 7 của bạn đang gặp sự cố âm thanh? Đã kiểm tra kết nối và âm lượng nhưng vẫn không có tiếng? Vấn đề có thể nằm ở driver âm thanh. Bài viết này sẽ hướng dẫn bạn cách cài đặt driver âm thanh cho Win 7 một cách chi tiết và hiệu quả.
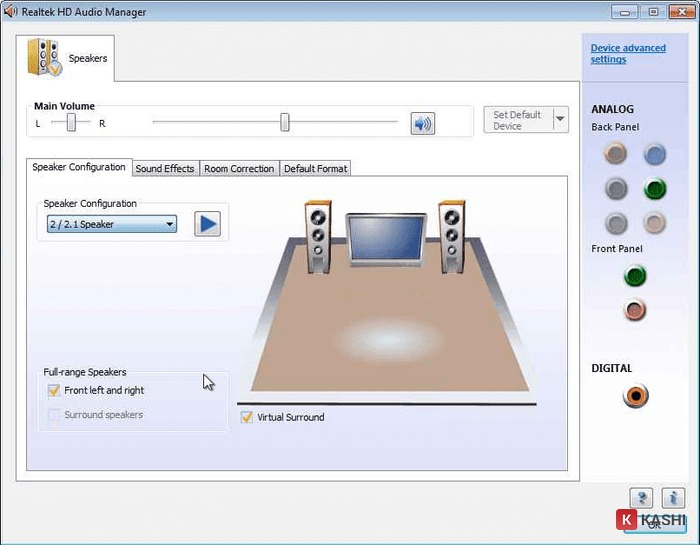 Mô tả chức năng của Driver âm thanh
Mô tả chức năng của Driver âm thanh
Tại sao cần cài đặt driver âm thanh cho Windows 7?
Driver (trình điều khiển) là phần mềm giao tiếp giữa hệ điều hành và phần cứng. Tương tự driver card đồ họa, driver âm thanh đóng vai trò quan trọng trong việc xử lý âm thanh trên máy tính. Nếu thiếu driver âm thanh hoặc driver bị lỗi, hệ điều hành sẽ không thể phát ra âm thanh. Driver âm thanh cho Win 7 hoạt động như một “trình dịch”, đảm bảo âm thanh hoạt động mượt mà.
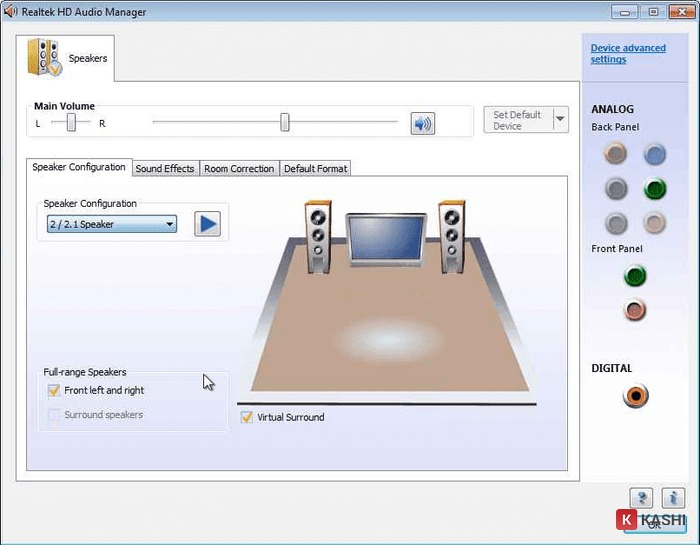 Lợi ích khi cài Driver âm thanh
Lợi ích khi cài Driver âm thanh
Lợi ích của việc cài đặt driver âm thanh
Âm thanh hoàn hảo
Driver âm thanh giao tiếp với Windows 7, cho phép bạn nghe nhạc từ loa. Nó chuyển đổi dữ liệu thành tín hiệu âm thanh, đảm bảo chất lượng âm thanh tốt nhất. Cài đặt driver âm thanh Win 7 là giải pháp hiệu quả cho âm thanh rõ ràng và chuẩn xác.
Tùy chỉnh âm thanh
Sau khi cài driver, bạn có thể nghe nhiều định dạng âm thanh như MP3, MP4, WMA, M4A. Driver cũng cho phép tùy chỉnh âm thanh theo sở thích, chẳng hạn như tăng cường âm bass hoặc treble. Các bộ giải mã tích hợp trong driver giúp khuếch đại âm thanh, mang lại trải nghiệm âm thanh tuyệt vời.
Quản lý thiết bị
Driver âm thanh được quản lý tập trung trong Windows Device Manager. Điều này giúp việc quản lý thiết bị âm thanh trở nên đơn giản và dễ dàng hơn.
Kiểm tra máy tính Windows 7 có thiếu driver âm thanh không?
Nếu máy tính không phát ra âm thanh, có thể do chưa cài đặt driver hoặc driver hiện tại bị lỗi. Để kiểm tra, hãy làm theo các bước sau:
Bước 1: Mở Computer Management
Nhấp chuột phải vào “Computer” và chọn “Manage“.
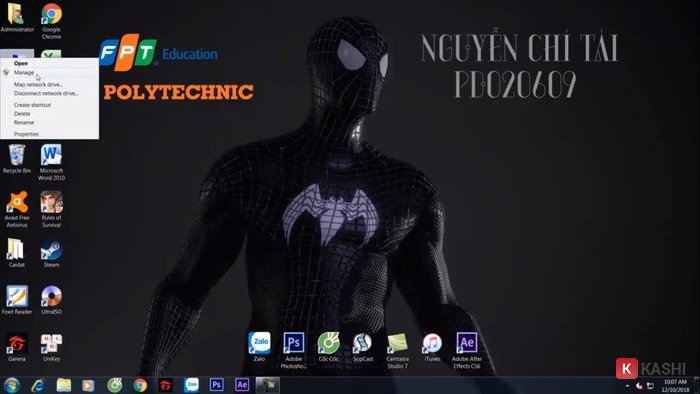 Mở Computer Management
Mở Computer Management
Bước 2: Mở Device Manager
Trong cửa sổ Computer Management, chọn “Device Manager“. Kiểm tra xem có driver âm thanh hay không. Nếu không có, bạn cần cài đặt driver.
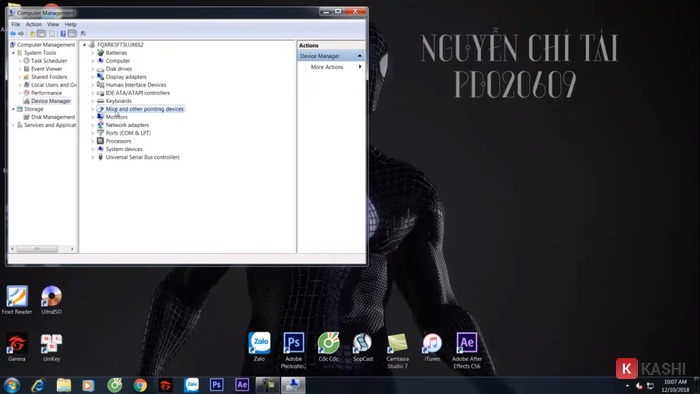 Mở Device Manager
Mở Device Manager
Hướng dẫn cài đặt Driver âm thanh Win 7
Link tải:
- Google Drive: Link Google Drive
- Dự phòng: https://drive.google.com/drive/folders/1a6XiCFY0Eg4YPKSwjFjvZG6cPsPBexNh?usp=sharing
- Fshare: Link Fshare
Sau khi tải driver về, hãy làm theo các bước sau:
Bước 1: Chạy file cài đặt
Click vào file “mb_driver_audio_realtek_azalia_6series (1)“.
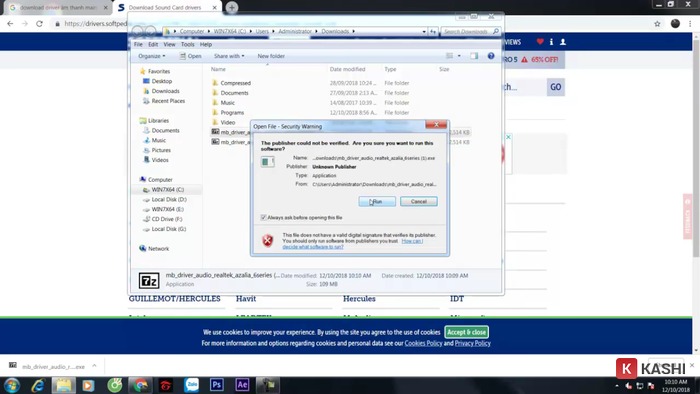 Chạy file cài đặt
Chạy file cài đặt
Bước 2: Khởi chạy file
Đợi quá trình khởi chạy file hoàn tất.
Bước 3: Tìm file Setup
Mở đường dẫn “C:/Users/Administrator/Download/Realtek” và tìm file “Setup“.
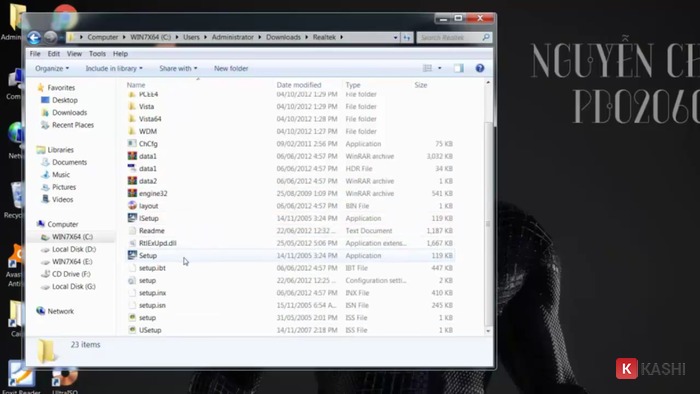 Tìm file Setup
Tìm file Setup
Bước 4: Tiếp tục cài đặt
Chọn “Next” trong cửa sổ cài đặt.
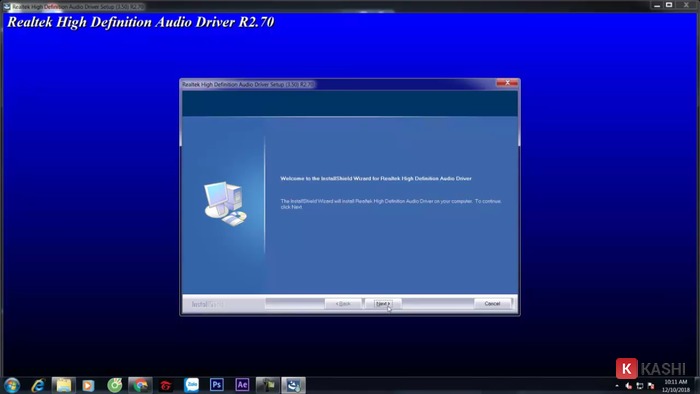 Chọn Next
Chọn Next
Bước 5: Hoàn tất cài đặt
Chọn “Yes, I want to restart my computer now” và “Finish“.
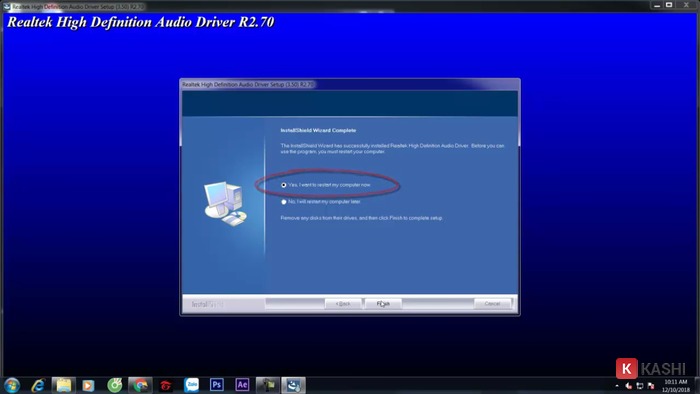 Hoàn tất cài đặt
Hoàn tất cài đặt
Bước 6: Mở Control Panel
Nhấn nút “Start” và mở “Control Panel“.
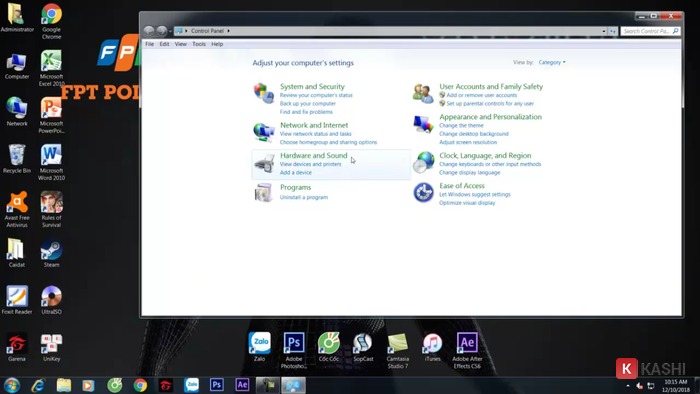 Mở Control Panel
Mở Control Panel
Bước 7: Mở Realtek HD Audio Manager
Chọn “Realtek HD Audio Manager“.
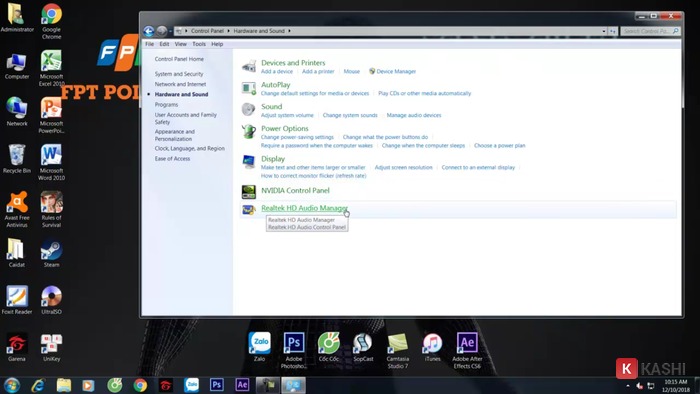 Mở Realtek HD Audio Manager
Mở Realtek HD Audio Manager
Bước 8: Tắt tính năng tự động phát hiện jack cắm
Click vào biểu tượng màu vàng ở góc phải màn hình.
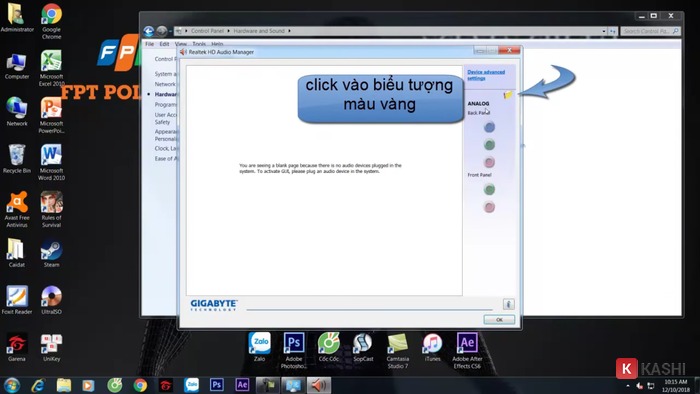 Tắt tính năng tự động phát hiện jack cắm
Tắt tính năng tự động phát hiện jack cắm
Bước 9: Vô hiệu hóa phát hiện jack cắm mặt trước
Chọn “Disable front panel jack detection” và nhấn “OK“.
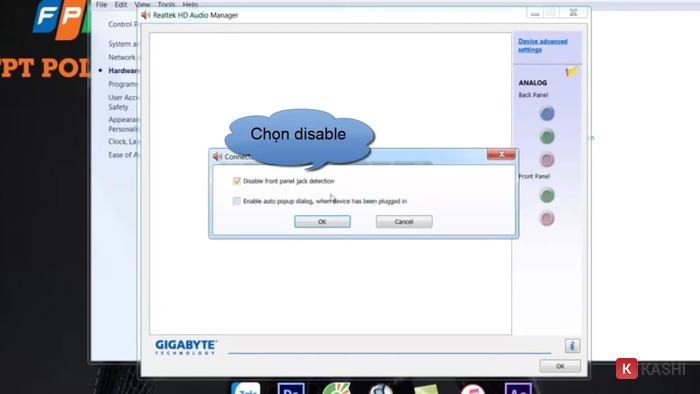 Vô hiệu hóa phát hiện jack cắm mặt trước
Vô hiệu hóa phát hiện jack cắm mặt trước
Kết luận
Bài viết đã cung cấp thông tin về driver âm thanh Win 7, tầm quan trọng của việc cài đặt driver, cách kiểm tra driver và hướng dẫn cài đặt chi tiết. Hy vọng bài viết giúp bạn dễ dàng cài đặt driver âm thanh và tận hưởng âm thanh tuyệt vời trên máy tính Windows 7.


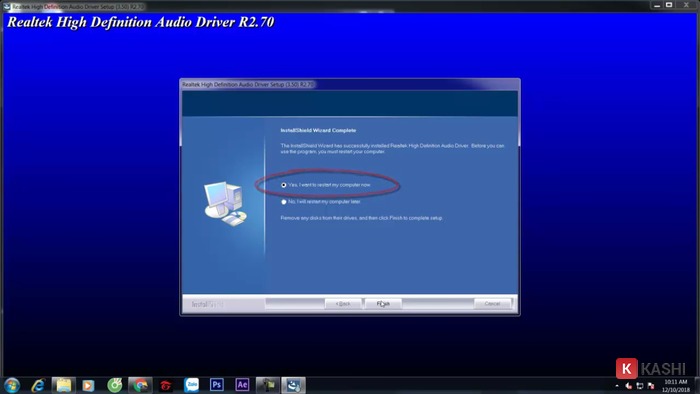

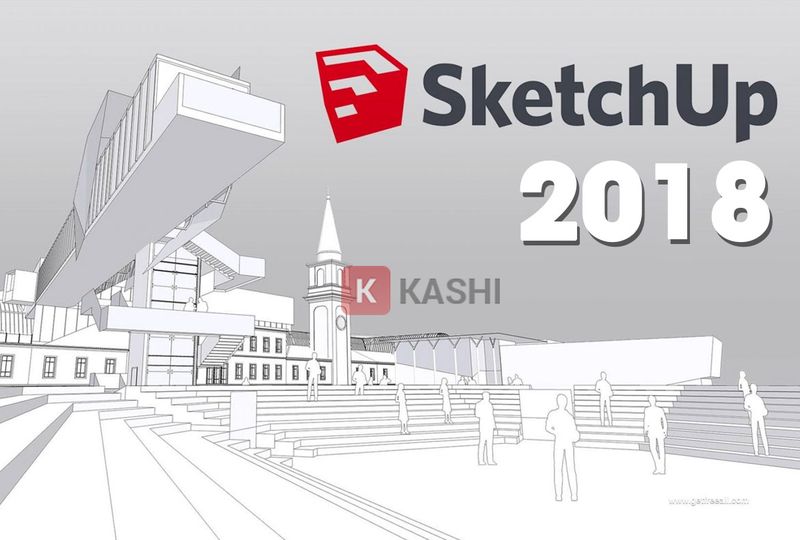
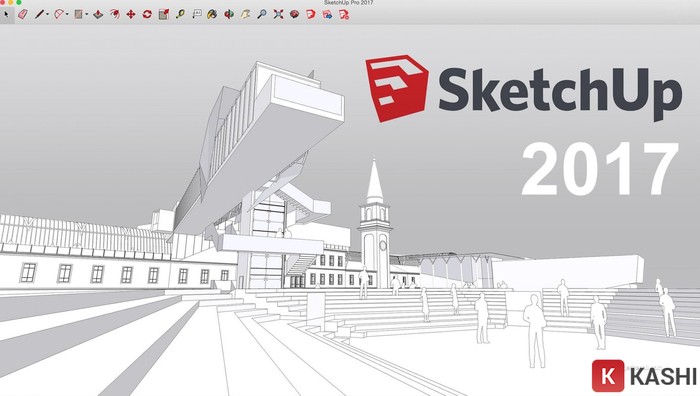
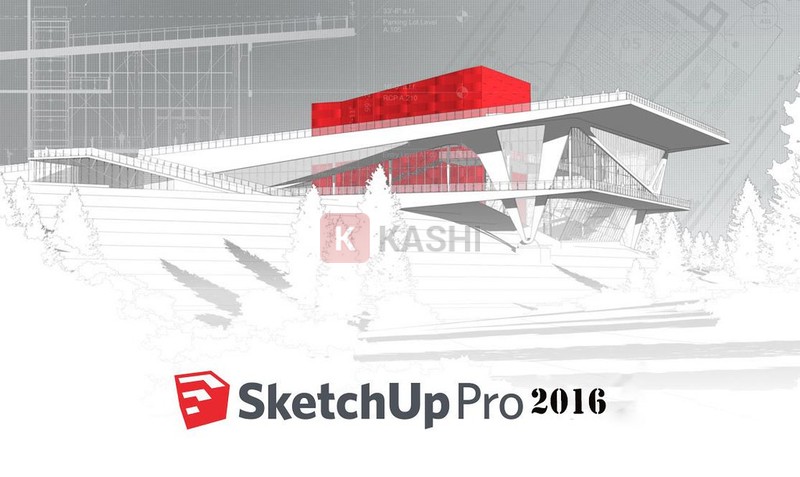








Discussion about this post