Cài đặt Windows 10 có nhiều cách, từ sử dụng đĩa CD, ổ cứng đến USB. Trong bài viết này, Thủ Thuật sẽ hướng dẫn bạn cách cài Win 10 bằng USB, một phương pháp đơn giản và hiệu quả.
Ưu Điểm Của Cài Windows 10 Bằng USB
- Dễ thực hiện: Phù hợp với cả người dùng không chuyên về công nghệ.
- Linh hoạt: Cài đặt được trên nhiều thiết bị khác nhau.
Cấu Hình Tối Thiểu Cài Đặt Windows 10
- CPU: Tối thiểu 1 GHz, hỗ trợ PAE, NX và SSE2.
- RAM: 1 GB (32-bit) hoặc 2 GB (64-bit).
- Ổ cứng: 16 GB (32-bit) hoặc 20 GB (64-bit).
- Card đồ họa: Hỗ trợ Microsoft DirectX 9 và trình điều khiển WDDM.
Chuẩn Bị Cài Đặt Windows 10
Để cài Win 10 bằng USB, bạn cần chuẩn bị:
- File cài đặt Windows 10 (ISO): Tải tại trang web chính thức của Microsoft.
- USB có dung lượng tối thiểu 6GB.
- Tạo USB boot.
Tạo USB Boot Bằng Rufus
Công Cụ Cần Thiết
- File ISO Windows 10.
- USB trống dung lượng trên 4GB.
- Phần mềm Rufus: Tải tại trang chủ Rufus.
Rufus là phần mềm portable, không cần cài đặt.
Các Bước Tạo USB Boot
Bước 1: Thiết lập Rufus
Mở Rufus, tại mục “Device”, chọn USB. Ở “Boot selection”, chọn “Disk or ISO image” và nhấn “Select” để chọn file ISO. Tại “Image option”, chọn “Standard Windows installation”. “Partition scheme” chọn MBR hoặc GPT (tùy thuộc máy hỗ trợ BIOS hay UEFI). “File System” chọn NTFS. Nhấn “Start”.
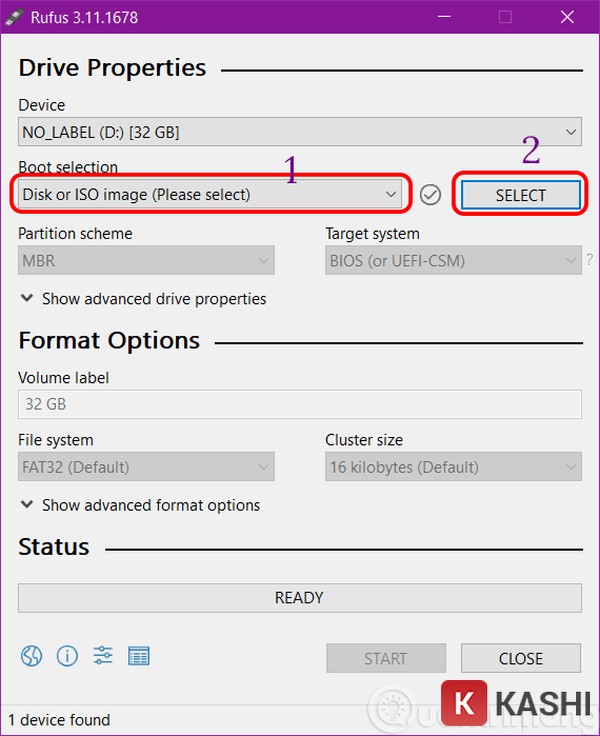 Thiết lập Rufus để tạo USB boot
Thiết lập Rufus để tạo USB boot
Bước 2: Xác nhận xóa dữ liệu
Rufus sẽ cảnh báo format USB. Sao lưu dữ liệu quan trọng trước khi nhấn “OK”.
Bước 3: Tạo USB Boot
Đợi quá trình tạo USB hoàn tất.
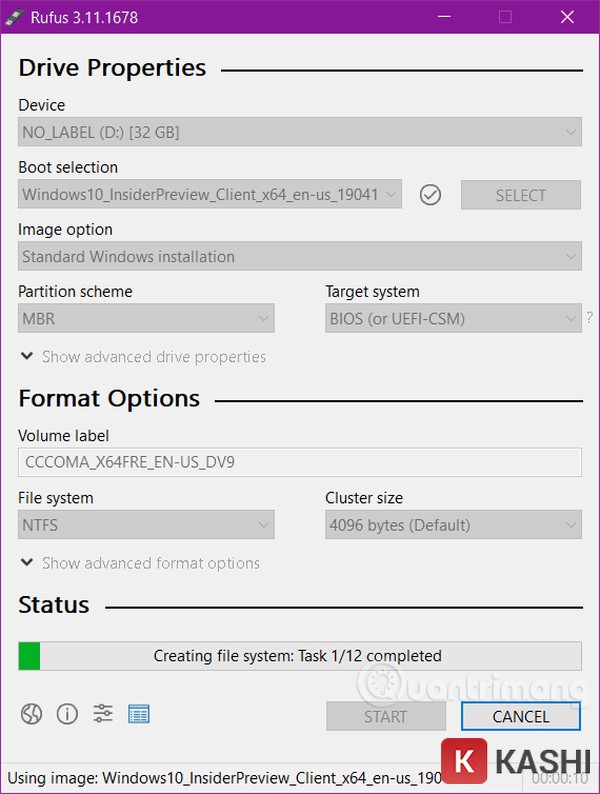 Quá trình tạo USB cài Windows
Quá trình tạo USB cài Windows
Bước 4: Hoàn tất
Khi thấy “Ready”, nhấn “Close”. USB boot đã sẵn sàng để cài Win 10.
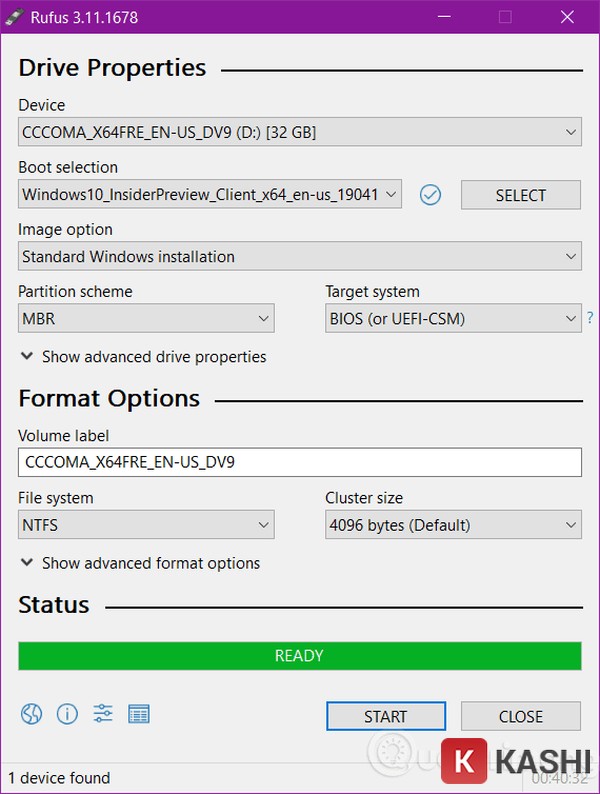 USB boot đã sẵn sàng
USB boot đã sẵn sàng
Hướng Dẫn Cài Win 10 Từ USB
Bước 1: Kết nối USB
Cắm USB boot vào máy tính cần cài Win 10.
Bước 2: Vào Boot Menu
Khởi động máy tính và nhấn phím tắt để vào Boot Menu (thường là F2, F12, Del hoặc Esc. Tùy thuộc vào mainboard).
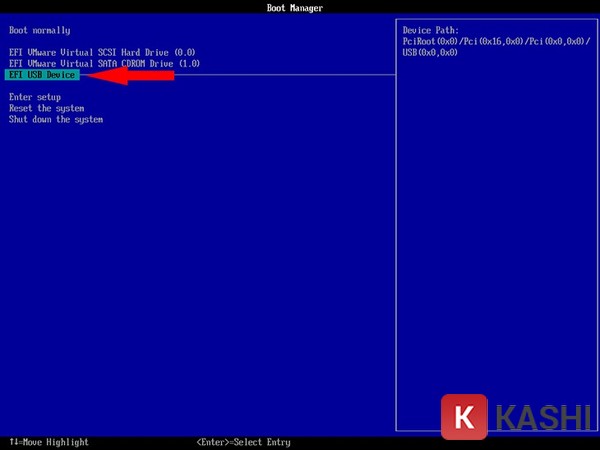 Vào Boot Menu
Vào Boot Menu
Bước 3: Chọn Ngôn Ngữ
Chọn ngôn ngữ, định dạng thời gian và bàn phím. Nhấn “Next”.
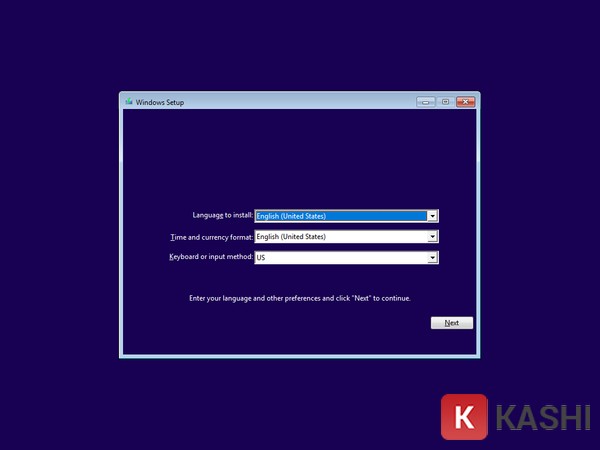 Chọn ngôn ngữ
Chọn ngôn ngữ
Bước 4: Nhập Key (Nếu Có)
Nhập key bản quyền Windows 10 (nếu có). Nhấn “Next”.
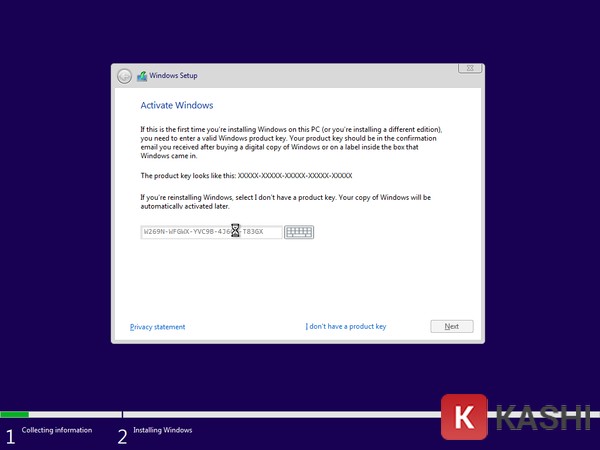 Nhập key bản quyền
Nhập key bản quyền
Bước 5: Đồng Ý Điều Khoản
Đọc và đồng ý điều khoản. Nhấn “Next”.
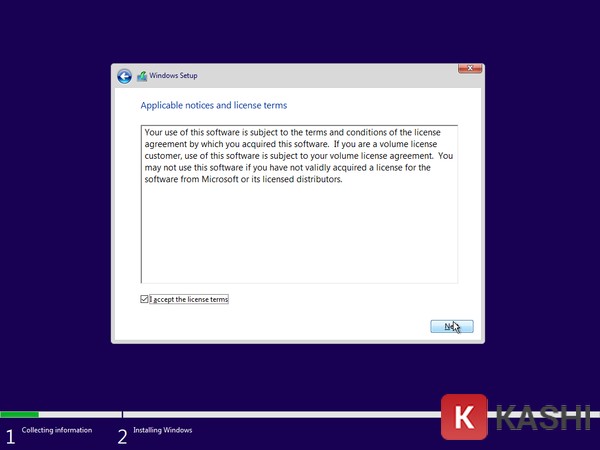 Đồng ý điều khoản
Đồng ý điều khoản
Bước 6: Chọn Loại Cài Đặt
Chọn “Custom” để cài mới hoặc “Upgrade” để nâng cấp từ phiên bản Windows cũ hơn.
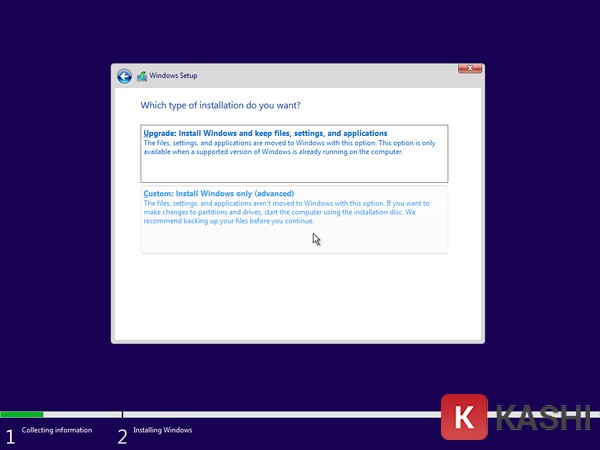 Chọn loại cài đặt
Chọn loại cài đặt
Bước 7: Chọn Ổ Đĩa
Chọn ổ đĩa cài đặt Windows 10 (ổ đĩa sẽ bị format). Nhấn “New” để tạo phân vùng mới, nhập dung lượng và nhấn “Apply”. Chọn phân vùng cài đặt Windows và nhấn “Next”.
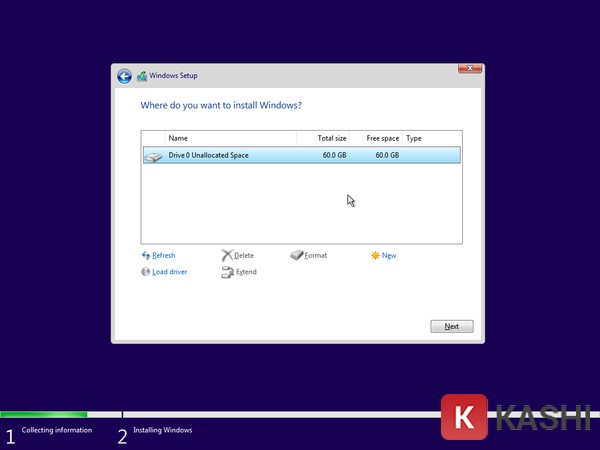 Chọn ổ đĩa
Chọn ổ đĩa
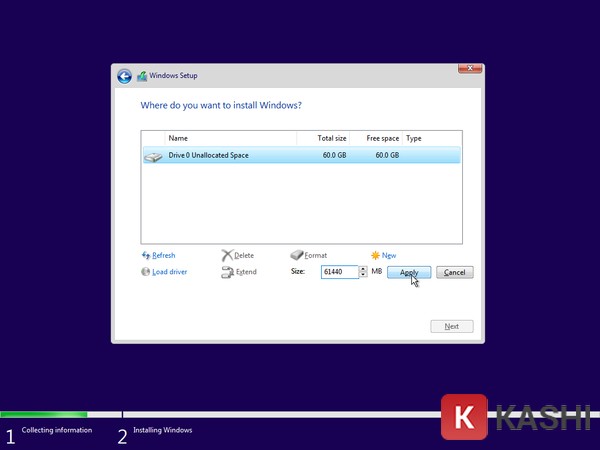 Tạo phân vùng mới
Tạo phân vùng mới
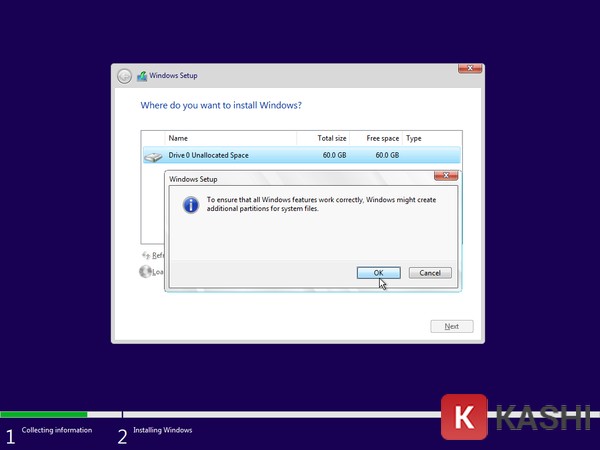 Xác nhận tạo phân vùng
Xác nhận tạo phân vùng
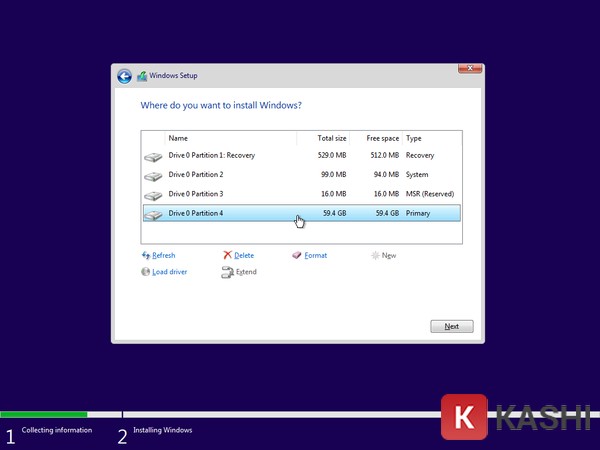 Chọn phân vùng cài đặt
Chọn phân vùng cài đặt
Bước 8: Cài Đặt Tự Động
Quá trình cài đặt sẽ diễn ra tự động.
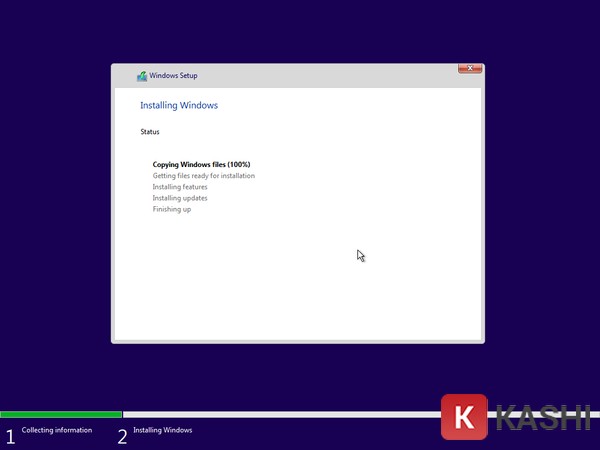 Cài đặt tự động
Cài đặt tự động
Bước 9: Thiết Lập Cấu Hình
Sau khi khởi động lại, thiết lập ngôn ngữ, bàn phím, tài khoản Microsoft, tên máy tính, mật khẩu và các câu hỏi bảo mật.
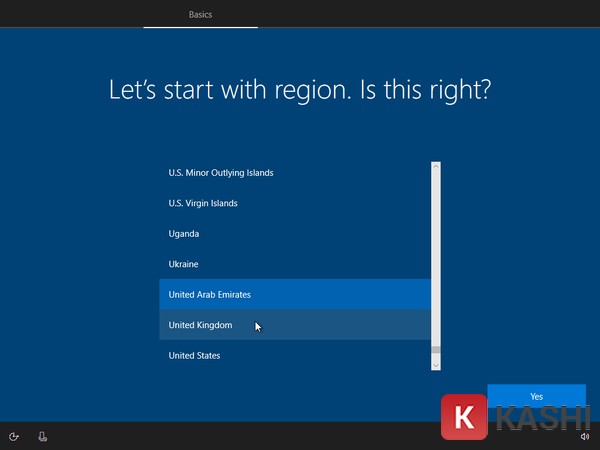 Thiết lập cấu hình
Thiết lập cấu hình
Bước 10: Hoàn Tất
Giao diện Desktop Windows 10 sẽ xuất hiện, quá trình cài đặt hoàn tất.
Tổng Hợp Lỗi Thường Gặp Khi Cài Windows 10
1. Lỗi “Required CD/DVD drive device driver is missing…”
Nguyên nhân: Hệ thống không nhận diện được trình cài đặt từ CD/DVD hoặc USB.
Khắc phục: Rút và cắm lại CD/DVD hoặc USB. Thử cổng USB khác. Sử dụng đĩa cài đặt Windows khác.
2. Lỗi Không Tạo Được USB Boot
Nguyên nhân: USB không hiển thị hoặc lỗi “Write file failed! Access is denied”.
Khắc phục: Kiểm tra USB. Sử dụng Partition Wizard để format USB: Xóa phân vùng cũ, tạo phân vùng NTFS ở dạng Primary. Thử tạo USB boot trên máy tính khác.
3. Sửa Lỗi Tạo USB Boot Bằng Lệnh Diskpart
Sử dụng CMD (với quyền Admin) và gõ các lệnh sau:
diskpart
listdisk
select disk 1 (Chọn đúng USB, tránh mất dữ liệu)
clean
create partition primary
active
format FS=NTFS label=usb quick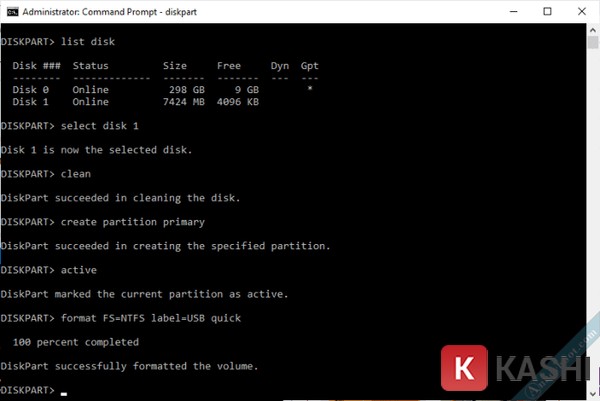 Sử dụng Diskpart
Sử dụng Diskpart
Thử tạo USB boot lại.
4. Lỗi Không Vào Được BIOS
Nguyên nhân: Có thể do ổ cứng gặp vấn đề.
Khắc phục: Thử tắt máy, rút nguồn, tháo cáp ổ cứng và khởi động lại. Nếu vào được BIOS thì có thể ổ cứng hoặc cáp ổ cứng bị lỗi. Nếu vẫn không được, thử reset BIOS hoặc mang đến cửa hàng sửa chữa.
5. Lỗi “The selected disk has an MBR partition table”
Nguyên nhân: Chuẩn USB boot khác với chuẩn boot của hệ điều hành hiện tại.
Khắc phục: Chuyển đổi ổ cứng từ MBR sang GPT.
Kết Luận
Bài viết đã hướng dẫn chi tiết cách cài Win 10 bằng USB và cách khắc phục một số lỗi thường gặp. Hy vọng bài viết hữu ích cho bạn. Nếu bạn có bất kỳ thắc mắc nào, hãy để lại bình luận bên dưới.


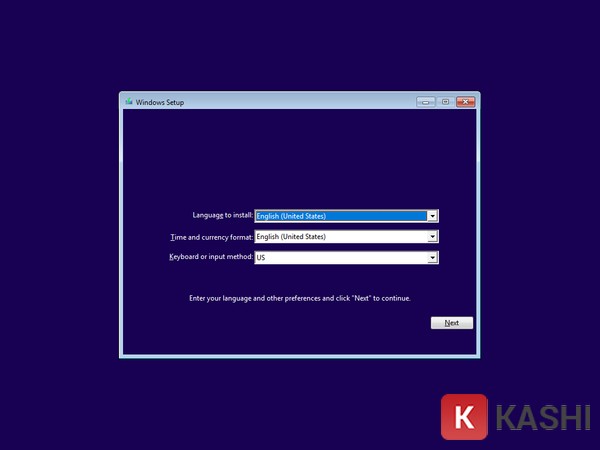

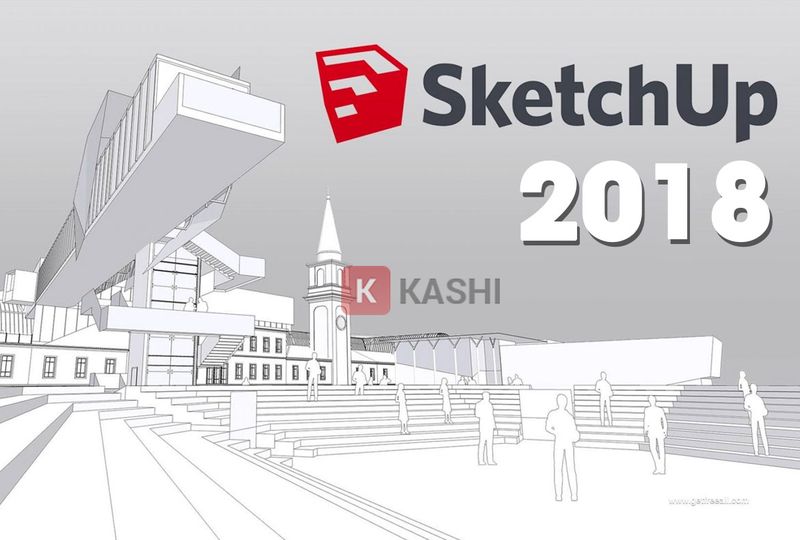
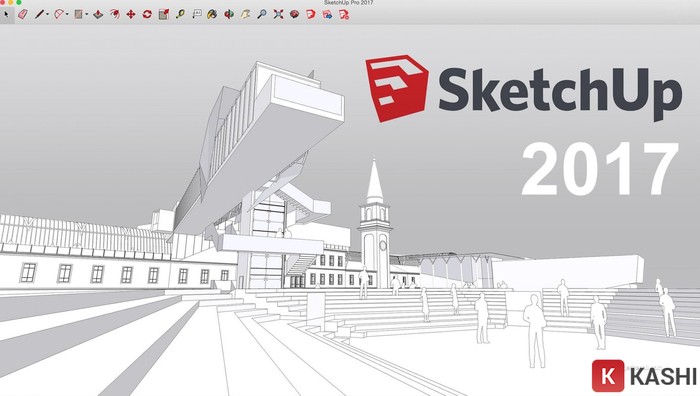
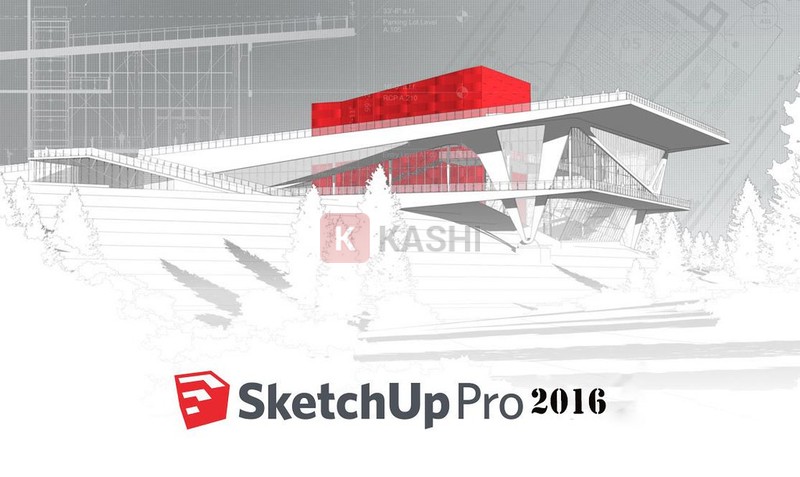








Discussion about this post