Format ổ cứng là thao tác quan trọng giúp máy tính hoạt động hiệu quả. Bài viết này sẽ hướng dẫn bạn cách format ổ cứng máy tính và laptop một cách nhanh chóng và chính xác, đồng thời giải thích lý do tại sao việc này lại cần thiết.
Format ổ cứng, đơn giản là đưa ổ cứng về trạng thái ban đầu, xóa sạch mọi dữ liệu hiện có và không thể khôi phục lại bằng các phương tiện thông thường. Sau khi format, ổ cứng sẽ được định dạng lại theo các chuẩn như NTFS, HFS+, FAT32,… tùy theo lựa chọn của bạn.
 Quá trình format ổ cứng
Quá trình format ổ cứng
Lưu ý, tất cả dữ liệu sẽ bị xóa hoàn toàn sau khi format. Nếu muốn khôi phục dữ liệu, bạn cần sử dụng phần mềm chuyên dụng (Unformat) hoặc sao lưu dữ liệu sang ổ cứng khác hoặc USB trước khi format.
Tầm Quan Trọng Của Việc Format Ổ Cứng
Việc format ổ cứng rất quan trọng, đặc biệt khi bạn lắp thêm ổ cứng mới cho laptop hoặc máy tính để bàn. Format giúp ổ cứng tương thích và hoạt động đồng bộ với hệ điều hành, bởi mỗi hệ điều hành sử dụng hệ thống file khác nhau để xử lý dữ liệu.
Format ổ cứng cũng là giải pháp hữu hiệu để loại bỏ virus.
 Format ổ cứng giúp loại bỏ virus
Format ổ cứng giúp loại bỏ virus
Hầu hết ổ cứng hiện nay đều được format sẵn cho Windows. Nếu sử dụng Windows, bạn thường không cần format ổ cứng ngoài, trừ khi đó là ổ cứng cũ hoặc bạn thường xuyên thay đổi hệ điều hành. Nếu dùng macOS (trên MacBook và máy tính Mac), bạn có thể cần format ổ cứng mới. Tuy nhiên, quá trình format ổ cứng khá đơn giản.
Hướng Dẫn Format Ổ Cứng Máy Tính và Laptop
Lựa Chọn Định Dạng Format Phù Hợp
Trừ Linux, hầu hết máy tính đều sử dụng một trong bốn định dạng: NTFS, HFS+, FAT32 và exFAT.
- NTFS (New Technology File System): Phổ biến trên Windows, hỗ trợ lưu trữ file dung lượng lớn, không giới hạn như FAT32 (4GB/file). Thích hợp cho việc lưu trữ File History trên Windows.
- FAT32 (File Allocation Table 32): Cũ hơn NTFS, tương thích cả Windows và Mac, nhưng giới hạn dung lượng file tối đa 4GB, không phù hợp lưu trữ video, phim ảnh dung lượng lớn.
- HFS+ (Hierarchical File System Plus): Dành riêng cho macOS trên MacBook và máy tính Mac, hoạt động tương tự NTFS.
- exFAT (extended File Allocation Table): Cho phép chuyển đổi dữ liệu giữa Windows và Mac, không giới hạn dung lượng file như FAT32.
Các Bước Format Ổ Cứng trên Laptop
Hướng dẫn này áp dụng cho cả Windows 7, 8 và 10.
- Bước 1: Tìm biểu tượng “My Computer” hoặc “This PC” trên màn hình desktop và truy cập vào.
- Bước 2: Trong cửa sổ My Computer/This PC, nhấp chuột phải vào ổ đĩa cần format, chọn “Format…”
- Bước 3: Thiết lập định dạng format, dung lượng ổ cứng, dung lượng mỗi file (nếu cần) và đặt tên cho ổ cứng.
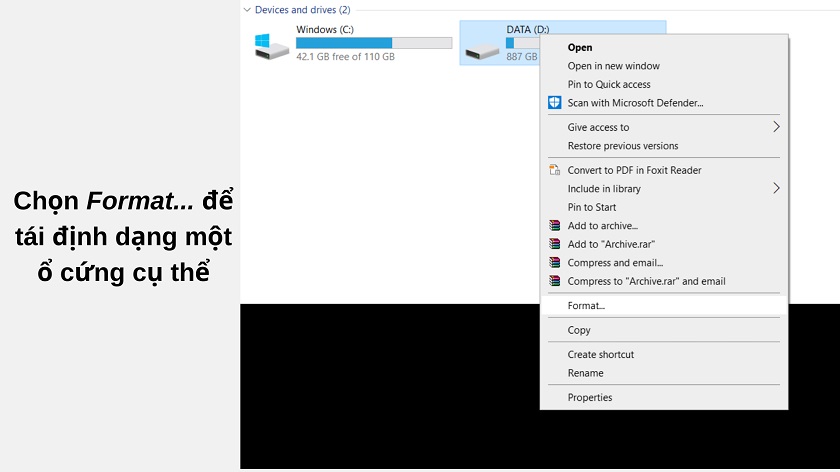 Format ổ cứng trên Windows
Format ổ cứng trên Windows
- Bước 4: Nhấn “Start” để bắt đầu format.
Format Ổ Cứng Mới Hoàn Toàn
Để format ổ cứng mới hoàn toàn về trạng thái ban đầu:
- Bước 1: Gõ “disk management” trong ô tìm kiếm của Windows.
- Bước 2: Chọn “Create and format hard disk partitions”.
- Bước 3: Cửa sổ Disk Management sẽ hiện ra.
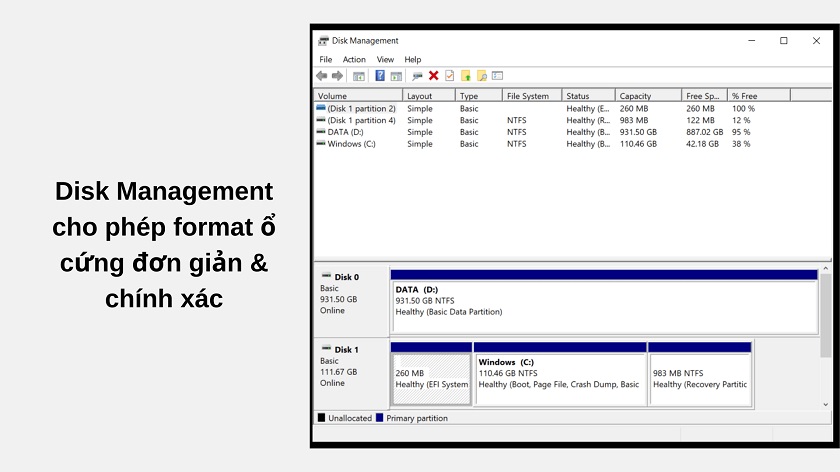 Cửa sổ Disk Management
Cửa sổ Disk Management
- Bước 4: Chọn ổ cứng cần format, thiết lập định dạng (file system, dung lượng, quick format/full format, nén file – tùy chọn). Nên chọn Full format để đảm bảo ổ cứng được format kỹ lưỡng.
- Bước 5: Nhấn “OK” sau khi hoàn tất thiết lập.
- Bước 6: Xác nhận format và sao lưu dữ liệu nếu cần.
- Bước 7: Nhấn “OK” để bắt đầu format.
- Bước 8: Quá trình format hoàn tất khi format counter đạt 100% và trạng thái hiển thị “Healthy”.
Kết Luận
Việc format ổ cứng là thao tác cần thiết để đảm bảo hiệu suất và bảo mật cho máy tính. Hy vọng hướng dẫn chi tiết này sẽ giúp bạn thực hiện việc format ổ cứng một cách dễ dàng và hiệu quả. Hãy nhớ sao lưu dữ liệu quan trọng trước khi format để tránh mất mát dữ liệu. Tìm hiểu thêm các thủ thuật máy tính khác để tối ưu hóa trải nghiệm công nghệ của bạn.














Discussion about this post