Việc gỡ cài đặt ứng dụng trên máy tính không chỉ giúp giải phóng dung lượng ổ cứng mà còn cải thiện hiệu suất hệ thống. Bài viết này sẽ hướng dẫn bạn các cách gỡ bỏ ứng dụng trên PC một cách đơn giản và hiệu quả.
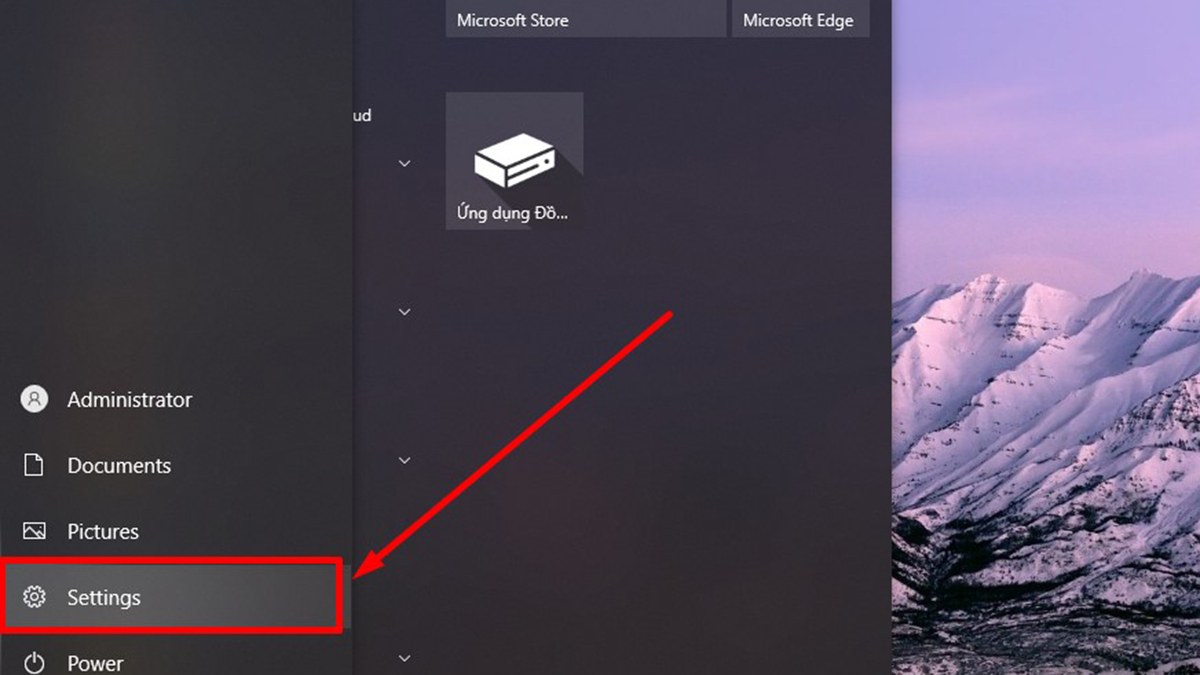 Gỡ bỏ ứng dụng trên máy tính
Gỡ bỏ ứng dụng trên máy tính
Các Phương Pháp Gỡ Cài Đặt Ứng Dụng Trên PC
Có nhiều cách để gỡ bỏ ứng dụng trên máy tính. Dưới đây là một số phương pháp phổ biến và dễ thực hiện:
Gỡ Bỏ Ứng Dụng Qua Cài Đặt (Settings)
- Mở Cài đặt bằng cách nhấn tổ hợp phím
Windows + Ihoặc click vào biểu tượng Cài đặt trong menu Start.
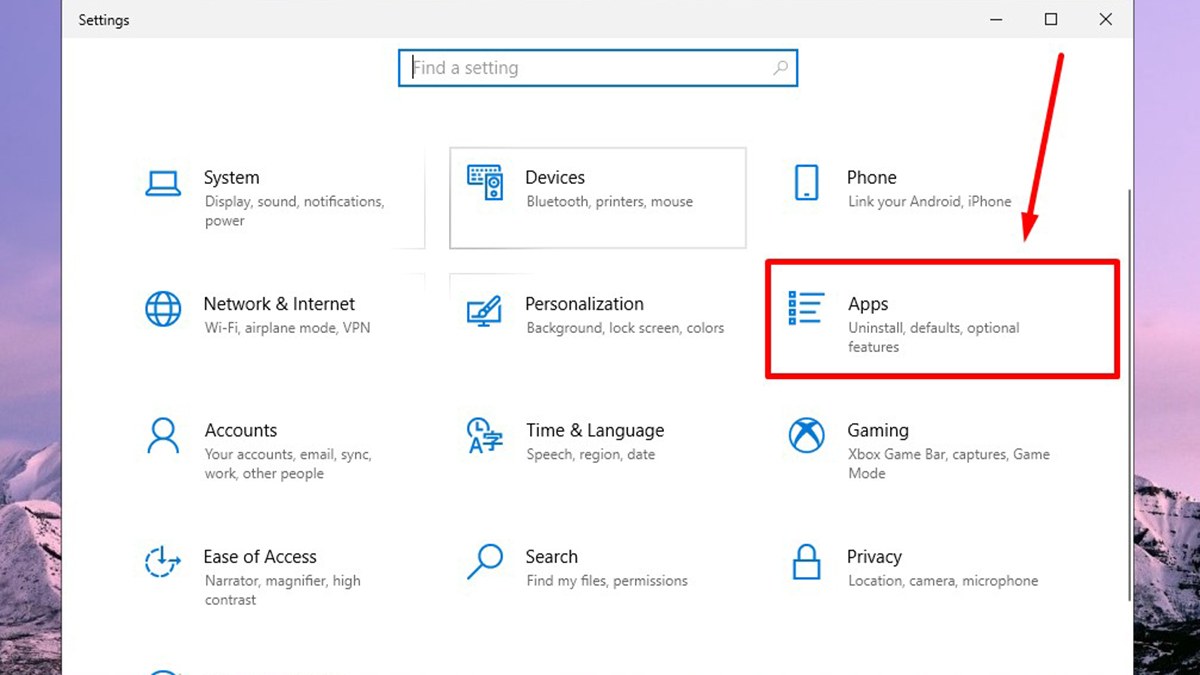 Mở cài đặt Windows
Mở cài đặt Windows
Chọn mục “Ứng dụng” (Apps).
Tìm ứng dụng bạn muốn gỡ bỏ trong danh sách ứng dụng đã cài đặt. Click vào ứng dụng đó và chọn nút “Gỡ cài đặt” (Uninstall). Xác nhận thao tác gỡ bỏ khi được yêu cầu.
Gỡ Bỏ Ứng Dụng Qua Control Panel
- Nhấn tổ hợp phím
Windows + Rđể mở hộp thoại Run. Gõ “control” và nhấn Enter để mở Control Panel.
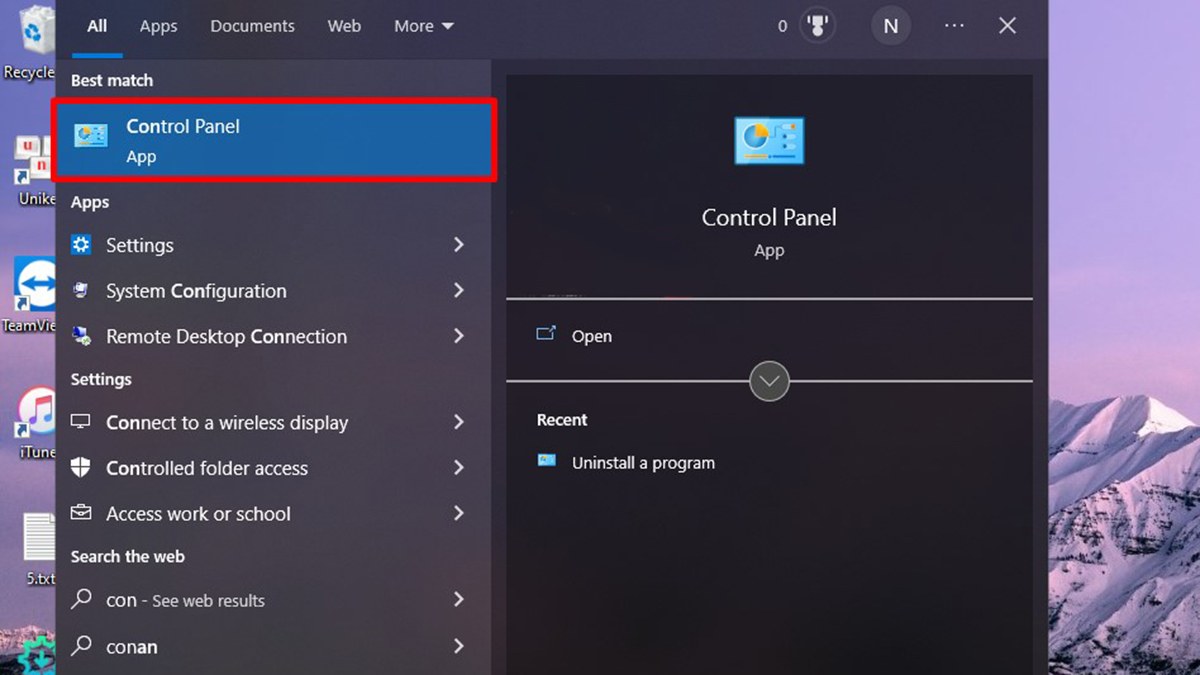 Mở Control Panel
Mở Control Panel
- Trong Control Panel, chọn “Gỡ cài đặt chương trình” (Uninstall a program) trong mục “Chương trình” (Programs).
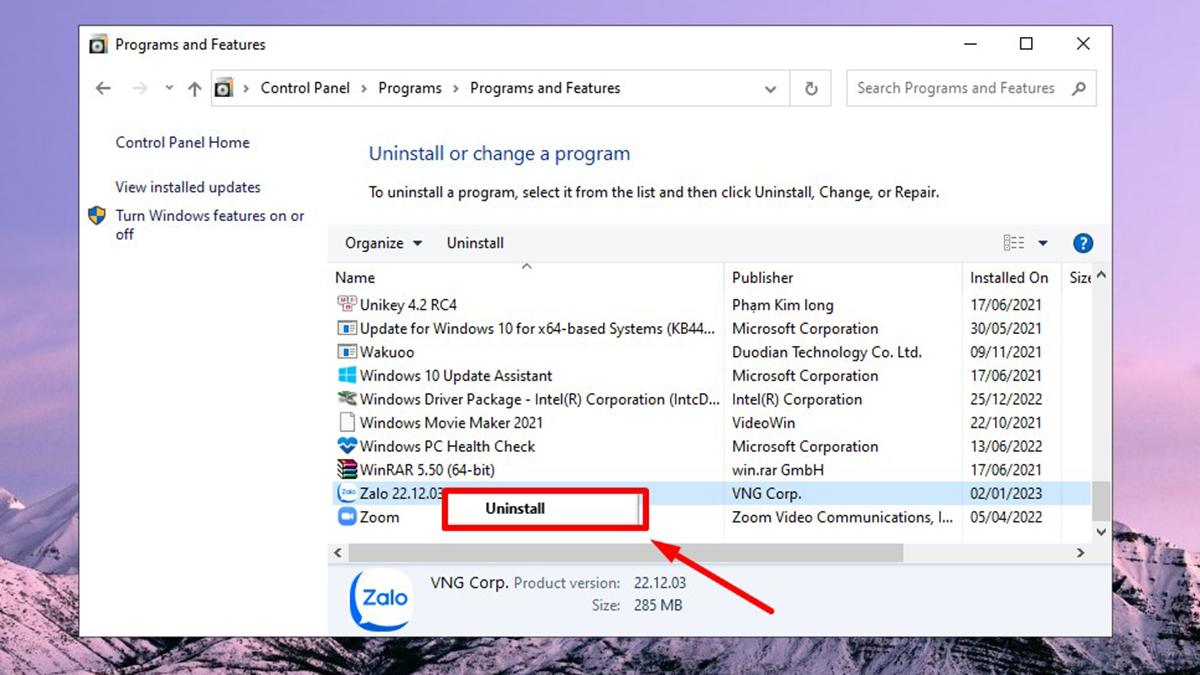 Danh sách chương trình trong Control Panel
Danh sách chương trình trong Control Panel
- Tìm ứng dụng muốn gỡ, click vào nút “Gỡ cài đặt” (Uninstall) ở phía trên cửa sổ hoặc chuột phải vào ứng dụng và chọn “Gỡ cài đặt” (Uninstall) từ menu ngữ cảnh.
Gỡ Bỏ Ứng Dụng Bằng CCleaner
- Tải và cài đặt CCleaner từ trang chủ: https://www.ccleaner.com/.
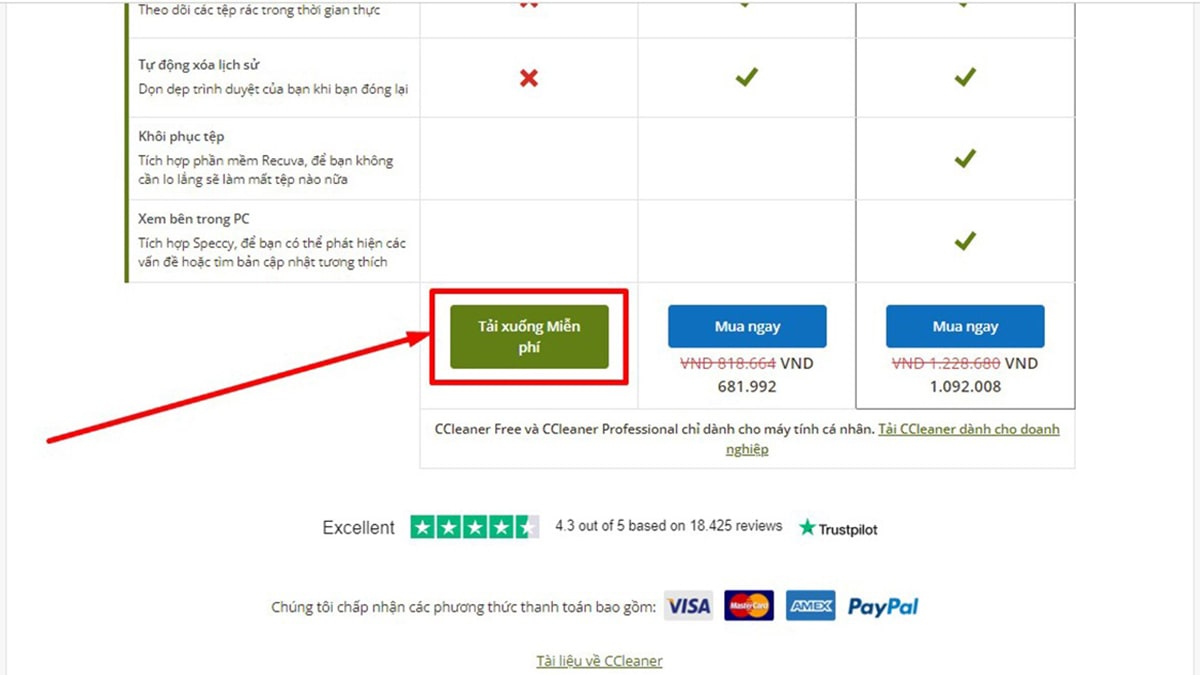 Tải CCleaner
Tải CCleaner
Mở CCleaner sau khi cài đặt và chọn tab “Công cụ” (Tools).
Trong tab “Công cụ”, chọn “Gỡ cài đặt” (Uninstall).
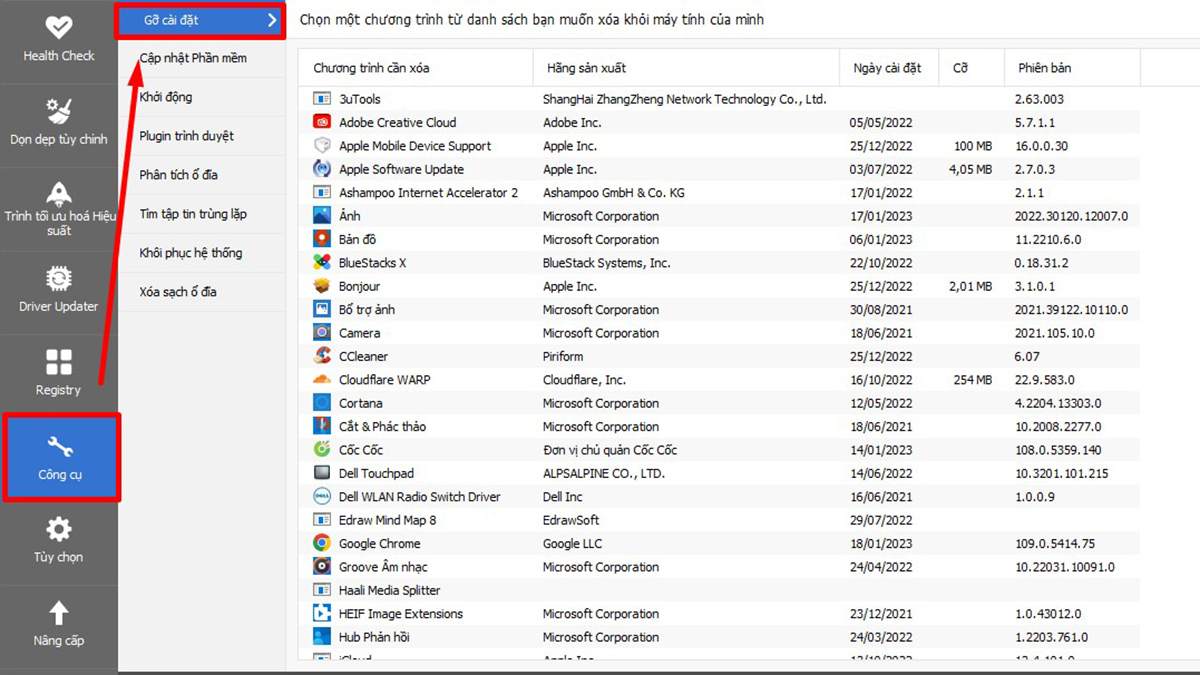 Gỡ cài đặt bằng CCleaner
Gỡ cài đặt bằng CCleaner
- Chọn ứng dụng cần gỡ bỏ và nhấn nút “Gỡ cài đặt” (Uninstall).
Những Lưu Ý Quan Trọng Khi Gỡ Cài Đặt Ứng Dụng
Để đảm bảo an toàn và hiệu quả khi gỡ bỏ ứng dụng, hãy lưu ý những điểm sau:
Sao Lưu Dữ Liệu Quan Trọng
Trước khi gỡ cài đặt, hãy kiểm tra và sao lưu dữ liệu quan trọng liên quan đến ứng dụng đó. Một số ứng dụng có tính năng sao lưu tích hợp. Bạn cũng có thể sử dụng phần mềm sao lưu dữ liệu chuyên dụng như Acronis True Image hoặc EaseUS Todo Backup.
 Sao lưu dữ liệu
Sao lưu dữ liệu
Sử Dụng Công Cụ Gỡ Cài Đặt Chính Thống
Nên sử dụng công cụ gỡ cài đặt chính thống như Settings hoặc Control Panel trên Windows để đảm bảo gỡ bỏ hoàn toàn các tệp và cài đặt liên quan, tránh lỗi hệ thống.
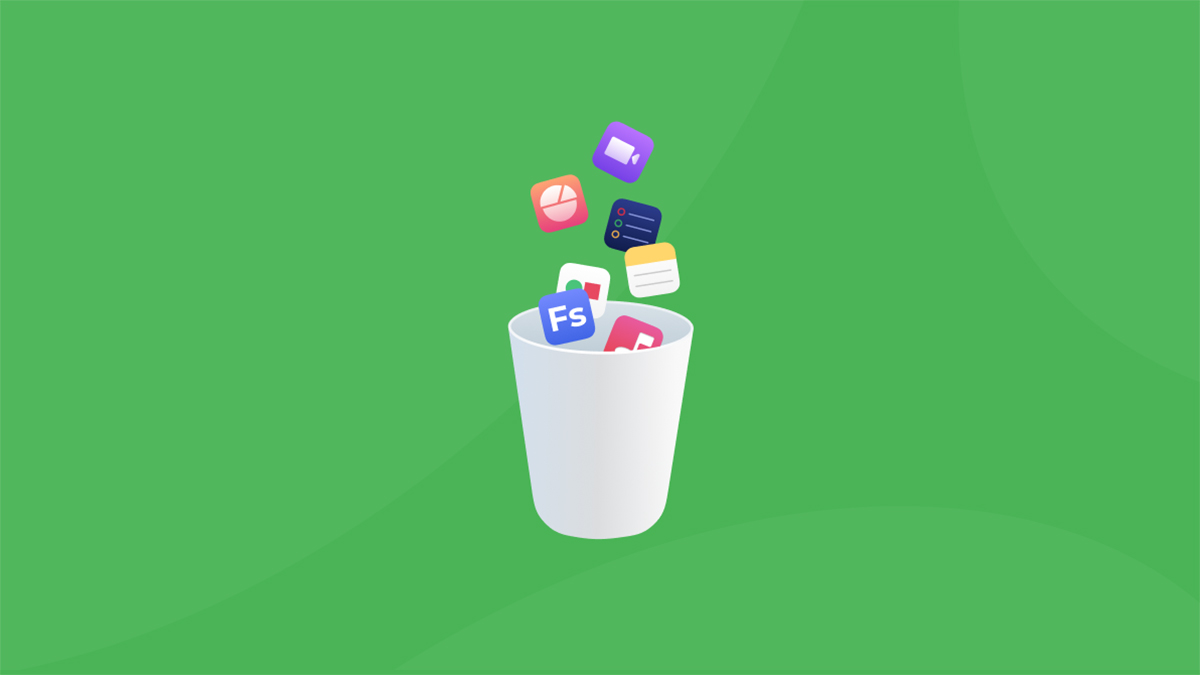 Gỡ cài đặt ứng dụng không dùng
Gỡ cài đặt ứng dụng không dùng
Kết Luận
Gỡ bỏ ứng dụng không cần thiết là việc làm quan trọng để duy trì hiệu suất máy tính. Hy vọng bài viết này đã cung cấp cho bạn những thông tin hữu ích về cách gỡ bỏ ứng dụng trên PC một cách an toàn và hiệu quả. Hãy thường xuyên dọn dẹp máy tính để tối ưu hóa trải nghiệm sử dụng.


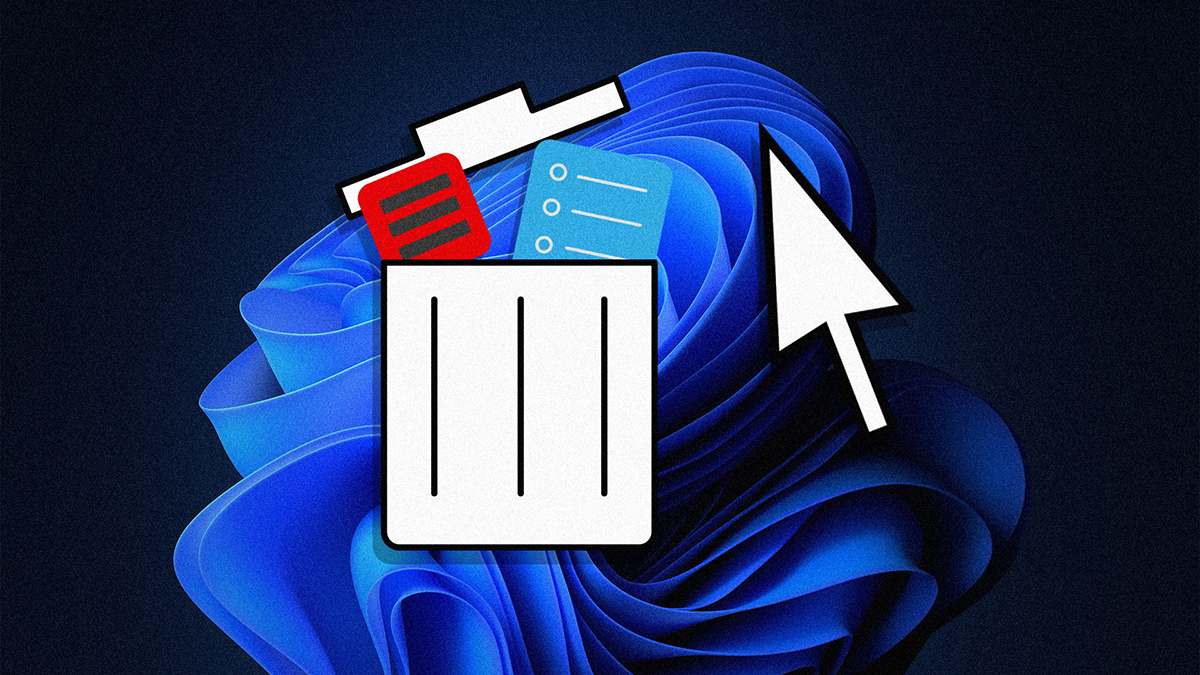











Discussion about this post