Trong bài học về cách thiết lập bố cục nội dung trang trong Word, chúng ta đã tìm hiểu cách trình bày nội dung sao cho đẹp mắt và khoa học. Bước tiếp theo chính là in văn bản ra giấy. Bài viết này sẽ hướng dẫn chi tiết cách in văn bản trong Word, sử dụng chức năng in tích hợp.
1. Truy cập chức năng In trong Word
Đầu tiên, hãy chọn đoạn văn bản bạn muốn in. Sau đó, chọn tab File và tiếp tục chọn mục Print (hoặc sử dụng phím tắt Ctrl + P).
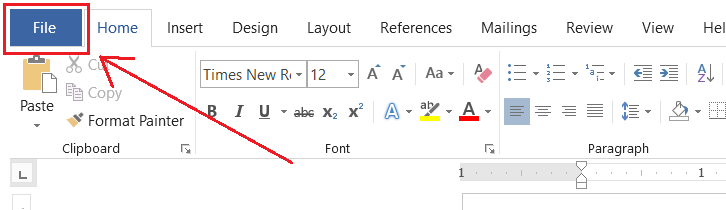 Mở chức năng in trong Word
Mở chức năng in trong Word
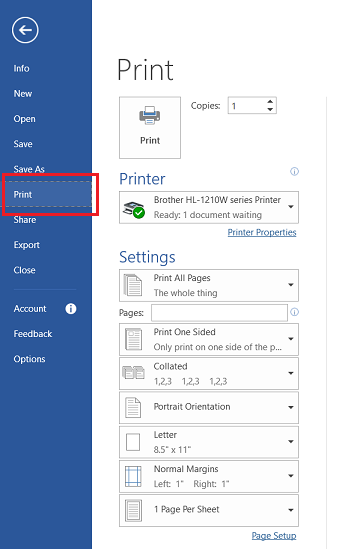 Giao diện chức năng in
Giao diện chức năng in
2. Các tùy chọn in cơ bản
Trong giao diện in, bạn sẽ thấy các tùy chọn chính sau:
- Số lượng bản in (Copies): Nhập số lượng bản in mong muốn vào mục này.
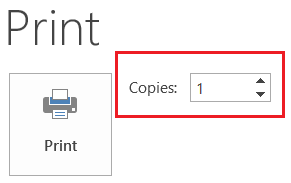 Chọn số lượng bản in
Chọn số lượng bản in
- Chọn máy in (Printer): Lựa chọn máy in bạn muốn sử dụng từ danh sách.
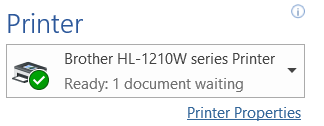 Lựa chọn máy in
Lựa chọn máy in
3. Các thiết lập in nâng cao
Phần Settings cung cấp các tùy chỉnh in bổ sung:
- Chọn trang in: Mục Print All Pages (mặc định in tất cả các trang) cho phép bạn chọn in toàn bộ hoặc chỉ định các trang cụ thể.
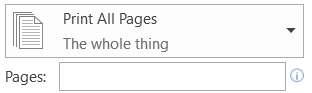 Chọn trang cần in
Chọn trang cần in
- In một mặt hay hai mặt: Mục Print One Sided (mặc định in một mặt) cho phép bạn chọn in một mặt hoặc hai mặt giấy.
 Chọn in một mặt hay hai mặt
Chọn in một mặt hay hai mặt
- Thứ tự in: Mục Collated (đối chiếu các bản in) cho phép bạn chọn in từng bản hoàn chỉnh một hoặc in tất cả các trang của cùng một loại trước rồi mới đến bản tiếp theo.
 Chọn thứ tự in
Chọn thứ tự in
- Hướng trang: Mục Portrait Orientation (mặc định là chiều dọc) cho phép bạn chọn hướng in dọc hoặc ngang. Thiết lập này cũng có thể được thay đổi trong Page Setup.
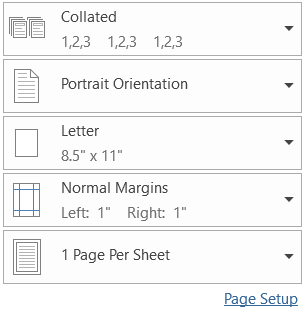 Chọn hướng trang
Chọn hướng trang
- Loại giấy và các thiết lập khác: Bạn cũng có thể tùy chỉnh loại giấy và các thiết lập khác trong Page Setup.
Sau khi hoàn tất các thiết lập, nhấn nút Print để bắt đầu in tài liệu.
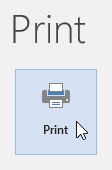 Nút in văn bản
Nút in văn bản
4. Kết luận
Bài viết đã hướng dẫn chi tiết cách in văn bản trong Word một cách đơn giản và nhanh chóng. Hy vọng bài viết hữu ích cho bạn. Bạn có thể tìm hiểu thêm các thủ thuật Word khác trên trang web của chúng tôi.




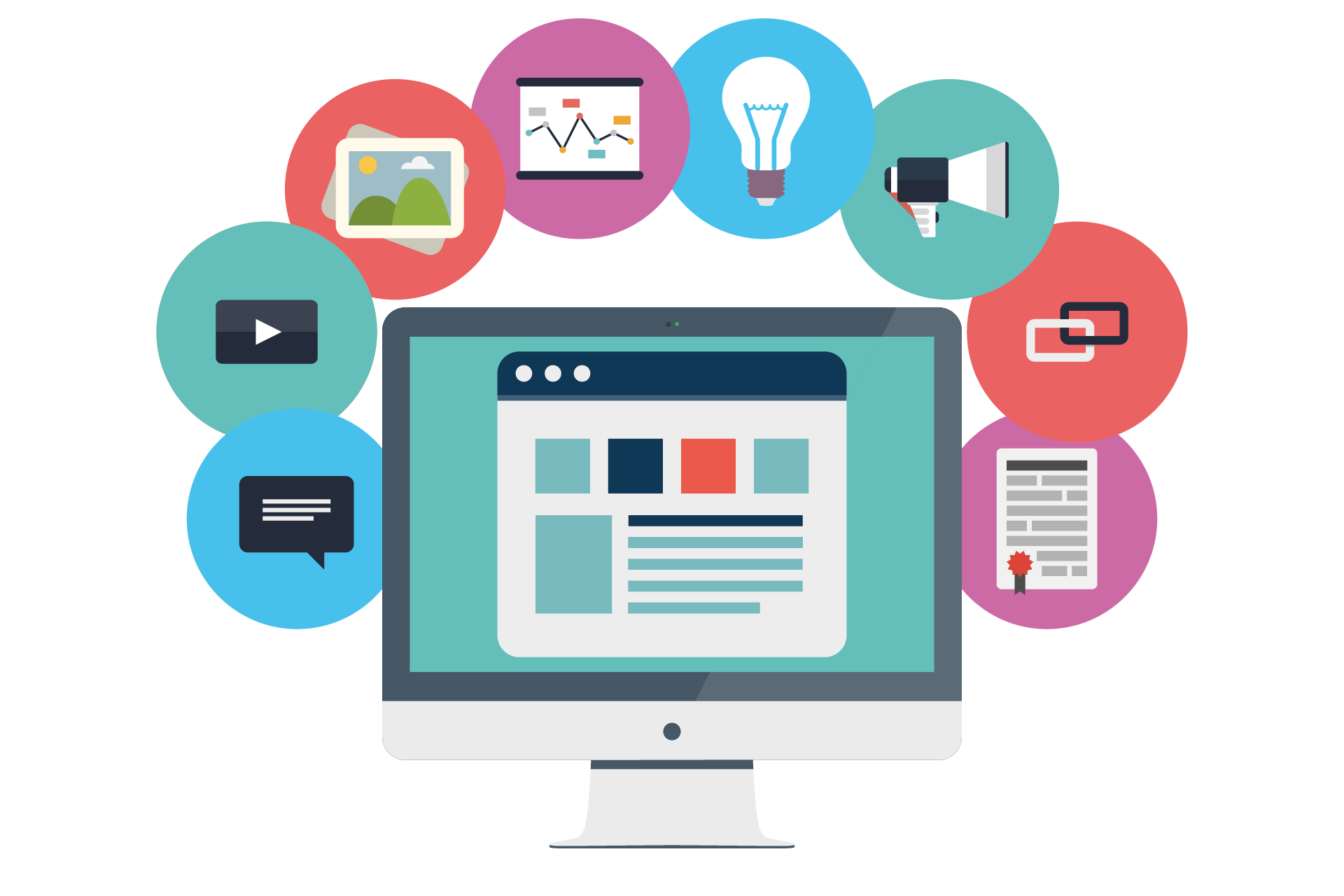
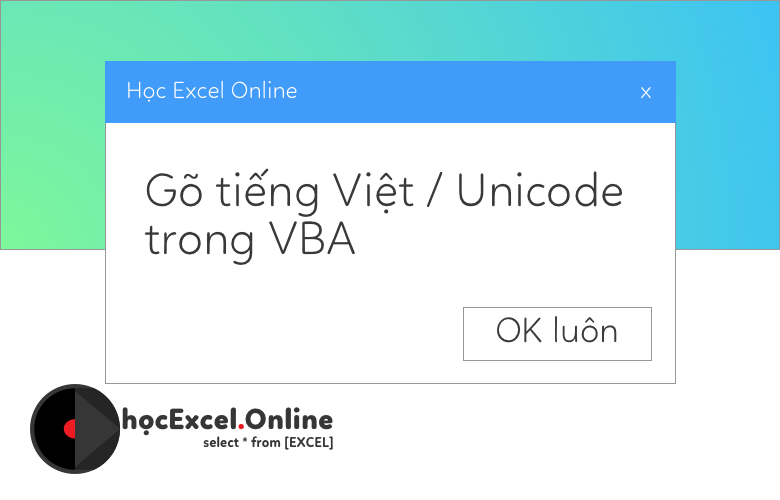









Discussion about this post