Việc reset máy tính là giải pháp hiệu quả khi máy gặp sự cố, giúp máy chạy mượt mà hơn. Tuy nhiên, nhiều người lo ngại việc reset sẽ mất dữ liệu. Bài viết này sẽ hướng dẫn bạn cách reset máy tính Windows 10 và 11 mà không mất dữ liệu.
Tại Sao Cần Reset Máy Tính?
Reset máy tính thường là lựa chọn cuối cùng khi máy hoạt động chậm, gặp lỗi phần mềm hoặc nhiễm virus. Một số trường hợp cần reset máy tính:
- Máy tính thường xuyên bị giật, lag.
- Máy tính nhiễm virus.
- Máy tính xử lý chậm, ảnh hưởng đến công việc.
- Lỗi phần mềm sau khi cập nhật.
Reset máy tính sẽ giúp khắc phục các vấn đề trên, nhưng làm thế nào để không mất dữ liệu?
Lưu Ý Trước Khi Reset Máy Tính
Reset máy tính sẽ xóa toàn bộ dữ liệu và ứng dụng, đưa máy về trạng thái ban đầu. Do đó, cần lưu ý những điều sau:
- Sao lưu toàn bộ dữ liệu quan trọng lên đám mây hoặc ổ cứng di động.
- Nếu không sao lưu, dữ liệu sẽ bị mất vĩnh viễn.
- Bạn có thể chọn xóa một phần hoặc xóa toàn bộ dữ liệu.
4 Cách Reset Máy Tính Windows 10, 11 Đơn Giản
Sử Dụng Đĩa Phục Hồi Từ Nhà Sản Xuất
Chế độ Recovery được tích hợp sẵn trên Windows 10 và 11, giúp khôi phục hệ thống về trạng thái ban đầu. Cách này đơn giản, miễn phí nhưng chỉ áp dụng cho Windows bản quyền. Bạn cũng có thể sử dụng tính năng Refresh để giữ lại các tệp tin và ứng dụng đã cài đặt.
Các bước thực hiện Refresh và Reset:
Bước 1: Vào Start Menu, chọn Cài đặt, sau đó chọn Cập nhật và Bảo mật.
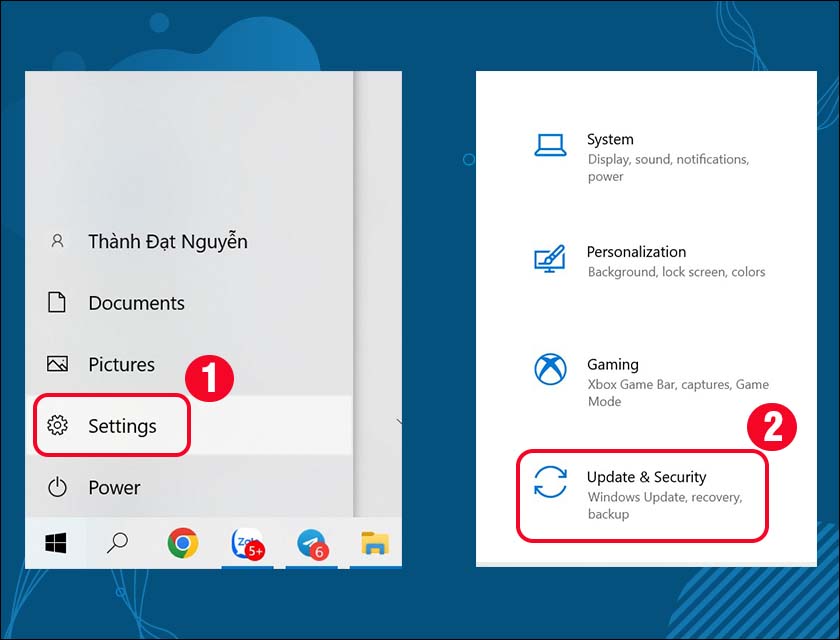 Truy cập vào Menu Start, chọn Cài đặt
Truy cập vào Menu Start, chọn Cài đặt
Bước 2: Chọn Phục hồi ở thanh bên trái. Trong phần Đặt lại PC này, chọn Bắt đầu.
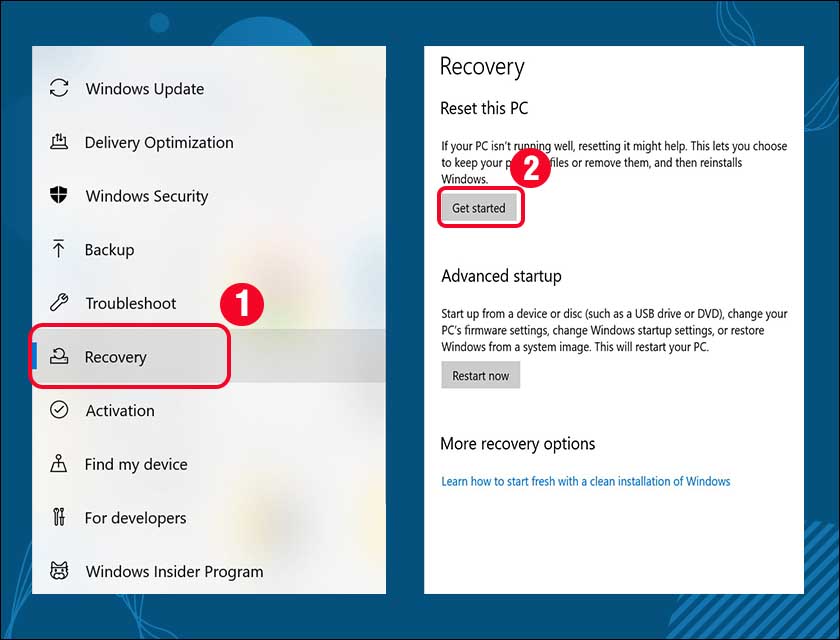 Bấm Bắt đầu để đặt lại máy tính
Bấm Bắt đầu để đặt lại máy tính
Cài Đặt Lại Windows Bản Quyền
Cách này chỉ nên thực hiện khi Reset máy tính không hiệu quả. Cài đặt lại Windows sẽ làm mới hoàn toàn máy tính, nhưng cũng sẽ xóa toàn bộ dữ liệu. Nhớ sao lưu dữ liệu trước khi thực hiện.
Các bước cài đặt lại Windows:
Bước 1: Vào Start, chọn Settings.
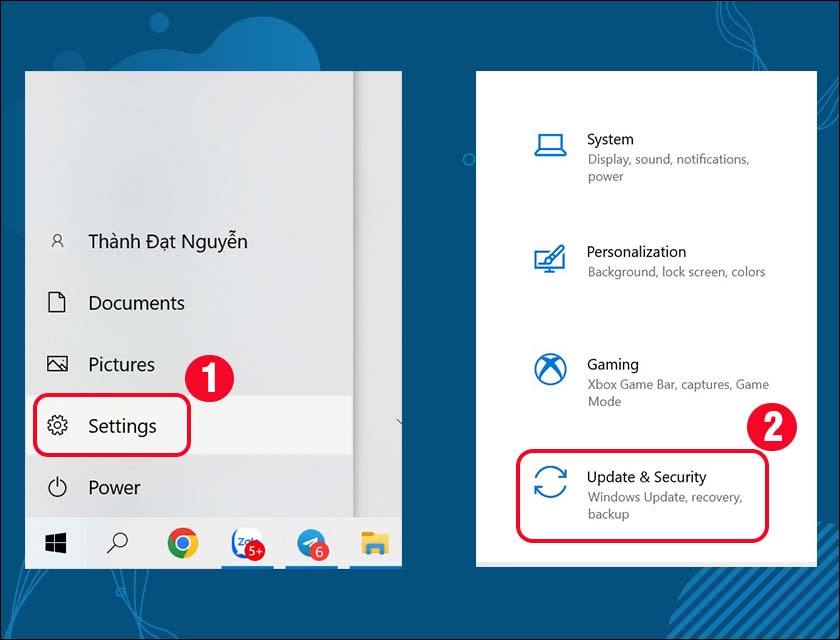 Vào Start, chọn Settings
Vào Start, chọn Settings
Bước 2: Chọn Update và Security, sau đó chọn Recovery ở bên trái.
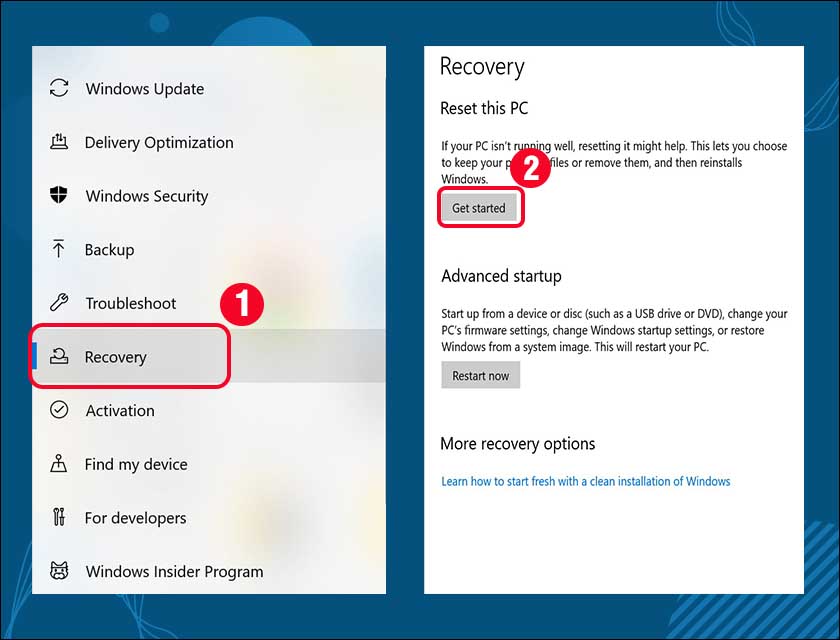 Chọn mục Update và Security
Chọn mục Update và Security
Bước 3: Chọn Get Started trong mục Reset this PC.
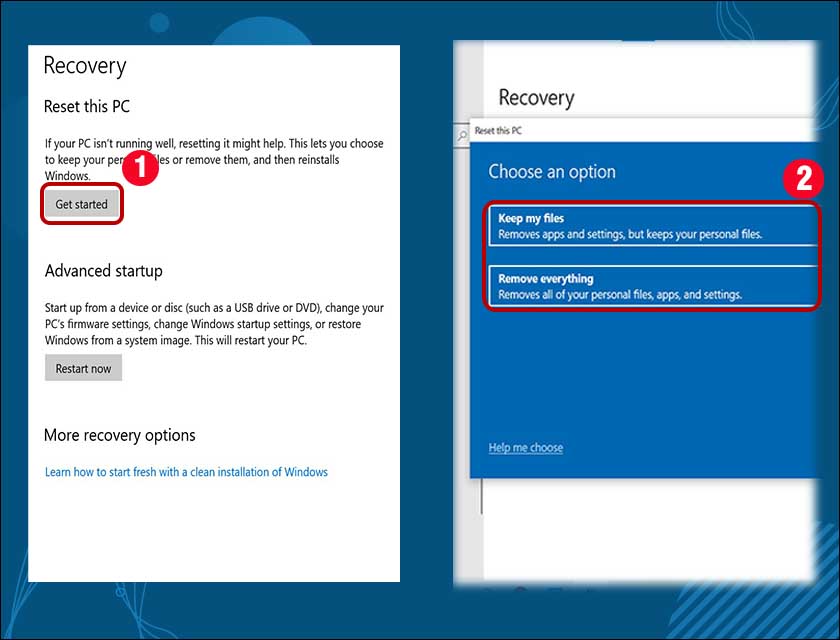 Bấm chọn Get Started
Bấm chọn Get Started
Bước 4: Chọn Just remove my files để xóa ứng dụng và phần mềm, giữ lại file cá nhân. Hoặc chọn Remove files and clean the drive để xóa toàn bộ.
Bước 5: Chọn Next và sau đó chọn Reset.
Đưa Máy Về Trạng Thái Ban Đầu (Windows 11)
Windows 11 có giao diện và cài đặt khác biệt so với Windows 10. Các bước reset máy tính Windows 11:
Bước 1: Vào Settings, chọn System và chọn Recovery.
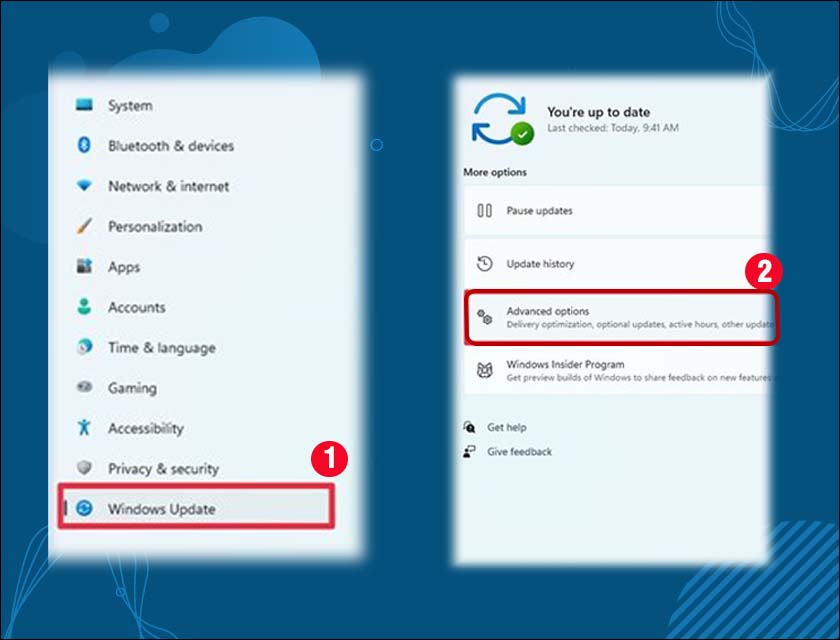 Truy cập mục Settings
Truy cập mục Settings
Bước 2: Trong Recovery Options, chọn Reset PC trong mục Reset this PC.
Bước 3: Chọn Keep My Files để giữ lại file cá nhân hoặc Remove everything để xóa toàn bộ.
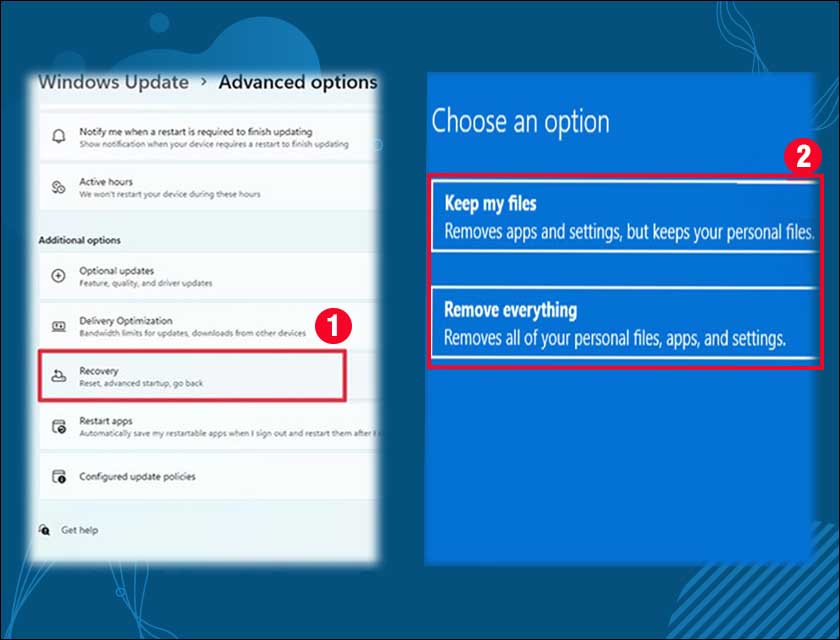 Cách reset máy tính Win 10 và 11
Cách reset máy tính Win 10 và 11
Bước 4: Chọn Cloud Download để tải Windows 11 từ đám mây hoặc Local Reinstall để sử dụng tệp tin có sẵn.
Bước 5: Chọn Next và sau đó chọn Reset.
Giải Đáp Thắc Mắc Khi Reset Máy Tính
Reset Máy Tính Có Mất Dữ Liệu Không?
Reset máy tính sẽ xóa ứng dụng và file cá nhân. Để tránh mất dữ liệu, hãy chọn Refresh hoặc sao lưu dữ liệu trước khi Reset.
Reset Có Mất Phần Mềm Đã Cài Đặt Không?
Việc Reset, dù là Refresh hay Reset toàn bộ, đều sẽ xóa các ứng dụng đã cài đặt.
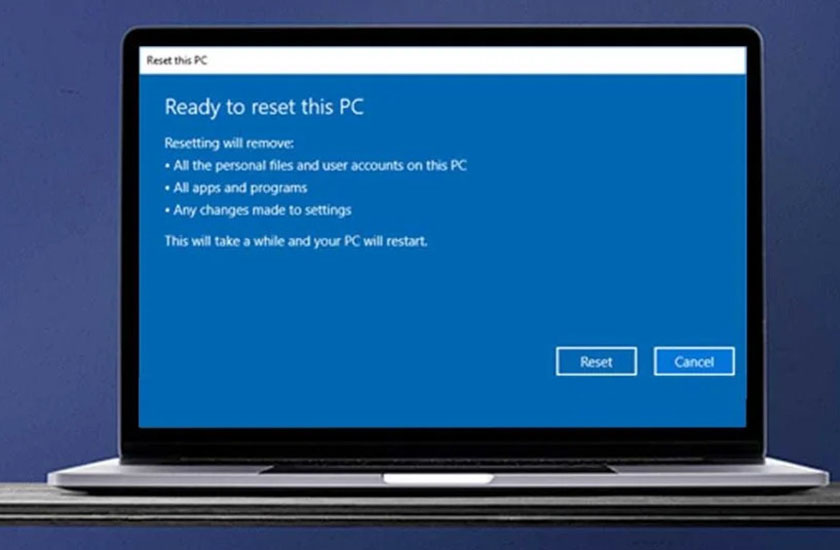 Reset có mất luôn các phần mềm đã cài đặt
Reset có mất luôn các phần mềm đã cài đặt
Mất Bao Lâu Để Reset Xong?
Thời gian reset phụ thuộc vào cấu hình máy và lượng dữ liệu. Thường mất từ 15 đến 45 phút.
Có Phải Cài Lại Windows Không?
Reset máy tính sẽ khôi phục cài đặt gốc, bạn không cần cài lại Windows. Với Windows 11, bạn có thể chọn cách tải lại Windows 11 sau khi reset.
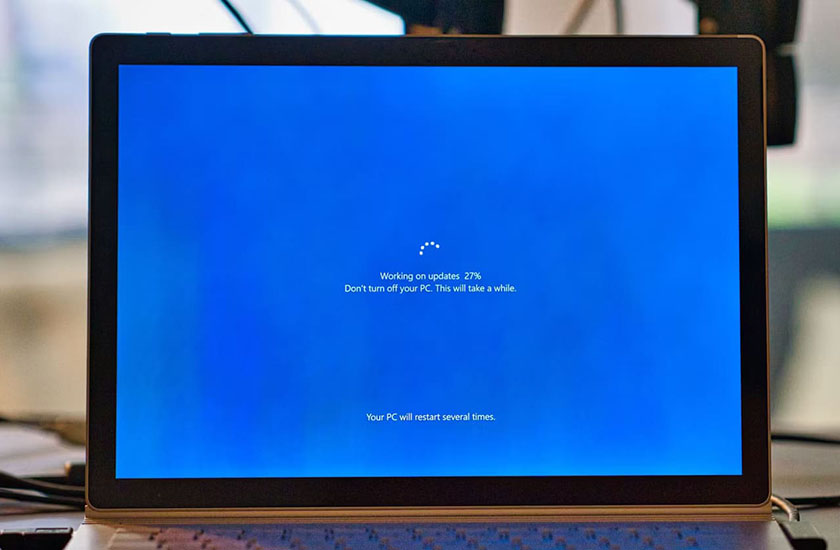 Reset máy tính sẽ khiến phần mềm xóa tất cả dữ liệu
Reset máy tính sẽ khiến phần mềm xóa tất cả dữ liệu
Bài viết đã hướng dẫn cách reset máy tính Windows 10 và 11. Hy vọng bài viết hữu ích cho bạn.


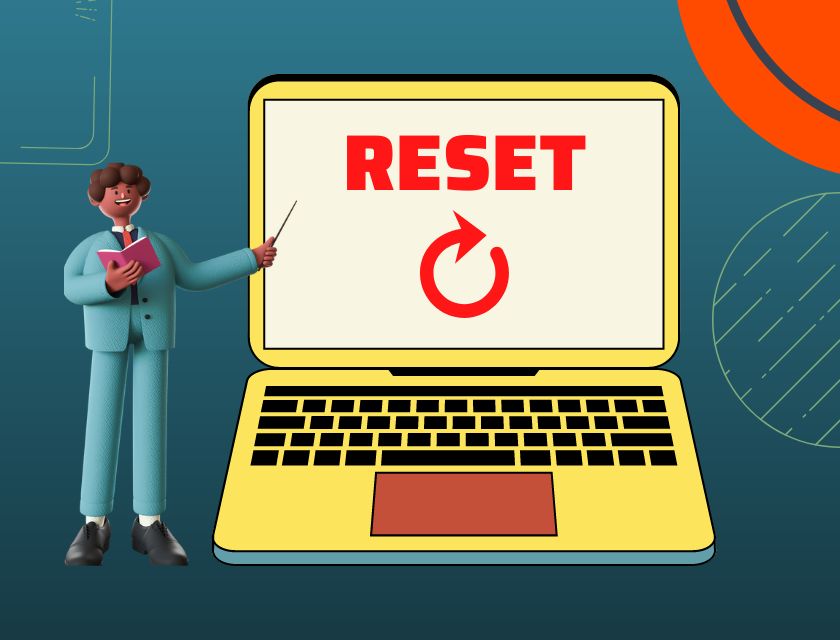











Discussion about this post