Tính trung bình cộng theo điều kiện cụ thể trong Excel là một kỹ năng quan trọng. Bài viết này sẽ hướng dẫn bạn cách sử dụng hàm AVERAGEIF để thực hiện việc này một cách hiệu quả.
Bạn đã bao giờ cần tính trung bình cộng của một tập dữ liệu nhưng chỉ muốn xét đến những giá trị đáp ứng một điều kiện nhất định? Hàm AVERAGE thông thường không thể làm điều này, và việc kết hợp với hàm IF sẽ khá phức tạp. May mắn thay, Excel cung cấp hàm AVERAGEIF để giải quyết vấn đề này một cách đơn giản và nhanh chóng.
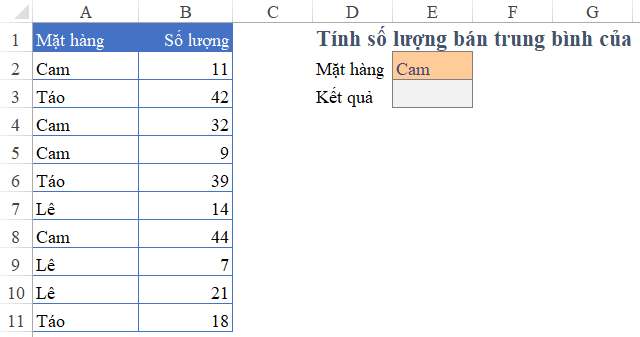 Ví dụ về hàm AVERAGEIF
Ví dụ về hàm AVERAGEIF
Tính Trung Bình Có Điều Kiện Bằng Hàm AVERAGE và IF
Xét ví dụ về bảng dữ liệu bán hàng, chúng ta muốn tính trung bình số lượng bán của mặt hàng “Cam”. Một cách làm là sử dụng hàm IF để lọc ra những mặt hàng là “Cam” và ghi lại số lượng tương ứng, sau đó dùng hàm AVERAGE để tính trung bình cộng.
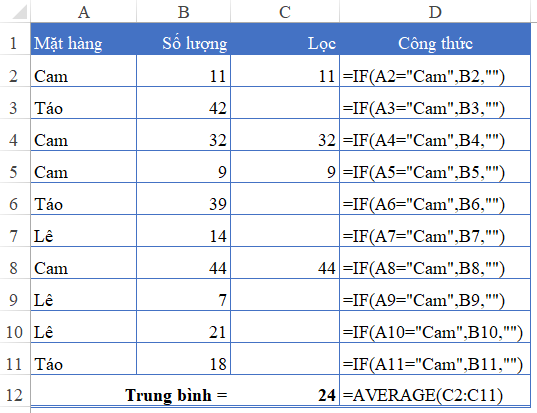 Minh họa cách tính trung bình với hàm IF
Minh họa cách tính trung bình với hàm IF
Cụ thể, ta sử dụng hàm IF như sau:
=IF(A2="Cam",B2,"")Công thức này kiểm tra xem ô A2 có chứa giá trị “Cam” hay không. Nếu đúng, nó sẽ trả về giá trị số lượng ở ô B2, ngược lại trả về giá trị rỗng. Sau đó, áp dụng hàm AVERAGE cho cột chứa kết quả của hàm IF:
=AVERAGE(C2:C11)
Kết quả sẽ là (11+32+9+44)/4 = 24. Tuy nhiên, cách này khá phức tạp và tốn thời gian. Hàm AVERAGEIF sẽ giúp chúng ta làm điều này dễ dàng hơn.
Sử Dụng Hàm AVERAGEIF Để Tính Trung Bình Theo Điều Kiện
Hàm AVERAGEIF cho phép tính trung bình cộng của một dãy số dựa trên một điều kiện cụ thể.
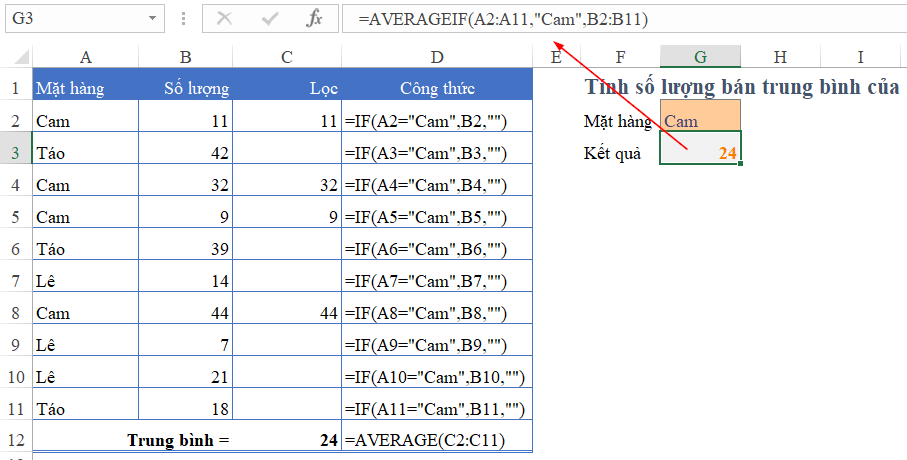 Minh họa cách sử dụng hàm AVERAGEIF
Minh họa cách sử dụng hàm AVERAGEIF
Cú pháp của hàm AVERAGEIF như sau:
=AVERAGEIF(vùng_điều_kiện, điều_kiện, vùng_trung_bình)Trong ví dụ trên, để tính trung bình số lượng bán của mặt hàng “Cam”, ta sử dụng công thức sau:
=AVERAGEIF(A2:A11,"Cam",B2:B11)Trong đó:
A2:A11: Vùng chứa điều kiện (tên mặt hàng)."Cam": Điều kiện cần kiểm tra.B2:B11: Vùng chứa giá trị cần tính trung bình (số lượng).
Kết quả cũng là 24, giống với cách sử dụng hàm AVERAGE kết hợp với hàm IF. Hàm AVERAGEIF là một cách kết hợp hiệu quả giữa hàm AVERAGE và hàm IF, giúp đơn giản hóa việc tính toán trung bình cộng theo điều kiện.
Kết Luận
Hàm AVERAGEIF là một công cụ mạnh mẽ trong Excel giúp tính toán trung bình cộng theo điều kiện một cách nhanh chóng và hiệu quả. Bằng cách nắm vững cách sử dụng hàm này, bạn có thể xử lý dữ liệu và phân tích thông tin một cách dễ dàng hơn. Hãy tìm hiểu thêm về các hàm khác trong Excel để nâng cao kỹ năng xử lý bảng tính của bạn.




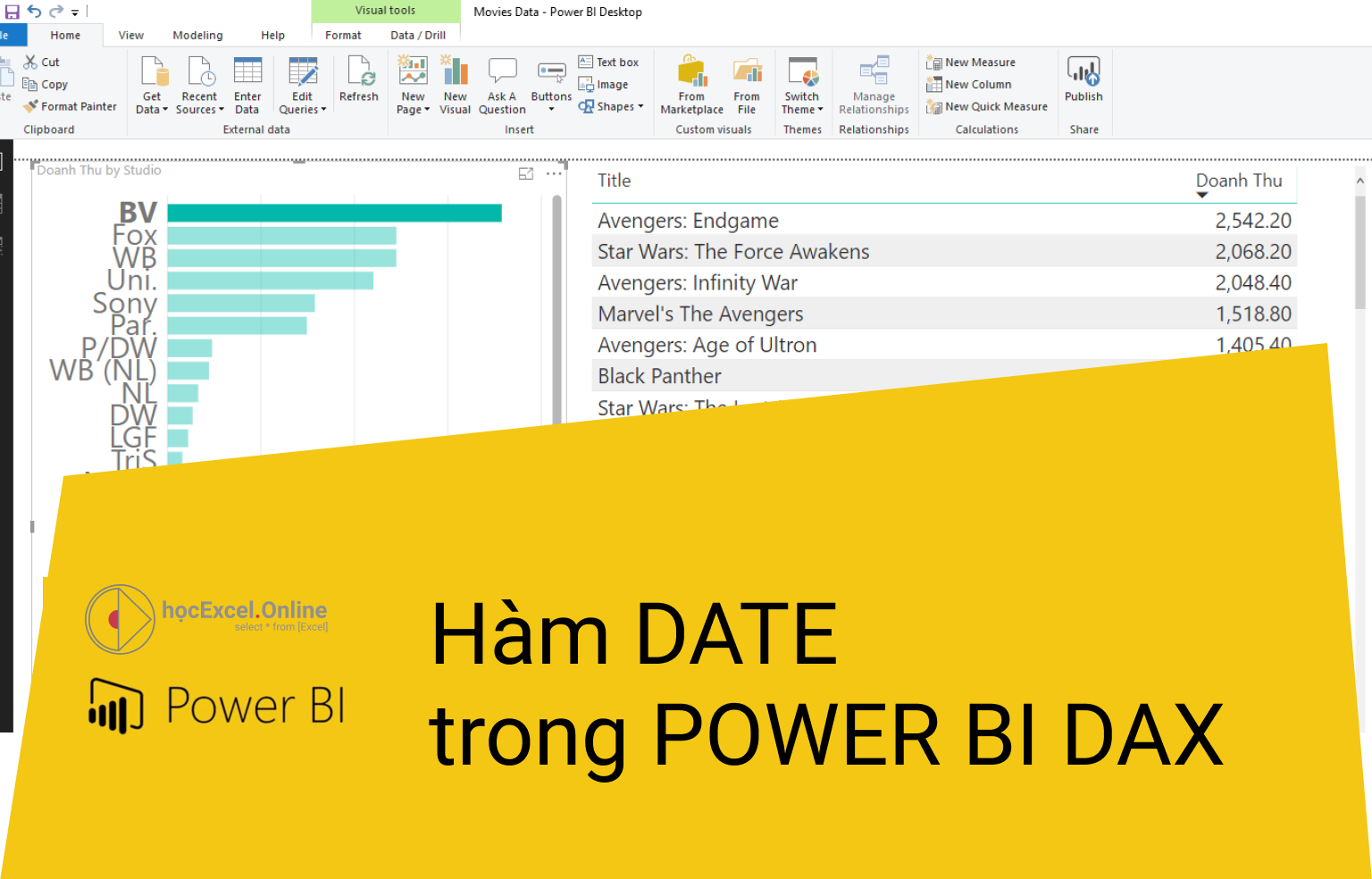


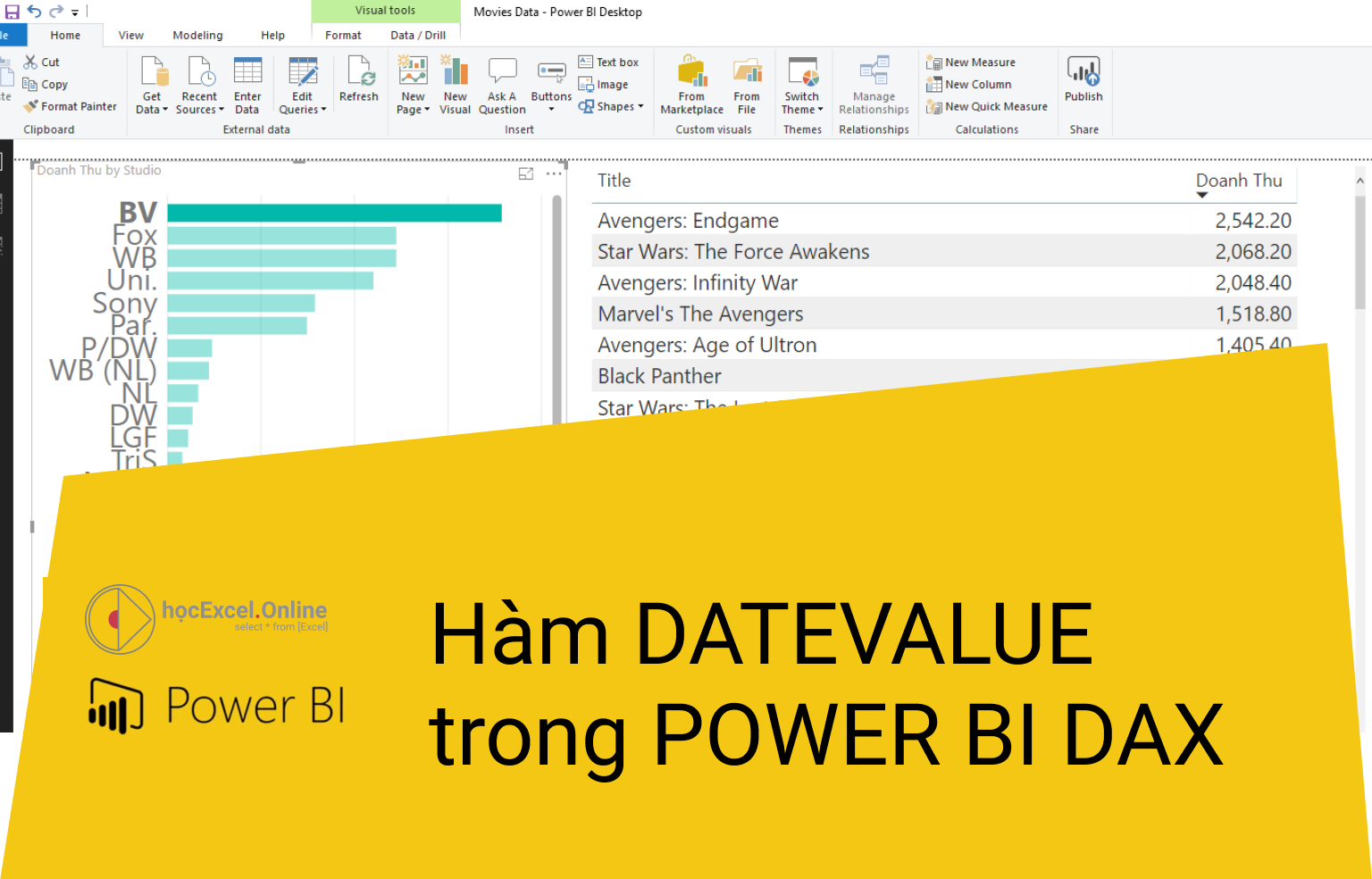






Discussion about this post