Hàm VLOOKUP là một trong những hàm dò tìm phổ biến nhất trong Excel, được nhiều người sử dụng để xử lý dữ liệu. Thông thường, VLOOKUP trả về một giá trị duy nhất. Tuy nhiên, bài viết này từ Thủ Thuật sẽ hướng dẫn bạn cách sử dụng hàm VLOOKUP để trả về cả một mảng giá trị một cách đơn giản, hiệu quả và nhanh chóng.
Tìm Hiểu Về Mảng Trong Excel
Trước khi tìm hiểu cách sử dụng VLOOKUP trả về mảng giá trị, bạn cần nắm vững kiến thức cơ bản về mảng trong Excel. Việc hiểu rõ về mảng sẽ giúp bạn áp dụng hàm VLOOKUP một cách linh hoạt và hiệu quả hơn.
 Mảng trong Excel
Mảng trong Excel
 Ví dụ về mảng
Ví dụ về mảng
Sử Dụng VLOOKUP Trả Về Mảng Giá Trị
Bài viết này giả định bạn đã quen thuộc với cách sử dụng VLOOKUP để trả về một giá trị đơn lẻ. Chúng ta sẽ cùng tìm hiểu cách áp dụng VLOOKUP để trả về mảng giá trị thông qua ví dụ sau:
Bài toán: Căn cứ vào “Product” để lấy ra các thông tin tương ứng về “Region”, “Color”, “Units”, và “Revenue” bằng một công thức duy nhất, không cần kéo công thức. Chỉ sử dụng một công thức để trả về một mảng gồm các thông tin tương ứng của “Product” được chọn trong ô H3.
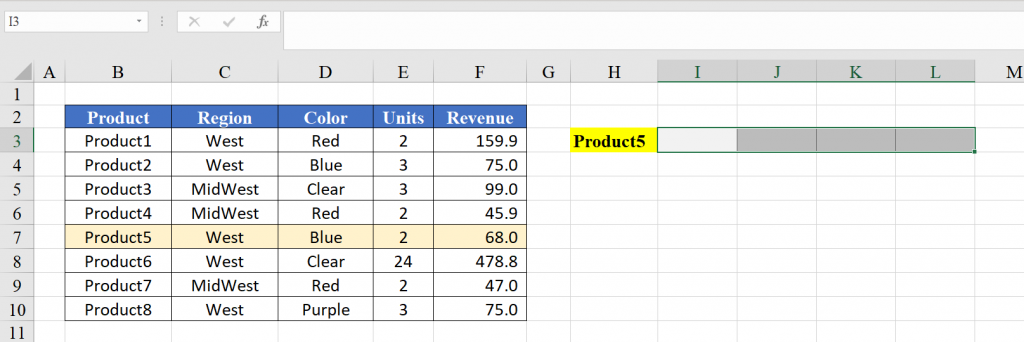 Ví dụ về bài toán
Ví dụ về bài toán
Giải pháp: Chìa khóa nằm ở đối số thứ ba (col_index_num) của hàm VLOOKUP. Đây là cột kết quả bạn muốn trả về khi giá trị dò tìm được tìm thấy trong vùng dò. Thay vì chỉ định một cột, chúng ta sẽ sử dụng một mảng (nhiều cột cần trả về) cho đối số này.
Trả Về Mảng Giá Trị Nằm Trên Một Hàng
Tại ô H3, sử dụng công thức sau:
=VLOOKUP(H3,B3:F10,I2:L2,0)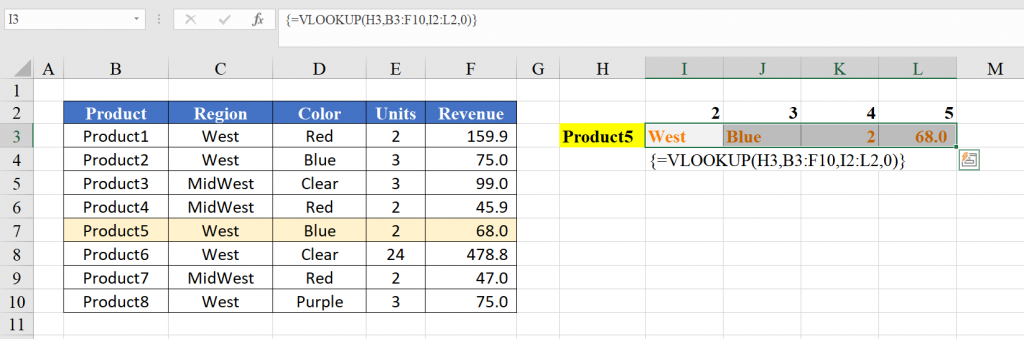 Công thức VLOOKUP trả về mảng
Công thức VLOOKUP trả về mảng
Giải thích:
- Đối số 1 (H3): Giá trị cần tìm kiếm (“Product”).
- Đối số 2 (B3:F10): Vùng tìm kiếm.
- Đối số 3 (I2:L2): Mảng các cột cần trả về ({2,3,4,5}). Bạn cũng có thể nhập trực tiếp
{2,3,4,5}. - Đối số 4 (0): Kiểu tìm kiếm (chính xác).
Cách thực hiện: Chọn vùng I3:L3, nhập công thức và nhấn Ctrl + Shift + Enter. Đối với Excel 365 hoặc Excel 2019, bạn chỉ cần nhấn Enter.
Trả Về Mảng Giá Trị Nằm Trên Một Cột
Nếu bạn muốn mảng giá trị trả về nằm trên một cột, bạn có thể thực hiện theo các cách sau:
- Cách 1: Liệt kê các cột cần trả về liên tiếp trên cùng một cột và tham chiếu tới vùng đó trong đối số thứ ba.
- Cách 2: Nhập trực tiếp vào đối số thứ ba:
{2;3;4;5}(lưu ý dấu ngoặc nhọn và dấu chấm phẩy). - Cách 3: Kết hợp với hàm TRANSPOSE như công thức tại vùng I3:I6 dưới đây:
=TRANSPOSE(VLOOKUP(H3,B3:F10,{2,3,4,5},0))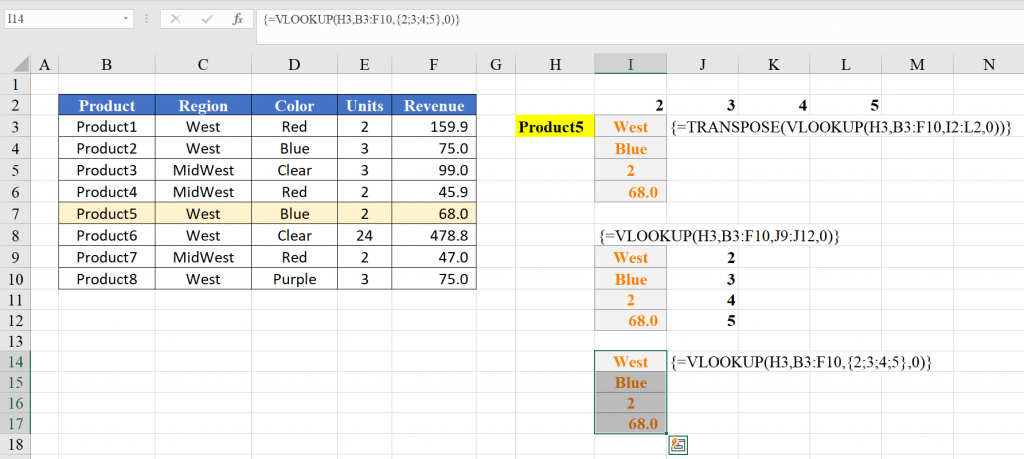 VLOOKUP kết hợp với TRANSPOSE
VLOOKUP kết hợp với TRANSPOSE
Tổng Kết
Bài viết đã hướng dẫn bạn cách sử dụng hàm VLOOKUP để trả về mảng giá trị trong Excel. Hy vọng những kiến thức này sẽ giúp bạn xử lý dữ liệu một cách hiệu quả hơn.















Discussion about this post