Excel là công cụ mạnh mẽ với khả năng tính toán linh hoạt nhờ vào công thức. Bài viết này sẽ hướng dẫn bạn cách tạo công thức trong Excel, từ những công thức đơn giản đến phức tạp, giúp bạn tự tin xử lý dữ liệu hiệu quả. Bạn sẽ học cách sử dụng hằng số, tham chiếu ô, tên định danh và cả cách dùng hàm, bảng công thức để tạo công thức.
Tạo Công Thức Đơn Giản Với Hằng Số và Phép Tính
Công thức Excel có thể bao gồm hằng số, là các giá trị số, ngày tháng, hoặc văn bản được nhập trực tiếp. Để tạo công thức với hằng số:
- Chọn ô hiển thị kết quả.
- Nhập dấu “=” rồi phép tính. Ví dụ:
=100-50(phép trừ). - Nhấn Enter.
Sử Dụng Tham Chiếu Ô Trong Công Thức
Thay vì nhập giá trị trực tiếp, bạn có thể tham chiếu đến ô chứa giá trị đó. Ví dụ, để trừ giá trị ô B2 từ ô A2, dùng công thức =A2-B2.
 Công thức trừ trong Excel sử dụng tham chiếu ô
Công thức trừ trong Excel sử dụng tham chiếu ô
Bạn có thể nhập địa chỉ ô trực tiếp hoặc nhấp vào ô cần tham chiếu. Excel sẽ tự động chèn địa chỉ ô vào công thức.


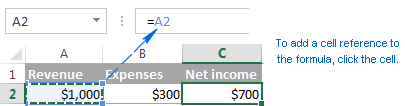 Chèn tham chiếu ô vào công thức bằng cách nhấp vào ô tương ứng
Chèn tham chiếu ô vào công thức bằng cách nhấp vào ô tương ứng
Lưu ý: Excel mặc định sử dụng địa chỉ ô tương đối. Để dùng địa chỉ tuyệt đối (không thay đổi khi sao chép công thức), nhấn F4.
Ưu điểm của tham chiếu ô là công thức tự động cập nhật khi giá trị trong ô được tham chiếu thay đổi.
Tạo Công Thức Với Tên Định Danh
Bạn có thể đặt tên cho ô hoặc vùng dữ liệu để sử dụng trong công thức. Cách nhanh nhất là chọn ô/vùng dữ liệu và nhập tên vào hộp tên.
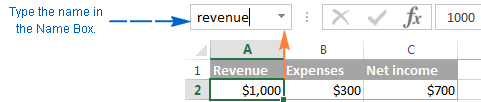 Đặt tên cho ô trong Excel
Đặt tên cho ô trong Excel
Hoặc, dùng thẻ Formulas > Defined Names (hoặc nhấn F3) để đặt tên chuyên nghiệp hơn.
Ví dụ: đặt tên ô A2 là “DoanhThu” và ô A3 là “ChiPhi”. Công thức tính lợi nhuận sẽ là =DoanhThu-ChiPhi.
 Tạo công thức với tên định danh trong Excel
Tạo công thức với tên định danh trong Excel
Tương tự, bạn có thể đặt tên cho vùng dữ liệu. Ví dụ, đặt tên vùng A2:A100 là “DoanhSo2015”, công thức tính tổng doanh số là =SUM(DoanhSo2015), tương đương =SUM(A2:A100).
Sử Dụng Hàm Trong Công Thức Excel
Hàm Excel là các công thức được định nghĩa sẵn, thực hiện các phép tính cụ thể. Cú pháp hàm: =TênHàm(ThamSố1, ThamSố2,...).
Tạo Công Thức Với Trình Hướng Dẫn Hàm (Function Wizard)
Nếu chưa quen với công thức, bạn có thể dùng Insert Function.
- Mở trình hướng dẫn hàm: Nhấp Insert Function trong thẻ Formulas, hoặc nhấp nút fx bên trái thanh công thức, hoặc nhập dấu “=” vào ô rồi chọn hàm từ danh sách. Chọn More Functions… để xem tất cả hàm.
 Nhấp vào nút Insert Function để mở trình hướng dẫn
Nhấp vào nút Insert Function để mở trình hướng dẫn
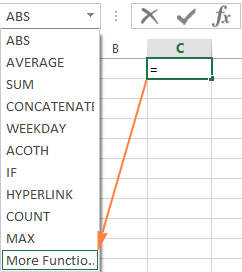 Chọn hàm từ danh sách hoặc nhấp vào More Functions…
Chọn hàm từ danh sách hoặc nhấp vào More Functions…
- Tìm hàm: Nhập tên hàm hoặc mô tả chức năng vào ô Search for a function. Hoặc chọn danh mục hàm từ Select a category.
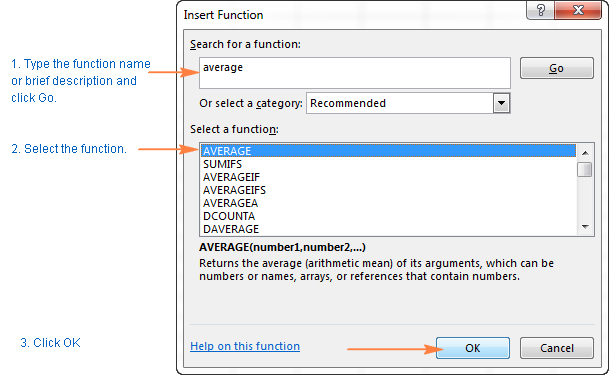 Tìm hàm cần sử dụng
Tìm hàm cần sử dụng
- Nhập tham số: Nhập địa chỉ ô/vùng dữ liệu vào các hộp tham số hoặc chọn trực tiếp trên trang tính.
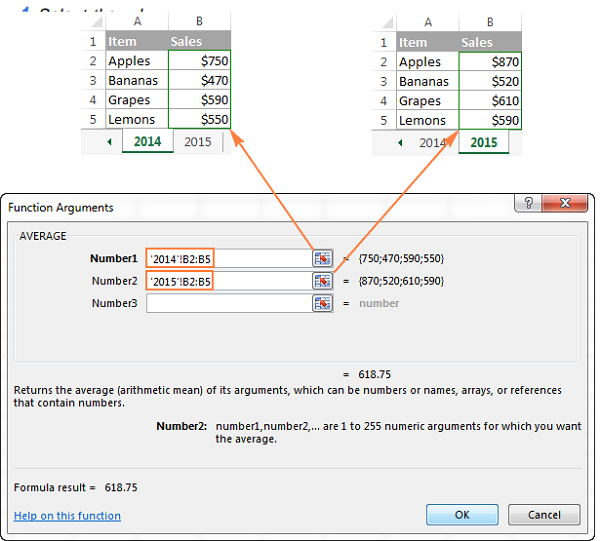
- Hoàn thành: Nhấn OK (hoặc Enter) để hoàn thành công thức.
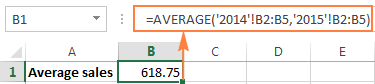 Nhấn Enter để hoàn thành công thức
Nhấn Enter để hoàn thành công thức
Nhập Công Thức Trực Tiếp
Khi đã quen với công thức, bạn có thể nhập trực tiếp vào ô hoặc thanh công thức. Bắt đầu bằng dấu “=”, nhập tên hàm. Excel sẽ gợi ý các hàm phù hợp. Nhập tham số trong dấu ngoặc đơn, có thể nhập địa chỉ ô hoặc nhấp chọn ô trên trang tính. Cuối cùng, nhấn Enter.
 Bắt đầu nhập tên hàm vào ô hoặc thanh công thức
Bắt đầu nhập tên hàm vào ô hoặc thanh công thức
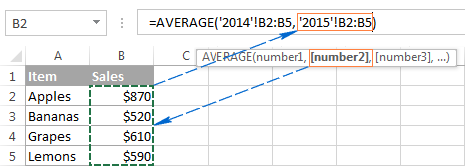 Nhập tham số của hàm vào công thức
Nhập tham số của hàm vào công thức
Lưu ý: Nhấp vào tên hàm để xem hướng dẫn chi tiết.


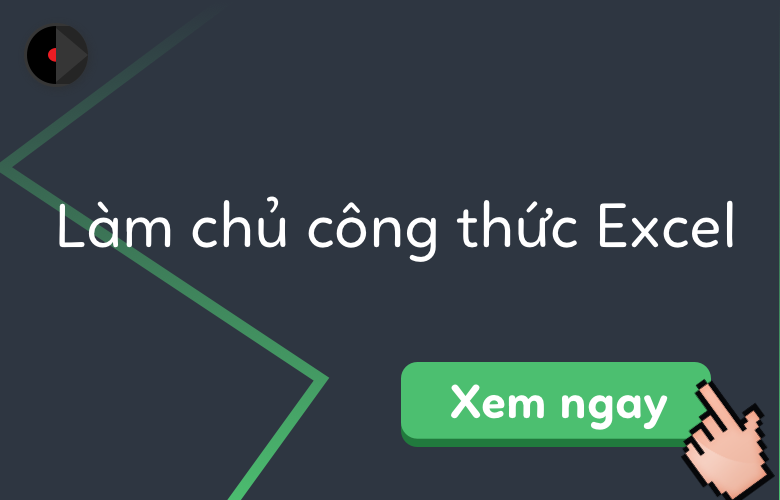

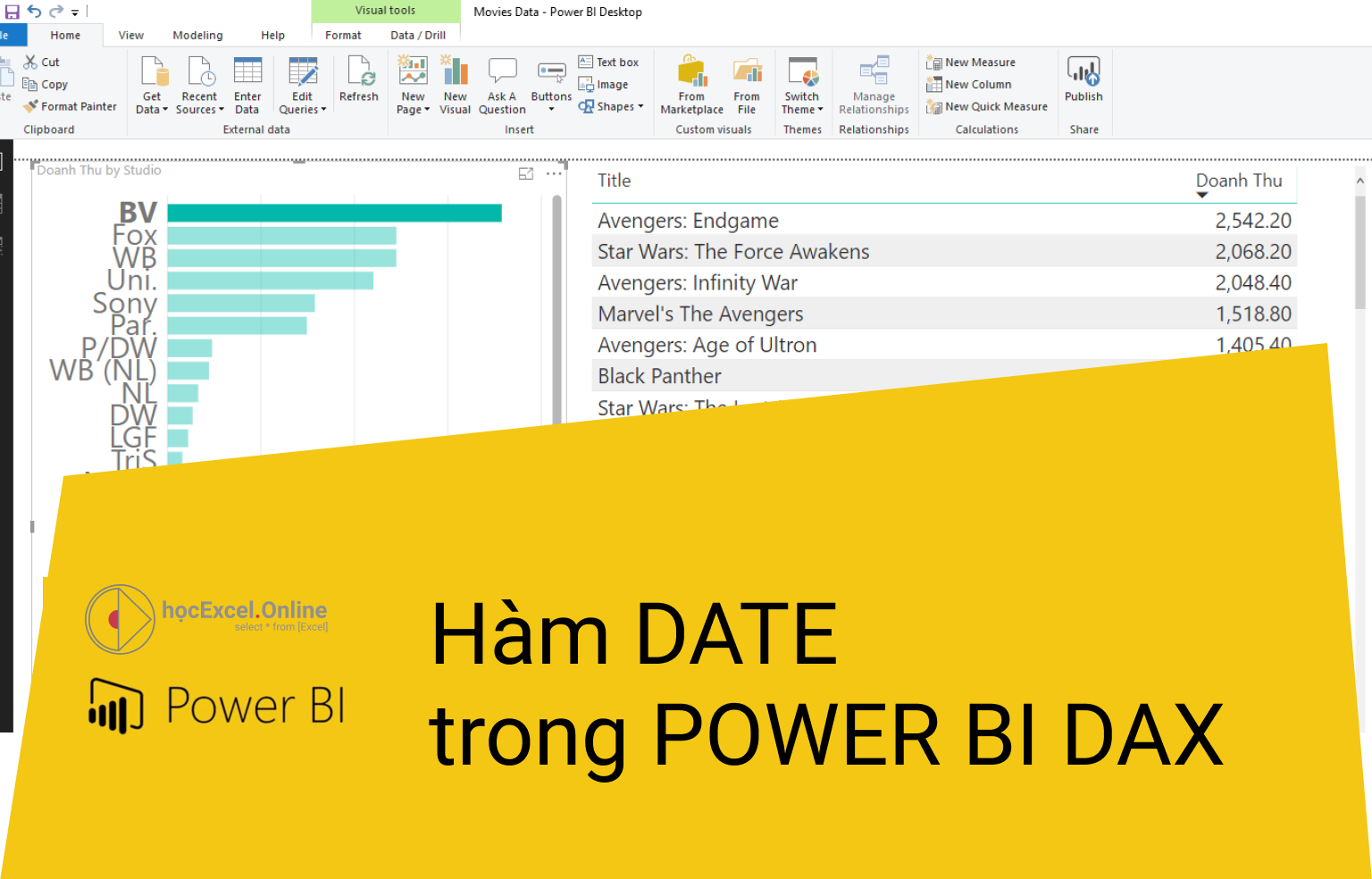


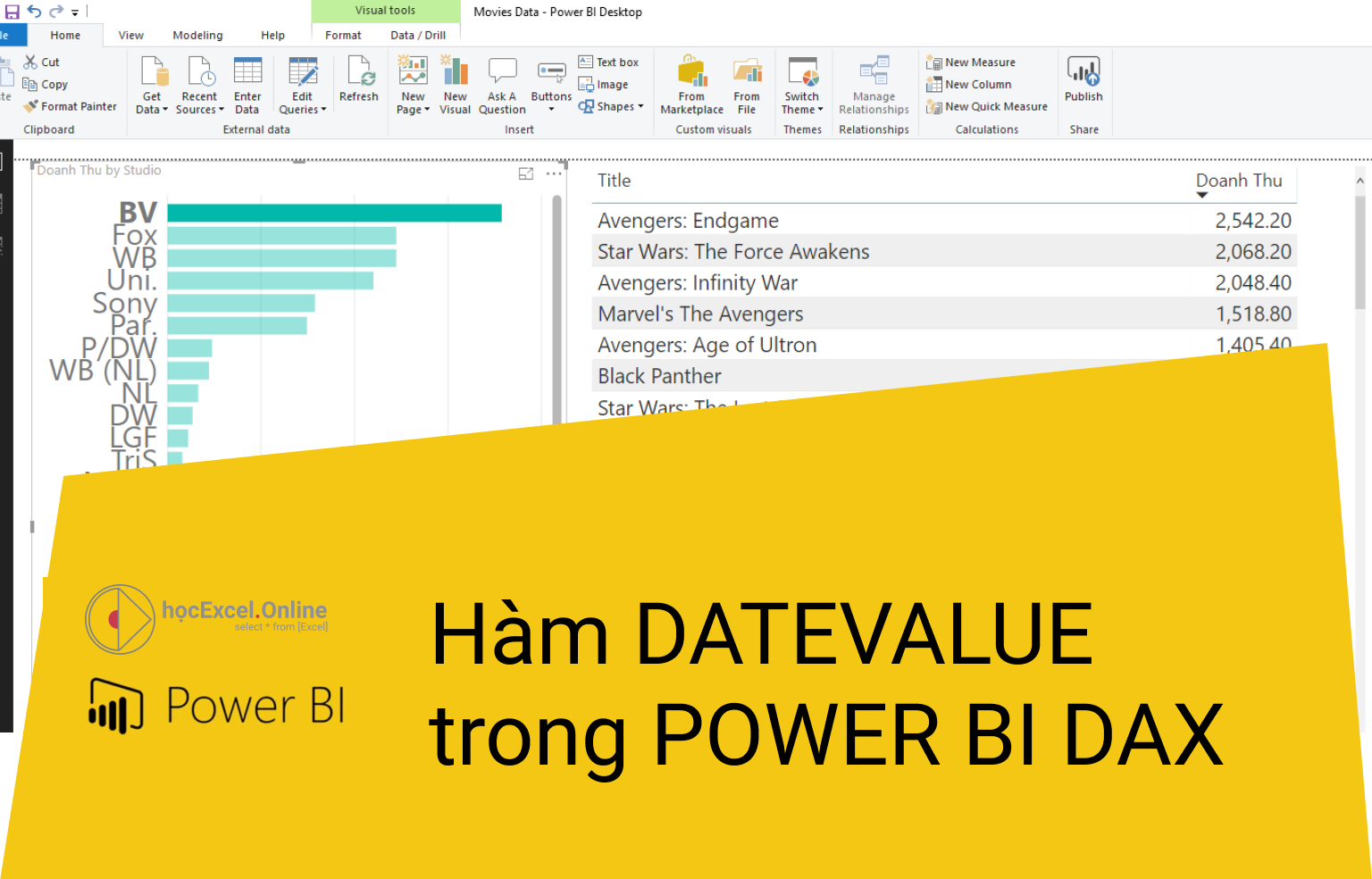







Discussion about this post