Biểu đồ là công cụ trực quan hóa dữ liệu không thể thiếu trong báo cáo, giúp chúng ta dễ dàng nắm bắt thông tin hơn so với bảng số liệu khô khan. Bài viết này sẽ hướng dẫn bạn cách vẽ biểu đồ trong Excel một cách chi tiết và hiệu quả, từ khâu chuẩn bị dữ liệu đến tùy chỉnh giao diện.
Chuẩn Bị Dữ Liệu Cho Biểu Đồ
Trước khi bắt đầu vẽ biểu đồ, việc chuẩn bị dữ liệu đúng chuẩn là rất quan trọng. Dưới đây là ba tiêu chuẩn cần tuân thủ:
1. Dữ Liệu Đã Được Tổng Hợp:
Biểu đồ không có chức năng tự tổng hợp dữ liệu. Do đó, bạn cần tổng hợp dữ liệu trước khi vẽ. Tránh sử dụng dữ liệu chi tiết, tức là cùng một đối tượng lặp lại nhiều lần trên nhiều dòng. Dữ liệu tổng hợp sẽ giúp biểu đồ hiển thị thông tin chính xác và dễ hiểu hơn.
 Dữ liệu chi tiết trong Excel
Dữ liệu chi tiết trong Excel
2. Định Dạng và Loại Dữ Liệu Thống Nhất:
Các dữ liệu dùng để vẽ biểu đồ phải cùng loại (Text hoặc Number) và nằm trên cùng một hàng hoặc cùng một cột. Sự thống nhất này giúp Excel xác định đúng loại biểu đồ phù hợp và tránh lỗi hiển thị.
3. Tên Cột và Tên Hàng Rõ Ràng:
Tên cột và tên hàng cần rõ ràng để thể hiện đúng ý nghĩa của từng thành phần trên biểu đồ, giúp người xem dễ dàng hiểu được thông tin được biểu diễn.
Các Bước Vẽ Biểu Đồ Trong Excel
Sau khi chuẩn bị dữ liệu, bạn có thể bắt đầu vẽ biểu đồ theo các bước sau:
Bước 1: Chọn Dữ Liệu: Bôi đen vùng dữ liệu bạn muốn vẽ biểu đồ.
Bước 2: Chọn Loại Biểu Đồ: Trong thẻ Insert, chọn nhóm Chart và chọn loại biểu đồ phù hợp với dữ liệu và mục đích của bạn.
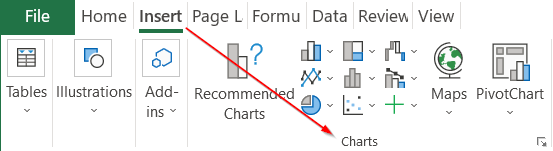 Chọn loại biểu đồ trong Excel
Chọn loại biểu đồ trong Excel
Bước 3: Vẽ Biểu Đồ: Biểu đồ sẽ được vẽ tại vị trí bất kỳ trong sheet.
Bước 4: Thay Đổi Dữ Liệu (Nếu Cần): Nếu cần thay đổi dữ liệu hoặc loại biểu đồ, chọn thẻ Chart Tools (xuất hiện khi bạn chọn biểu đồ), chọn thẻ Design, rồi chọn Select Data.
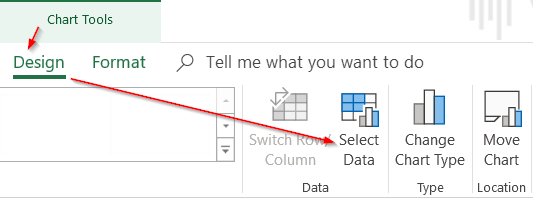 Thay đổi dữ liệu biểu đồ trong Excel
Thay đổi dữ liệu biểu đồ trong Excel
Bước 5: Trang Trí Biểu Đồ: Tùy chỉnh màu sắc, font chữ, và các yếu tố khác để biểu đồ trở nên đẹp mắt và chuyên nghiệp hơn.
Thay Đổi Dữ Liệu Của Biểu Đồ
Cửa sổ Select Data Source cho phép bạn kiểm soát nguồn dữ liệu và cách nó được hiển thị trên biểu đồ:
- Chart Data Source: Toàn bộ dữ liệu được đưa vào biểu đồ.
- Legend Entries (Series): Dữ liệu biểu diễn theo trục tung (chiều cao cột, độ lớn mảnh…).
- Horizontal (Category) Axis Labels: Dữ liệu biểu diễn theo trục hoành (tên các cột, mảnh…).
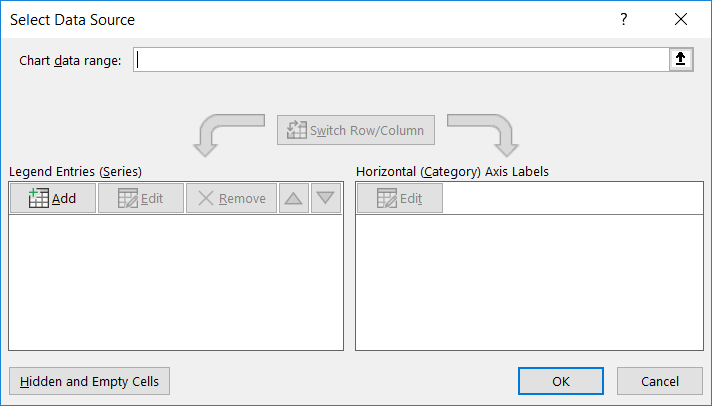 Cửa sổ Select Data Source
Cửa sổ Select Data Source
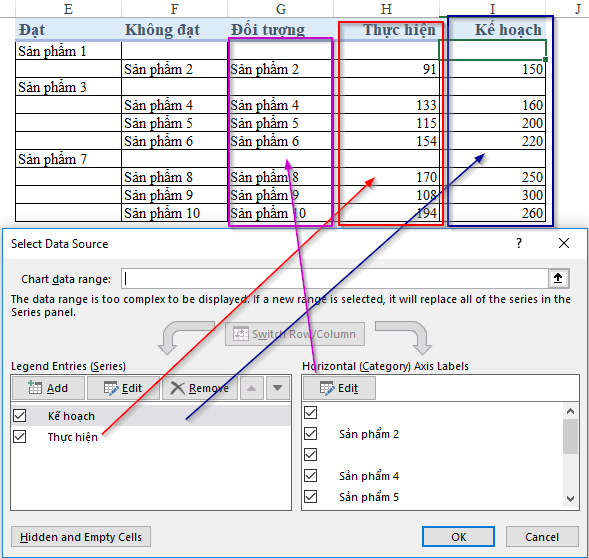 Ví dụ thay đổi dữ liệu biểu đồ
Ví dụ thay đổi dữ liệu biểu đồ
Trang Trí Biểu Đồ Đẹp Mắt
Một biểu đồ đẹp cần có nội dung chính xác, tên biểu đồ và trục rõ ràng, bố cục cân đối, và phối màu hài hòa. Bạn có thể thêm các thành phần như tên biểu đồ, tên trục, nhãn dữ liệu bằng cách sử dụng Add Chart Element trong thẻ Design của Chart Tools.
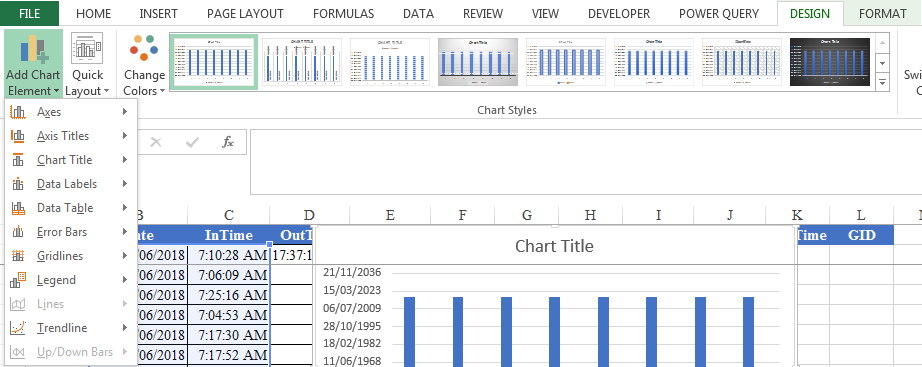 Thêm thành phần biểu đồ
Thêm thành phần biểu đồ
Các thành phần trong Add Chart Element:
- Axes: Chia tỷ lệ trên trục tọa độ.
- Axis Titles: Tên tiêu đề của từng trục.
- Chart Title: Tên biểu đồ.
- Data Labels: Nhãn số liệu trên biểu đồ.
- Data Table: Dữ liệu dưới dạng bảng.
- Error Bar: Thanh hiển thị lỗi/độ lệch.
- Gridlines: Đường kẻ mờ làm nền.
- Legend: Ghi chú cho các đối tượng.
- Lines: Đường kẻ dóng xuống trục hoành (biểu đồ Line).
- Trendline: Đường xu hướng.
 Dữ liệu chi tiết trong Excel
Dữ liệu chi tiết trong Excel
Kết Luận
Bài viết đã hướng dẫn chi tiết cách vẽ và tùy chỉnh biểu đồ trong Excel. Hy vọng những kiến thức này sẽ giúp bạn tạo ra những biểu đồ chuyên nghiệp và hiệu quả cho công việc. Hãy khám phá thêm các loại biểu đồ và tùy chỉnh để phù hợp với nhu cầu của bạn.











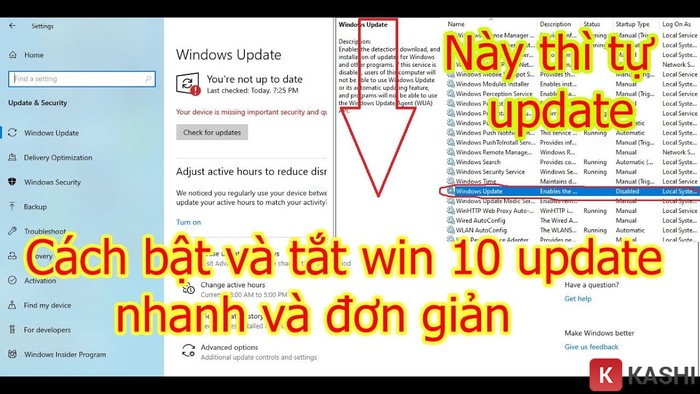



Discussion about this post