Laptop đang dùng bình thường bỗng dưng màn hình bị xoay ngang, xoay dọc khiến bạn lo lắng? Đừng quá hoang mang! Bài viết này sẽ hướng dẫn bạn cách xử lý tình trạng màn hình laptop bị xoay một cách chi tiết và hiệu quả.
 Màn hình laptop bị xoay ngang
Màn hình laptop bị xoay ngang
Màn hình laptop bị xoay ngang hoặc dọc khác với chế độ hiển thị ban đầu mà bạn đã cài đặt, gây khó khăn trong việc sử dụng. Vậy nguyên nhân và cách khắc phục như thế nào? Hãy cùng tìm hiểu!
Tại Sao Màn Hình Laptop Bị Xoay?
Màn hình laptop bị xoay thường không phải do lỗi phần cứng mà chủ yếu do người dùng vô tình nhấn nhầm tổ hợp phím hoặc thay đổi cài đặt hiển thị. Đôi khi, một số ứng dụng hoặc trò chơi bị lỗi cũng có thể gây ra hiện tượng này.
 Nguyên nhân màn hình laptop bị xoay
Nguyên nhân màn hình laptop bị xoay
Dù nguyên nhân là gì, bạn đều có thể dễ dàng khắc phục sự cố này bằng một vài thao tác đơn giản.
Hướng Dẫn Sửa Lỗi Màn Hình Laptop Bị Xoay
Dưới đây là một số cách xử lý màn hình laptop bị xoay ngang, xoay dọc đơn giản và hiệu quả mà bạn có thể áp dụng:
Sử Dụng Tính Năng Rotation
Cách nhanh nhất để xoay màn hình laptop về trạng thái ban đầu là sử dụng tính năng Rotation có sẵn trong card đồ họa:
- Nhấn chuột phải vào màn hình Desktop.
- Chọn “Graphics Options” > “Rotation”.
- Chọn “Rotate To Normal” để khôi phục màn hình về chế độ ngang mặc định.
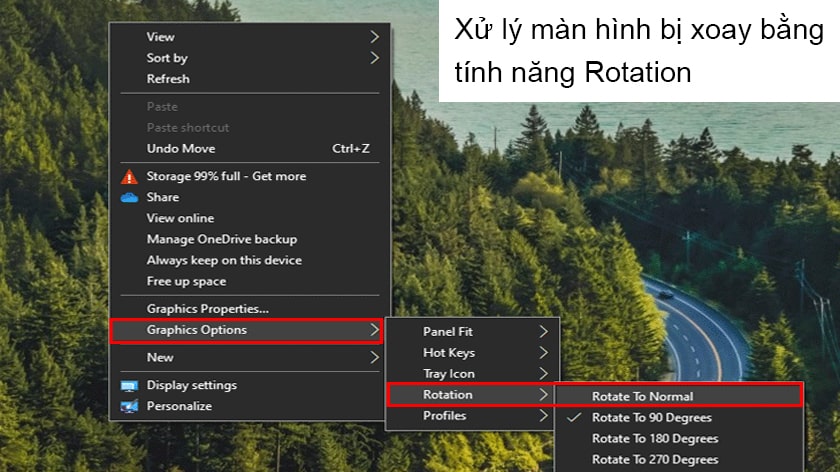 Sửa lỗi xoay màn hình bằng tính năng Rotation
Sửa lỗi xoay màn hình bằng tính năng Rotation
Cách này rất đơn giản và nhanh chóng, chỉ mất vài giây để thực hiện.
Dùng Tổ Hợp Phím Xoay Màn Hình
Bạn cũng có thể sử dụng tổ hợp phím tắt để xoay màn hình laptop:
Ctrl + Alt + Mũi tên lên: Xoay màn hình về chế độ ngang mặc định.Ctrl + Alt + Mũi tên xuống: Xoay màn hình ngược 180 độ.Ctrl + Alt + Mũi tên trái: Xoay màn hình 90 độ sang trái.Ctrl + Alt + Mũi tên phải: Xoay màn hình 90 độ sang phải.
 Sử dụng tổ hợp phím xoay màn hình
Sử dụng tổ hợp phím xoay màn hình
Hãy thử các tổ hợp phím này để tìm ra hướng xoay phù hợp.
Cài Đặt Trong Display Settings (Windows 10) hoặc Screen Resolution (Windows 7)
Đối với Windows 10, bạn có thể điều chỉnh hướng xoay màn hình trong Display Settings:
- Nhấn chuột phải vào màn hình Desktop và chọn “Display Settings”.
- Trong mục “Display Orientation”, chọn chế độ hiển thị mong muốn:
- Landscape: Chế độ ngang mặc định.
- Landscape (flipped): Xoay ngược màn hình ngang.
- Portrait: Xoay màn hình 90 độ sang trái.
- Portrait (flipped): Xoay màn hình 90 độ sang phải.
Đối với Windows 7 trở về trước, thao tác tương tự trong “Screen Resolution”.
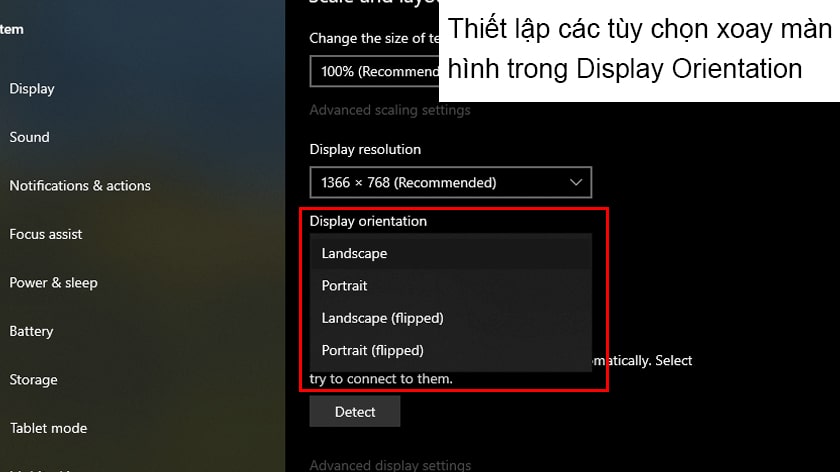 Cài đặt xoay màn hình trong Display Settings
Cài đặt xoay màn hình trong Display Settings
Khi Nào Nên Xoay Màn Hình?
Ngoài việc khắc phục lỗi, việc xoay màn hình cũng rất hữu ích trong một số trường hợp. Chế độ màn hình dọc phù hợp với lập trình viên, người soạn thảo văn bản, đọc báo hoặc lướt web với nhiều nội dung. Màn hình dọc hiển thị được nhiều thông tin hơn, giúp tổng quan nội dung tốt hơn.
 Ứng dụng của màn hình xoay dọc
Ứng dụng của màn hình xoay dọc
Kết Luận
Hy vọng bài viết đã giúp bạn hiểu rõ nguyên nhân và cách khắc phục lỗi màn hình laptop bị xoay. Bên cạnh đó, bạn cũng có thể chủ động xoay màn hình để phù hợp với nhu cầu sử dụng, nâng cao hiệu quả công việc và giải trí. Nếu bạn gặp bất kỳ vấn đề nào, hãy để lại bình luận bên dưới để được hỗ trợ.















Discussion about this post