Pin laptop bị chai, tụt pin nhanh chóng hoặc báo pin ảo là tình trạng thường gặp sau một thời gian sử dụng. Reset pin laptop là một giải pháp hiệu quả giúp cải thiện hiệu suất pin. Bài viết này sẽ hướng dẫn bạn cách reset pin laptop đơn giản và nhanh chóng, cùng những thông tin cần biết về quá trình này.
Reset Pin Laptop Là Gì? Tại Sao Cần Reset?
Reset Pin Laptop Là Gì?
Mỗi viên pin laptop đều được trang bị một mạch quản lý, ghi lại số lần sạc/xả. Khi thông số này càng lớn, độ chai của pin càng cao. Reset pin là hành động can thiệp vào mạch pin, đưa thông số sạc/xả về 0, giúp pin hoạt động như mới.
Tại Sao Cần Reset Pin Laptop?
Reset pin laptop mang lại hiệu quả tương đương với việc thay pin mới nhưng tiết kiệm chi phí hơn. Mặc dù không thể khôi phục 100% dung lượng pin ban đầu, nhưng phương pháp này có thể giúp pin đạt tới 90% dung lượng nếu cell pin chưa bị chai. Lưu ý, mỗi viên pin chỉ nên reset khoảng 4-5 lần. Nếu cell pin đã bị chai, bạn có thể kết hợp reset pin và thay cell pin để đạt hiệu quả tốt nhất.
Khi Nào Cần Reset Pin Laptop?
Reset pin là giải pháp hữu ích khi pin laptop có dấu hiệu xuống cấp. Tuy nhiên, không phải lúc nào cũng cần reset pin. Dưới đây là một số dấu hiệu cho thấy bạn nên reset pin laptop:
- Pin laptop hiển thị dấu “x” và thông báo “Consider Replacing Your Battery”.
- Cột pin laptop bị hư hỏng.
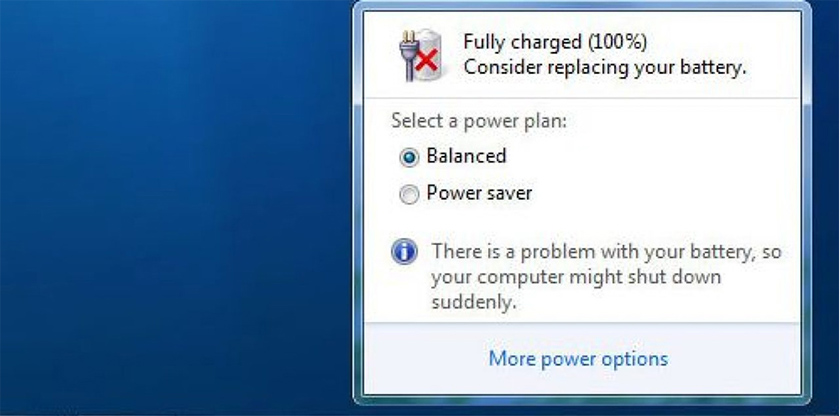 Dấu hiệu cần reset pin laptop
Dấu hiệu cần reset pin laptop
Hướng Dẫn Reset Pin Laptop Bằng Phần Mềm
Phần mềm reset pin có khả năng can thiệp vào mạch pin, tuy nhiên thường có giá thành khá cao. Nếu pin laptop của bạn gặp tình trạng chai pin nặng, lỗi pin và bạn muốn reset pin, hãy thử sử dụng một số phần mềm reset pin dành cho các dòng máy tính dell, asus, hp, thinkpad…
Lưu ý trước khi reset:
- Sạc đầy pin laptop (100%).
- Tắt tất cả các phần mềm và ứng dụng đang chạy.
- Cắm sạc trong suốt quá trình reset.
- Sắp xếp thời gian reset (quá trình này có thể mất vài tiếng).
- Tắt chế độ sleep (ngủ đông) trên laptop.
Cách tắt chế độ sleep trên laptop:
- Bước 1: Click chuột phải vào biểu tượng pin trên thanh taskbar → Chọn Power Option.
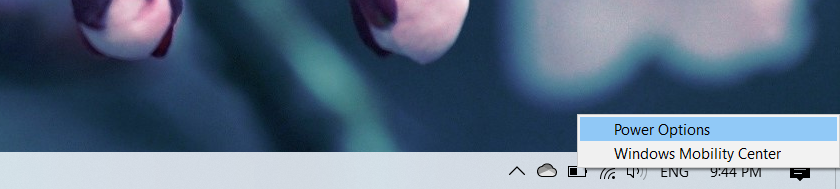 Truy cập Power Option
Truy cập Power Option
- Bước 2: Chọn “Change plan settings” tại mục “Plans shown on the battery meter”.
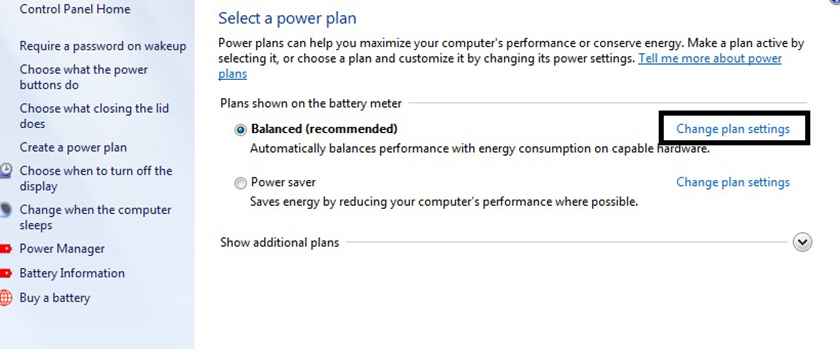 Thay đổi cài đặt nguồn
Thay đổi cài đặt nguồn
- Bước 3: Chỉnh tất cả các thiết lập về “Never” như hình dưới.
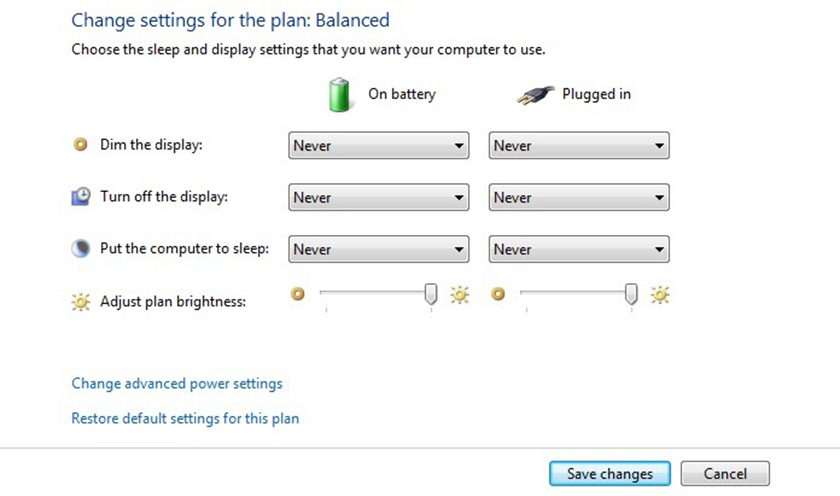 Vô hiệu hóa chế độ sleep
Vô hiệu hóa chế độ sleep
Hướng dẫn reset pin laptop Thinkpad bằng phần mềm Battery Maintenance:
- Bước 1: Khởi động phần mềm Battery Maintenance.
- Bước 2: Chọn mục “Battery” → Chọn “Battery Maintenance”.
- Bước 3: Chọn “Perform Reset” → Nhấn “Continue”.
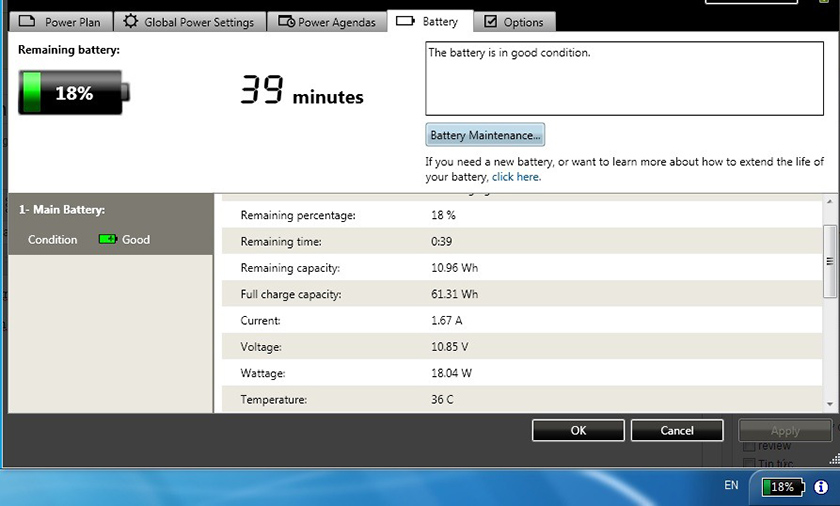 Khởi động quá trình reset pin
Khởi động quá trình reset pin
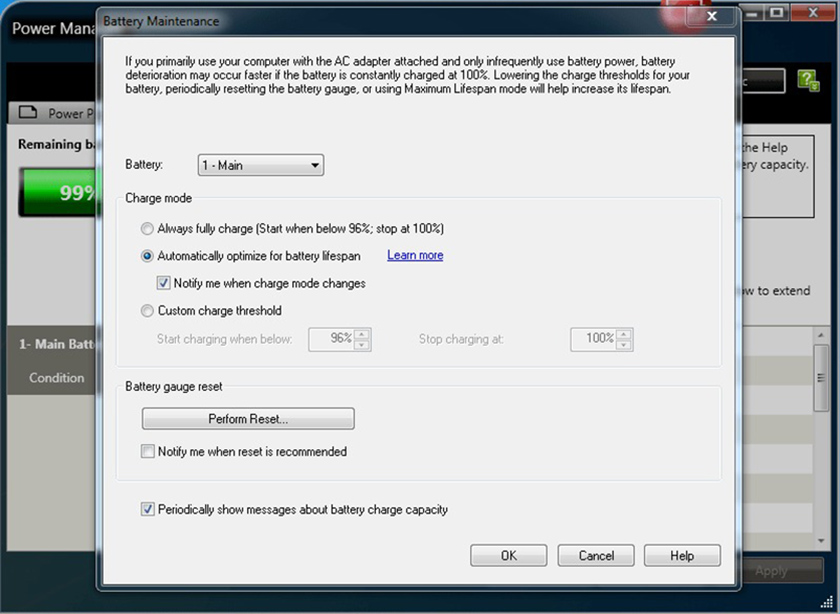 Xác nhận reset pin
Xác nhận reset pin
- Bước 4: Đợi quá trình reset hoàn tất (thường mất khoảng 5-6 tiếng).
Sử Dụng Pin Laptop Hiệu Quả Sau Khi Reset
Sau khi reset pin laptop, bạn nên lưu ý một số điểm sau để kéo dài tuổi thọ pin:
- Luôn cắm sạc: Khi pin đầy, laptop sẽ tự động ngắt sạc và sử dụng nguồn điện trực tiếp, không ảnh hưởng đến pin.
- Sử dụng pin gần hết rồi mới sạc.
- Xả pin định kỳ sau một thời gian dài không sử dụng.
Chai pin là hiện tượng thường gặp ở laptop. Reset pin là một giải pháp tiết kiệm chi phí nếu cell pin vẫn còn hoạt động tốt. Tuy nhiên, nếu cell pin đã bị chai phồng, bạn nên thay pin mới để đảm bảo an toàn và hiệu suất sử dụng. Hy vọng bài viết này đã cung cấp cho bạn những thông tin hữu ích về cách reset pin laptop.


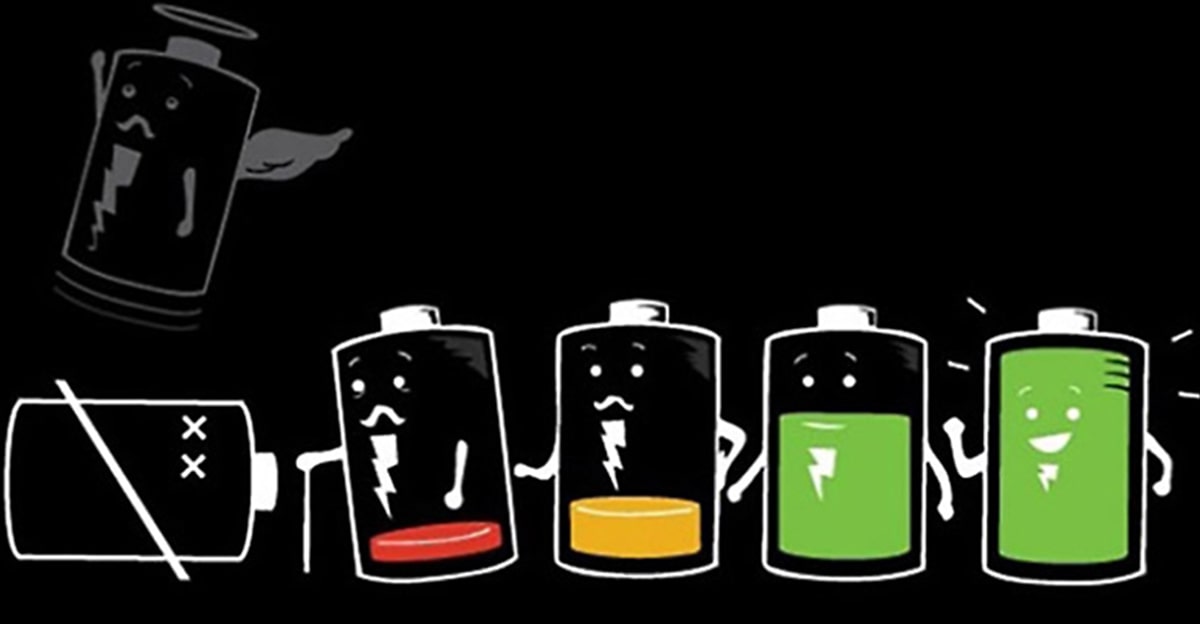











Discussion about this post