Laptop của bạn constantly cần được cắm sạc? Pin nhanh hết khiến công việc bị gián đoạn? Đã đến lúc bạn cần kiểm tra độ chai pin laptop. Bài viết này sẽ hướng dẫn bạn 3 cách đơn giản để kiểm tra “sức khỏe” pin laptop và chia sẻ một số mẹo giúp pin bền bỉ hơn.
Pin laptop, giống như bất kỳ linh kiện nào khác, đều có tuổi thọ nhất định. Việc kiểm tra độ chai pin định kỳ không chỉ giúp bạn nắm bắt tình trạng pin mà còn giúp kéo dài tuổi thọ của laptop, tránh những hư hỏng không đáng có. Một viên pin “khỏe mạnh” sẽ đảm bảo hiệu suất làm việc ổn định và tránh những tình huống dở khóc dở cười khi đang làm việc quan trọng.
3 Cách Kiểm Tra Độ Chai Pin Laptop Dễ Dàng
Bạn không cần phải là chuyên gia công nghệ để kiểm tra độ chai pin laptop. Dưới đây là 3 phương pháp đơn giản mà ai cũng có thể thực hiện:
1. Kiểm Tra Độ Chai Pin Bằng Command Prompt
Cách này không yêu cầu cài đặt thêm bất kỳ phần mềm nào. Bạn chỉ cần làm theo các bước sau:
Bước 1: Nhấn tổ hợp phím Windows + R và nhập cmd, sau đó nhấn Enter để mở cửa sổ Command Prompt.
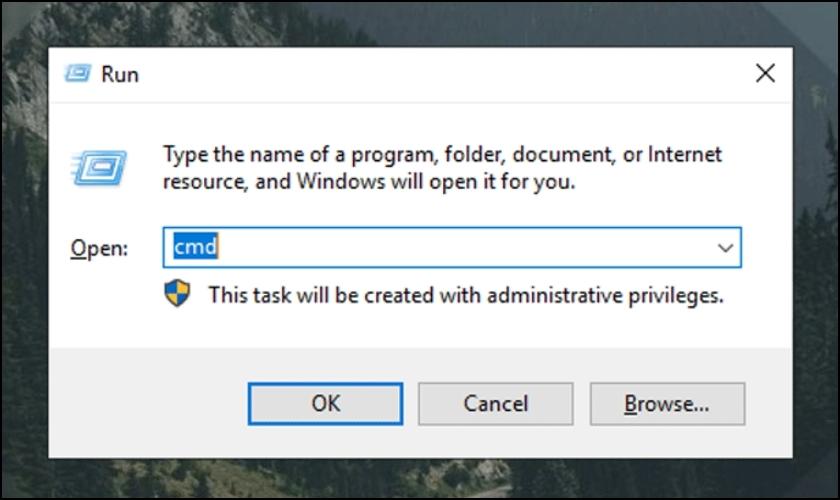 Mở Command Prompt để kiểm tra pin laptop
Mở Command Prompt để kiểm tra pin laptop
Bước 2: Trong cửa sổ Command Prompt, gõ lệnh powercfg/batteryreport và nhấn Enter.
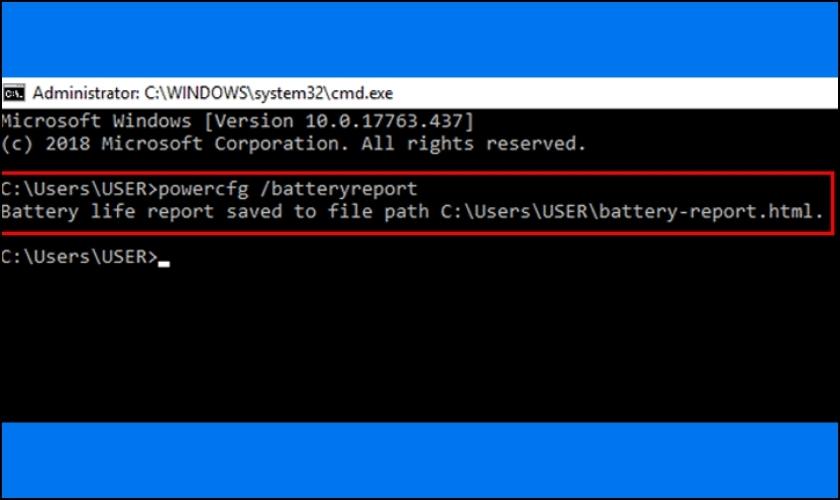 Nhập lệnh powercfg/batteryreport để tạo báo cáo pin
Nhập lệnh powercfg/batteryreport để tạo báo cáo pin
Bước 3: Mở file battery-report.html tại đường dẫn C:Users[Tên người dùng].
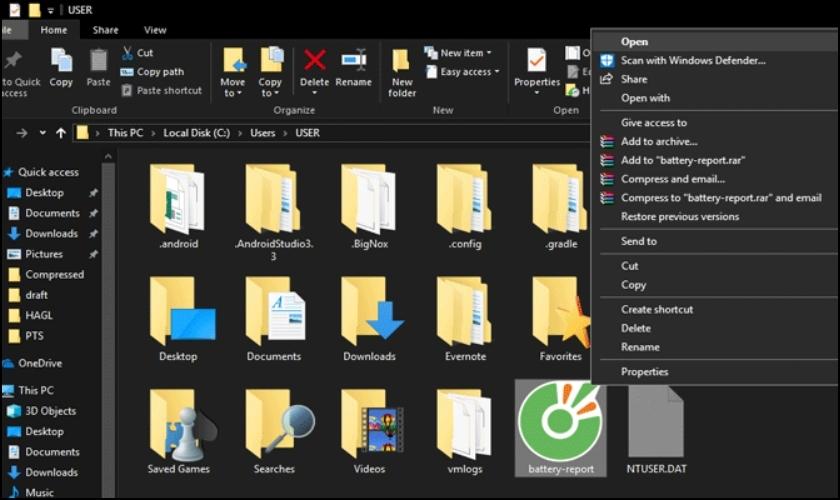 Mở file battery-report.html để xem thông tin pin
Mở file battery-report.html để xem thông tin pin
Bước 4: Tìm mục Installed batteries. Tại đây, bạn sẽ thấy hai thông số quan trọng:
- Design Capacity: Dung lượng pin thiết kế ban đầu của nhà sản xuất.
- Full Charge Capacity: Dung lượng pin thực tế khi sạc đầy.
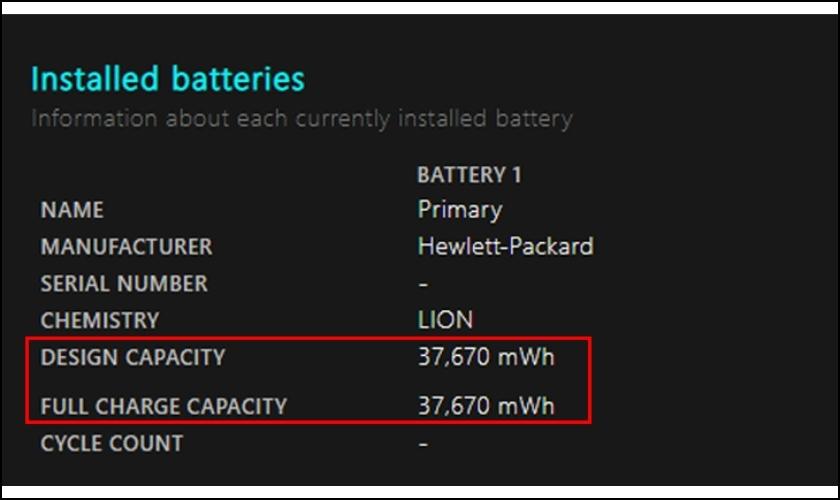 So sánh Design Capacity và Full Charge Capacity để biết độ chai pin
So sánh Design Capacity và Full Charge Capacity để biết độ chai pin
Độ chênh lệch giữa hai giá trị này chính là độ chai pin. Nếu chênh lệch quá lớn (ví dụ, hơn 10.000mAh), bạn nên cân nhắc thay pin mới.
2. Kiểm Tra Độ Chai Pin Bằng PowerShell
Tương tự như Command Prompt, PowerShell cũng là một công cụ có sẵn trên Windows giúp bạn kiểm tra độ chai pin:
Bước 1: Nhấn tổ hợp phím Windows + X và chọn Windows PowerShell.
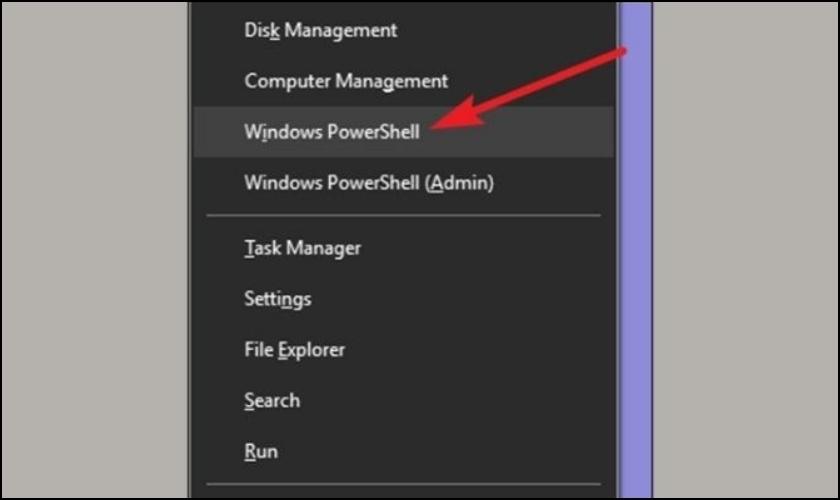 Mở Windows PowerShell để kiểm tra pin
Mở Windows PowerShell để kiểm tra pin
Bước 2: Trong cửa sổ PowerShell, nhập lệnh powercfg/batteryreport và nhấn Enter.
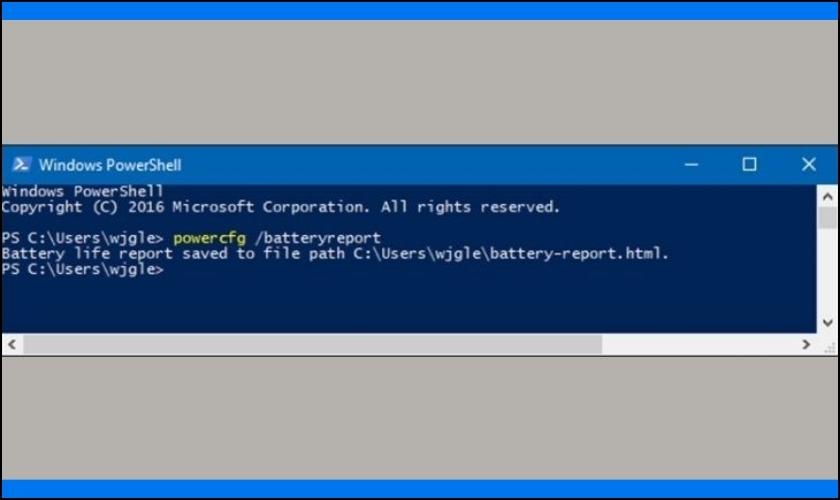 Nhập lệnh powercfg/batteryreport trong PowerShell
Nhập lệnh powercfg/batteryreport trong PowerShell
Tệp báo cáo pin sẽ được tạo ra tương tự như cách sử dụng Command Prompt. So sánh DESIGN CAPACITY và FULL CHARGE CAPACITY để đánh giá tình trạng pin.
3. Kiểm Tra Độ Chai Pin Bằng CPUID HWMonitor
CPUID HWMonitor là một phần mềm miễn phí giúp theo dõi các thông số phần cứng, bao gồm cả tình trạng pin:
Bước 1: Tải và cài đặt CPUID HWMonitor từ trang chủ: https://www.cpuid.com/softwares/hwmonitor.html
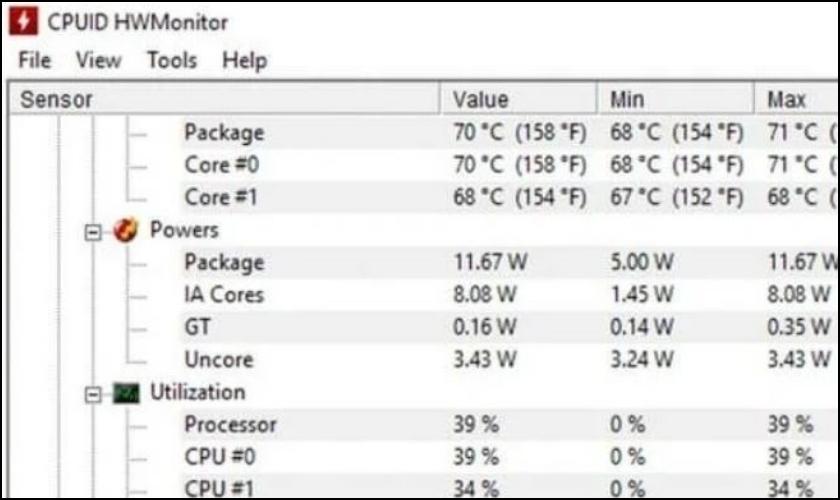 Giao diện CPUID HWMonitor
Giao diện CPUID HWMonitor
Bước 2: Mở phần mềm. Tìm mục Primary và xem thông số pin. Design Capacity là dung lượng thiết kế và Current Capacity là dung lượng hiện tại.
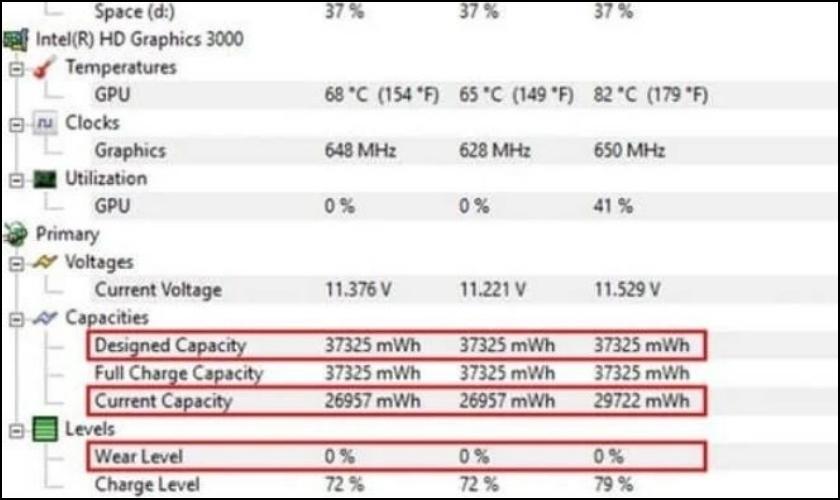 Kiểm tra thông số pin trong CPUID HWMonitor
Kiểm tra thông số pin trong CPUID HWMonitor
Tính tỷ lệ chênh lệch (Wear Level). Nếu Wear Level vượt quá 50%, bạn nên thay pin mới.
Mẹo Sử Dụng Pin Laptop Bền Lâu
Dưới đây là một số lời khuyên giúp bạn kéo dài tuổi thọ pin:
- Tháo pin khi không sử dụng laptop trong thời gian dài và bảo quản nơi khô ráo.
- Khi bảo quản pin rời, nên để pin ở mức sạc khoảng 40%, không nên để đầy 100%.
- Hạn chế sử dụng pin dự phòng nếu không cần thiết.
- Sử dụng pin thường xuyên để tránh tình trạng pin bị lão hóa.
Kết luận
Kiểm tra độ chai pin laptop định kỳ là việc làm cần thiết để duy trì hiệu suất làm việc và kéo dài tuổi thọ cho thiết bị. Hy vọng với 3 cách kiểm tra đơn giản và những mẹo hữu ích trên, bạn có thể giữ cho pin laptop luôn “khỏe mạnh”.














Discussion about this post