Trong Excel, việc phân biệt số nguyên và số thập phân, hay thậm chí lọc riêng chúng, đôi khi gây khó khăn cho người dùng. Bài viết này sẽ hướng dẫn bạn cách nhận biết và lọc số nguyên, số thập phân trong Excel một cách hiệu quả bằng công cụ Filter.
Đầu tiên, hãy xem xét ví dụ về một dãy số có vẻ như toàn số nguyên:
 Dãy số định dạng Number Decimal places 0
Dãy số định dạng Number Decimal places 0
Thoạt nhìn, dãy số trên dường như chỉ chứa số nguyên. Tuy nhiên, nếu kiểm tra định dạng (Format Cells) của các ô, bạn sẽ thấy chúng được đặt ở dạng Number với Decimal places = 0. Điều này khiến phần thập phân bị ẩn đi.
 Kiểm tra định dạng ô
Kiểm tra định dạng ô
Định Dạng để Hiển Thị Số Thập Phân
Để xác định chính xác một số có chứa phần thập phân hay không, bạn cần thay đổi định dạng cho phép hiển thị phần thập phân. Sử dụng định dạng General hoặc đặt Decimal places lớn hơn 0.
Ví dụ, khi chuyển sang định dạng General:
 Định dạng General
Định dạng General
Kết quả sẽ hiển thị phần thập phân của các số:
 Dãy số sau khi định dạng General
Dãy số sau khi định dạng General
Tách Phần Nguyên và Phần Thập Phân bằng Công Thức
Ngoài việc thay đổi định dạng hiển thị, bạn có thể sử dụng công thức để tách riêng phần nguyên và phần thập phân.
1. Tách phần nguyên: Sử dụng hàm TRUNC (cắt bỏ phần thập phân) hoặc hàm INT (làm tròn xuống số nguyên gần nhất).
2. Tách phần thập phân: Lấy số ban đầu trừ đi phần nguyên đã tách ở bước 1.
 Tách phần thập phân và số nguyên
Tách phần thập phân và số nguyên
Như vậy, số có phần thập phân bằng 0 là số nguyên.
Lọc Số Có Phần Thập Phân bằng AutoFilter
Để lọc riêng các số có phần thập phân bằng AutoFilter (bộ lọc tự động), hãy làm theo các bước sau:
- Áp dụng AutoFilter: Chọn vùng dữ liệu cần lọc (ví dụ: A1:C10) và bật AutoFilter.
 Thiết lập AutoFilter
Thiết lập AutoFilter
- Thiết lập điều kiện lọc: Trong cột “Decimal places”, chọn điều kiện lọc là giá trị lớn hơn 0.
 Điều kiện lọc AutoFilter
Điều kiện lọc AutoFilter
Kết quả lọc sẽ hiển thị các số có phần thập phân trong cột A.
Kết luận
Việc phân biệt và lọc số nguyên, số thập phân trong Excel trở nên đơn giản với các phương pháp trên. Từ việc thay đổi định dạng hiển thị đến sử dụng công thức và AutoFilter, bạn có thể dễ dàng xử lý dữ liệu số theo nhu cầu. Hy vọng bài viết này hữu ích cho bạn. Tìm hiểu thêm về các kỹ thuật lọc dữ liệu trong Excel để nâng cao hiệu suất làm việc.












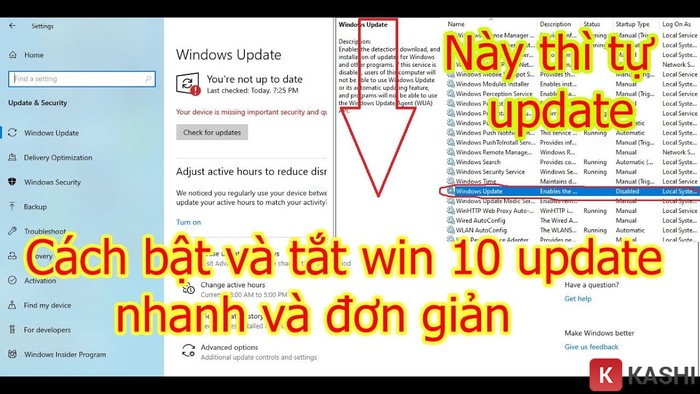


Discussion about this post