Màn hình Macbook bị nhiễu, sọc, ám màu, giật lag… ảnh hưởng nghiêm trọng đến trải nghiệm làm việc và giải trí. Bài viết này sẽ phân tích nguyên nhân và hướng dẫn cách khắc phục các lỗi màn hình Macbook thường gặp, giúp bạn nhanh chóng xử lý sự cố và khôi phục hiệu suất làm việc.
Lý do khiến màn hình Macbook bị nhiễu?
Màn hình Macbook bị nhiễu có thể do nhiều nguyên nhân, từ phần cứng đến phần mềm. Dưới đây là một số nguyên nhân phổ biến:
- Nguồn điện không ổn định: Điện áp không đều có thể gây ra hiện tượng nhiễu, nhấp nháy hoặc sọc trên màn hình.
- Lỗi cáp màn hình: Cáp kết nối màn hình với mainboard bị lỏng, hỏng hoặc tiếp xúc kém cũng là nguyên nhân thường gặp.
- Card màn hình lỗi: Card màn hình (GPU) gặp sự cố có thể hiển thị hình ảnh sai lệch, nhiễu, sọc hoặc bị lỗi đồ họa.
- Vỉ cao áp: Vỉ cao áp cung cấp điện cho màn hình bị hỏng có thể gây ra loang màu, nháy sáng liên tục.
- Va đập, trầy xước hoặc thấm nước: Tác động vật lý làm hỏng màn hình cũng dẫn đến hiện tượng nhiễu, sọc hoặc hiển thị bất thường.
- Độ phân giải không phù hợp: Cài đặt độ phân giải không tương thích với màn hình có thể gây nhiễu, đặc biệt trên máy Macbook cũ hoặc cấu hình yếu.
 Nguyên nhân màn hình Macbook bị nhiễu
Nguyên nhân màn hình Macbook bị nhiễu
Khi gặp sự cố màn hình, không nên tự ý tháo lắp nếu không có kinh nghiệm. Hãy mang máy đến trung tâm bảo hành hoặc cửa hàng sửa chữa Macbook uy tín để được kiểm tra và khắc phục.
Cách khắc phục màn hình Macbook bị nhiễu
Dưới đây là một số cách khắc phục lỗi màn hình Macbook bị nhiễu, giật, ám màu:
Lỗi màn hình Macbook bị nhiễu, giật
Điều chỉnh tần số quét màn hình có thể khắc phục tình trạng nhiễu, giật. Macbook thường hoạt động ở tần số 50-75Hz. Nếu tần số quá cao, hãy thực hiện các bước sau:
Bước 1: Chọn biểu tượng Apple > System Preferences > Display.
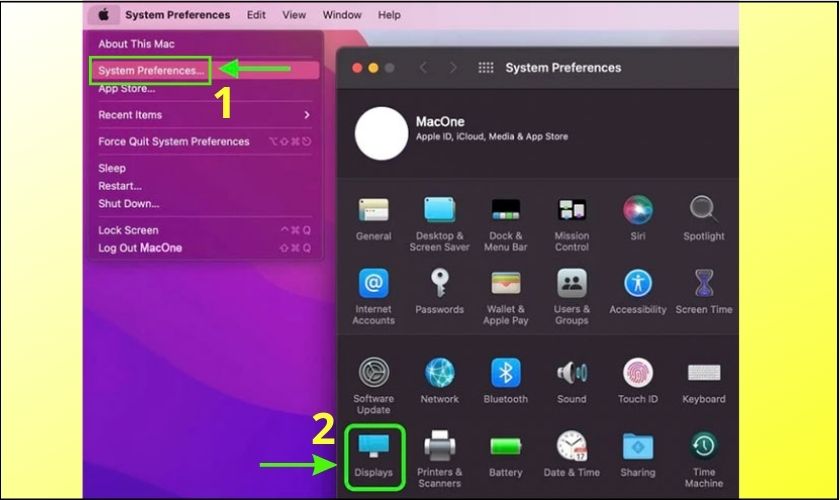 Điều chỉnh tần số quét màn hình Macbook
Điều chỉnh tần số quét màn hình Macbook
Bước 2: Trong cửa sổ Display, chọn Display Settings.
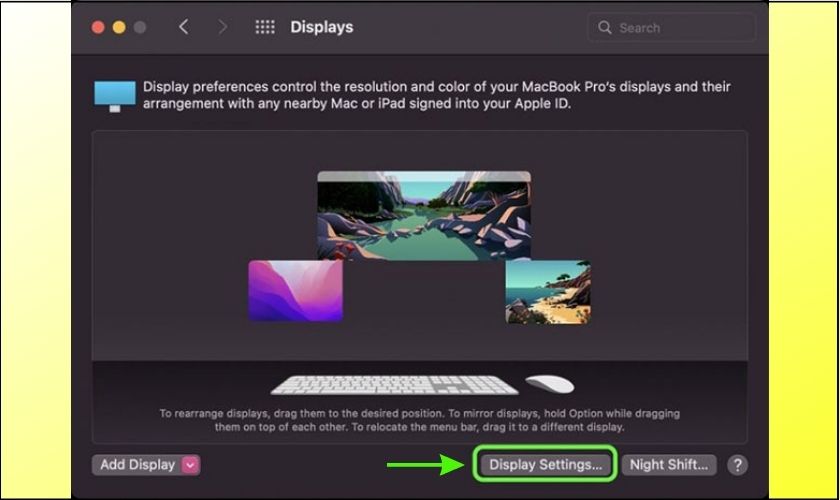 Cài đặt hiển thị màn hình Macbook
Cài đặt hiển thị màn hình Macbook
Bước 3: Chọn dòng Macbook của bạn ở cột bên trái, sau đó điều chỉnh Refresh Rate (Tần số quét) phù hợp.
Lỗi màn hình Macbook bị ám màu xanh, hồng
Lỗi ám màu có thể do phần cứng hoặc phần mềm.
- Lỗi phần cứng: Chạy lại PRAM/NVRAM
Bước 1: Chọn biểu tượng Apple > Shutdown để tắt máy.
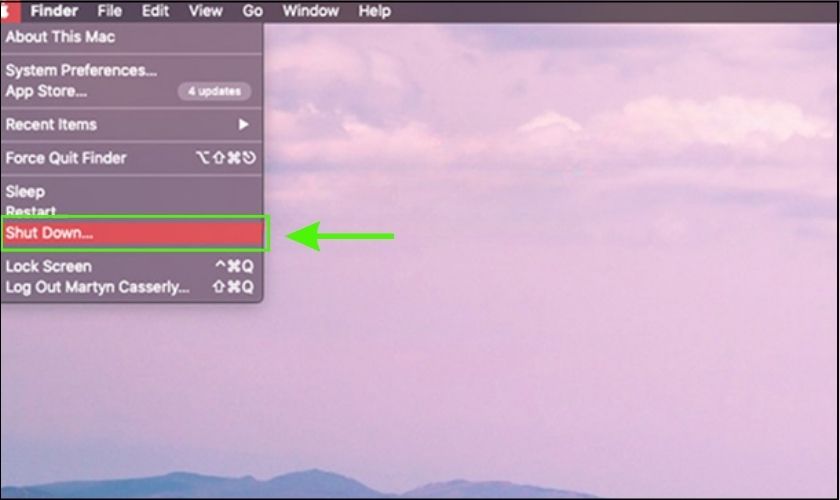 Tắt máy Macbook
Tắt máy Macbook
Bước 2: Nhấn phím nguồn 1 lần (không giữ), sau đó nhấn giữ tổ hợp phím Option + Command + P + R trong khoảng 20 giây rồi thả ra.
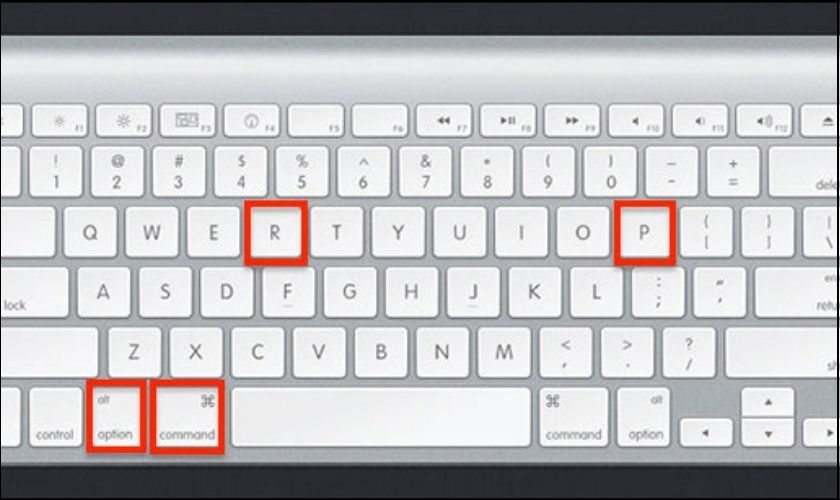 Reset PRAM/NVRAM Macbook
Reset PRAM/NVRAM Macbook
Bước 3: Khởi động lại máy và kiểm tra.
- Lỗi phần mềm: Cập nhật hệ điều hành
Bước 1: Chọn biểu tượng Apple > About This Mac.
Bước 2: Chọn Software Update.
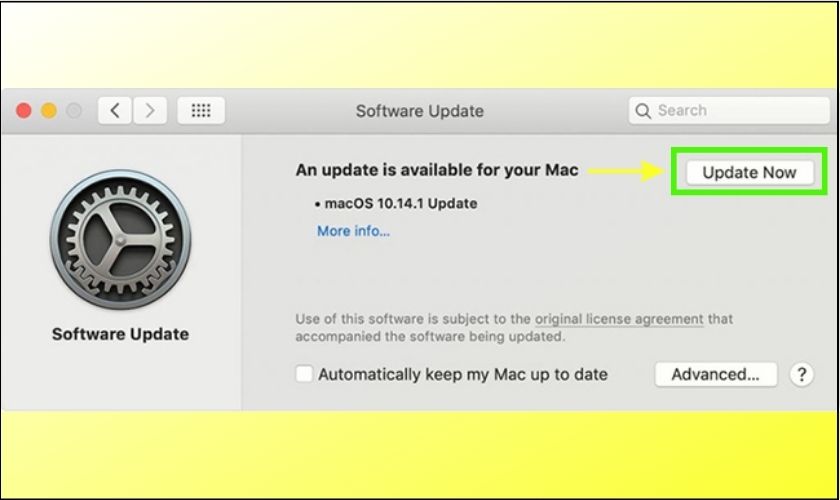 Cập nhật phần mềm Macbook
Cập nhật phần mềm Macbook
Bước 3: Chọn Update Now.
Lỗi màn hình Macbook bị loang nhiễu do bong lớp chống lóa
Việc thay thế lớp chống lóa bên ngoài khá khó khăn. Bạn có thể bóc lớp chống lóa, nhưng điều này ảnh hưởng đến độ bền và thẩm mỹ. Nếu máy còn bảo hành, hãy liên hệ trung tâm bảo hành Apple.
Lỗi màn hình Macbook bị vệt sọc nhiễu do card màn hình VGA
Thay thế card VGA hoặc nâng cấp hệ thống tản nhiệt có thể khắc phục lỗi này. Tản nhiệt tốt giúp card màn hình không quá nóng, tránh xuất hiện sọc nhiễu.
Lỗi màn hình Macbook có vệt sọc nhiễu do cáp kết nối
Mang máy đến cửa hàng sửa chữa uy tín để kiểm tra cáp kết nối. Nếu cáp bị lỏng, kỹ thuật viên sẽ gắn lại. Nếu cáp hỏng, cần thay thế cáp mới.
Lỗi hở sáng trên màn hình laptop Macbook
Nếu tài chính eo hẹp, bạn có thể tiếp tục sử dụng cho đến khi có điều kiện thay màn hình.
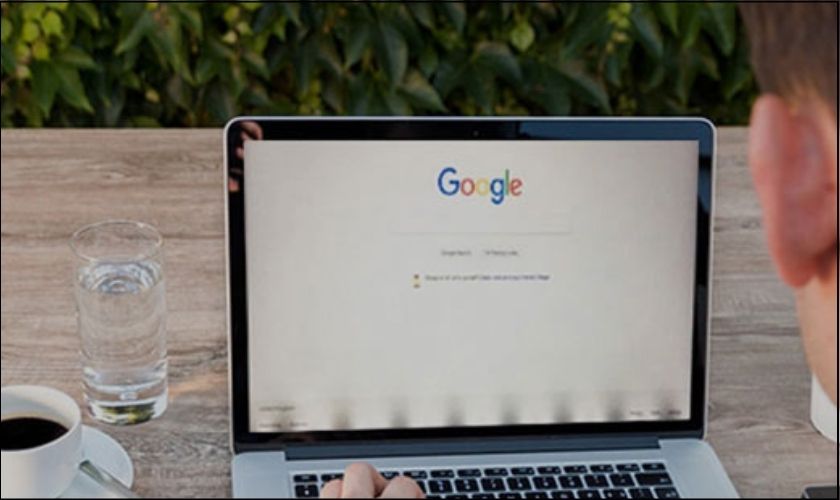 Lỗi hở sáng màn hình Macbook
Lỗi hở sáng màn hình Macbook
Nếu muốn thay ngay, hãy đến địa chỉ uy tín để đảm bảo chất lượng. Tránh tự tháo lắp nếu không có kinh nghiệm.
Lỗi màn hình Macbook xuất hiện đốm trắng
Thử dùng vải mềm ấn nhẹ vào đốm trắng (lưu ý ấn rất nhẹ nhàng). Khởi động lại máy và kiểm tra. Nếu không khắc phục được, hãy mang đến trung tâm sửa chữa.
Cần bảo quản Macbook như thế nào để không bị nhiễu màn hình?
Một số biện pháp bảo quản Macbook, giúp tránh lỗi màn hình nhiễu:
Giữ khoảng cách an toàn với các thiết bị điện tử tạo từ trường mạnh.
Sử dụng bao da hoặc tấm chắn từ tính.
 Bảo vệ Macbook khỏi từ trường
Bảo vệ Macbook khỏi từ trường
- Đảm bảo cáp kết nối màn hình và mainboard được gắn chắc chắn.
- Vệ sinh màn hình thường xuyên bằng khăn mềm, tránh dùng chất tẩy rửa mạnh.
- Điều chỉnh độ sáng phù hợp.
- Sử dụng miếng dán màn hình chính hãng để bảo vệ khỏi trầy xước và tác động vật lý.














Discussion about this post