Bạn đã bao giờ tự hỏi làm thế nào để quản lý dự án hiệu quả hơn trên Excel? Trang tính, công thức và biểu đồ là ba thành phần cốt lõi của Excel, và trong đó, biểu đồ Gantt là một công cụ mạnh mẽ nhưng chưa được nhiều người dùng Việt Nam khai thác triệt để. Bài viết này sẽ hướng dẫn bạn cách tạo biểu đồ Gantt đơn giản và hiệu quả trong Excel, cũng như giới thiệu một số mẫu biểu đồ Gantt nâng cao và công cụ trực tuyến hữu ích.
Biểu đồ Gantt là gì?
Biểu đồ Gantt, được đặt tên theo kỹ sư người Mỹ Henry Gantt, là một loại biểu đồ cột ngang hình bậc thang, thể hiện tiến trình của các dự án hoặc nhiệm vụ theo thời gian. Nó hiển thị ngày bắt đầu, ngày kết thúc và khoảng thời gian của từng công đoạn, giúp bạn dễ dàng theo dõi tiến độ dự án so với kế hoạch và các mốc thời gian quan trọng.
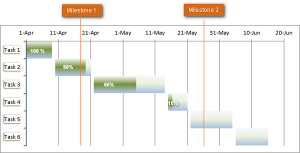 Biểu đồ Gantt cơ bản
Biểu đồ Gantt cơ bản
Hướng dẫn Tạo Biểu đồ Gantt trong Excel (2007, 2010, 2013)
Mặc dù Excel không có sẵn biểu đồ Gantt như một lựa chọn mặc định, bạn vẫn có thể tạo nó dễ dàng bằng cách sử dụng biểu đồ cột và một vài bước định dạng. Hướng dẫn dưới đây sử dụng Excel 2010, nhưng bạn có thể áp dụng tương tự cho Excel 2007 và 2013.
1. Tạo Bảng Dự Án
Bắt đầu bằng việc nhập dữ liệu dự án vào trang tính Excel. Mỗi nhiệm vụ nên nằm trên một hàng riêng biệt. Thêm các cột “Ngày bắt đầu”, “Ngày kết thúc” và “Khoảng thời gian” (số ngày cần để hoàn thành nhiệm vụ).
 Nhập dữ liệu dự án
Nhập dữ liệu dự án
Mẹo: Bạn chỉ cần cột “Ngày bắt đầu” và “Khoảng thời gian” để tạo biểu đồ Gantt. Tuy nhiên, nếu bạn nhập cả “Ngày kết thúc”, bạn có thể sử dụng công thức để tính “Khoảng thời gian”.
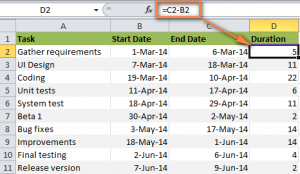 Công thức tính khoảng thời gian
Công thức tính khoảng thời gian
2. Tạo Biểu Đồ Cột Dựa trên Ngày Bắt Đầu
Chọn vùng dữ liệu chứa “Ngày bắt đầu” (bao gồm cả tiêu đề cột).
Vào tab Insert > nhóm Charts > chọn Bar > Stacked Bar (Biểu đồ cột chồng).
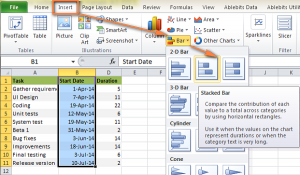 Chọn biểu đồ cột chồng
Chọn biểu đồ cột chồng
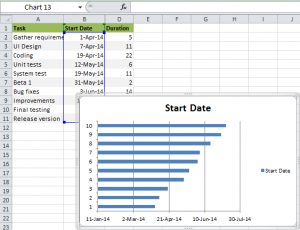 Biểu đồ cột ban đầu
Biểu đồ cột ban đầu
3. Thêm Dữ Liệu Khoảng Thời Gian
Nhấp chuột phải vào biểu đồ > Select Data.
Nhấn Add để thêm chuỗi dữ liệu “Khoảng thời gian”.
Trong cửa sổ Edit Series, nhập tên chuỗi dữ liệu (ví dụ: “Khoảng thời gian”).
Chọn vùng dữ liệu chứa “Khoảng thời gian”.
Nhấn OK để đóng các cửa sổ.
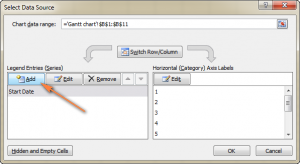 Thêm dữ liệu khoảng thời gian
Thêm dữ liệu khoảng thời gian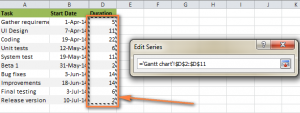 Chọn dữ liệu khoảng thời gian
Chọn dữ liệu khoảng thời gian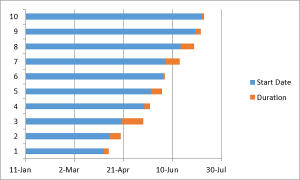 Biểu đồ với khoảng thời gian
Biểu đồ với khoảng thời gian
4. Thêm Mô Tả Nhiệm Vụ
Nhấp chuột phải vào biểu đồ > Select Data.
Chọn “Ngày bắt đầu” ở khung bên trái > nhấn Edit dưới Horizontal (Category) Axis Labels.
Chọn vùng dữ liệu chứa tên các nhiệm vụ.
Nhấn OK để đóng các cửa sổ.
Xóa nhãn biểu đồ (nếu có).
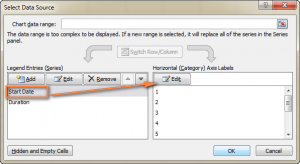 Chọn nhãn trục ngang
Chọn nhãn trục ngang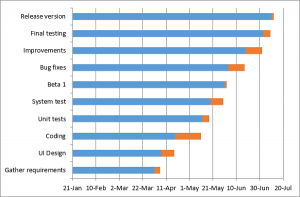 Biểu đồ với mô tả nhiệm vụ
Biểu đồ với mô tả nhiệm vụ
5. Chuyển Đổi thành Biểu Đồ Gantt
Chọn các cột màu xanh dương (biểu thị “Ngày bắt đầu”).
Nhấp chuột phải > Format Data Series.
Trong tab Fill, chọn No Fill.
Trong tab Border Color, chọn No Line.
Chọn danh sách nhiệm vụ ở bên trái biểu đồ.
Trong Format Axis, chọn Categories in reverse order.
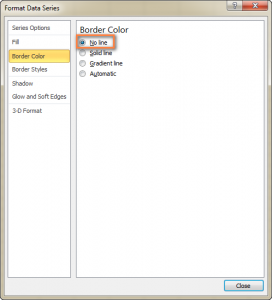 Định dạng cột ngày bắt đầu
Định dạng cột ngày bắt đầu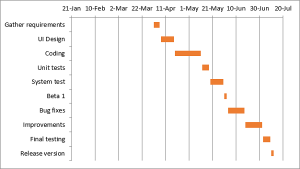 Biểu đồ Gantt hoàn chỉnh
Biểu đồ Gantt hoàn chỉnh
6. Cải Thiện Thiết Kế
Xóa Khoảng Trống Bên Trái:
Xác định giá trị số của “Ngày bắt đầu” đầu tiên (ví dụ: 41730).
Chọn trục ngày tháng trên biểu đồ > Format Axis.
Trong Axis Options, đặt Minimum thành giá trị số đã xác định.
Điều chỉnh Số Ngày:
Trong Format Axis, thay đổi Major unit và Minor unit để điều chỉnh khoảng cách giữa các ngày.
Xóa Khoảng Trắng Giữa Cột:
Chọn các cột màu cam > Format Data Series.
Đặt Separated thành 100% và Gap Width thành 0%.
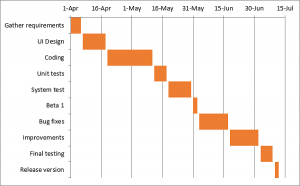 Biểu đồ Gantt hoàn thiện
Biểu đồ Gantt hoàn thiện
Biểu đồ Gantt Mẫu và Công cụ Trực tuyến
Mẫu Excel:
Microsoft cung cấp mẫu “Biểu đồ lập Kế hoạch Dự án Gantt” trong Excel 2013 (có thể tìm thấy trong File > New hoặc tải xuống từ trang web Microsoft). Vertex42.com và professionalexcel.com cũng cung cấp các mẫu biểu đồ Gantt miễn phí cho các phiên bản Excel khác nhau, Google Sheets và OpenOffice Calc.
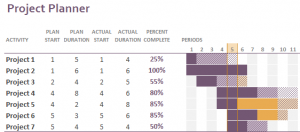 Mẫu Gantt Excel 2013
Mẫu Gantt Excel 2013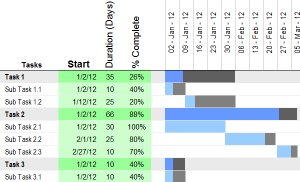 Mẫu Gantt Vertex42
Mẫu Gantt Vertex42
Công cụ Trực tuyến:
Smartsheet.com cung cấp công cụ tạo biểu đồ Gantt trực tuyến với giao diện trực quan và dễ sử dụng.
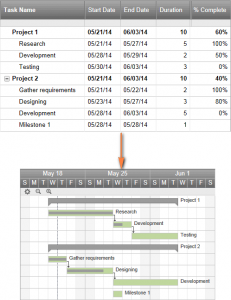 Smartsheet Gantt
Smartsheet Gantt
Kết luận
Biểu đồ Gantt là công cụ đắc lực để quản lý dự án trong Excel. Hy vọng bài viết này đã giúp bạn nắm vững cách tạo và tùy chỉnh biểu đồ Gantt, từ đó áp dụng vào công việc một cách hiệu quả. Hãy khám phá thêm các mẫu và công cụ trực tuyến để tối ưu hóa việc quản lý dự án của bạn.


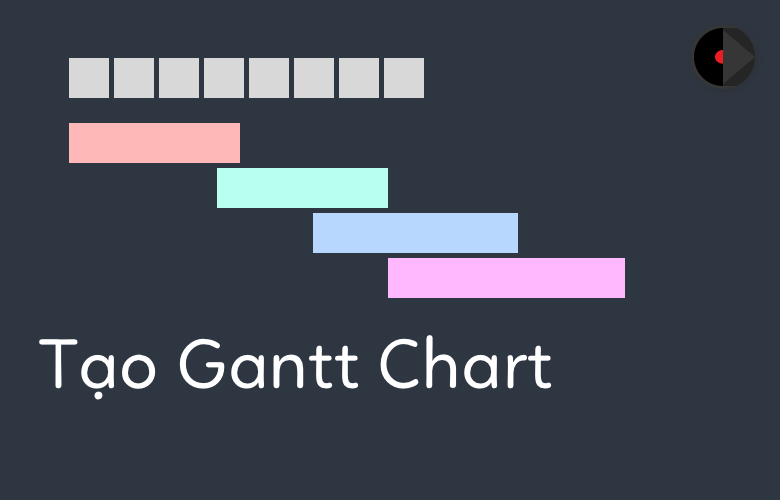

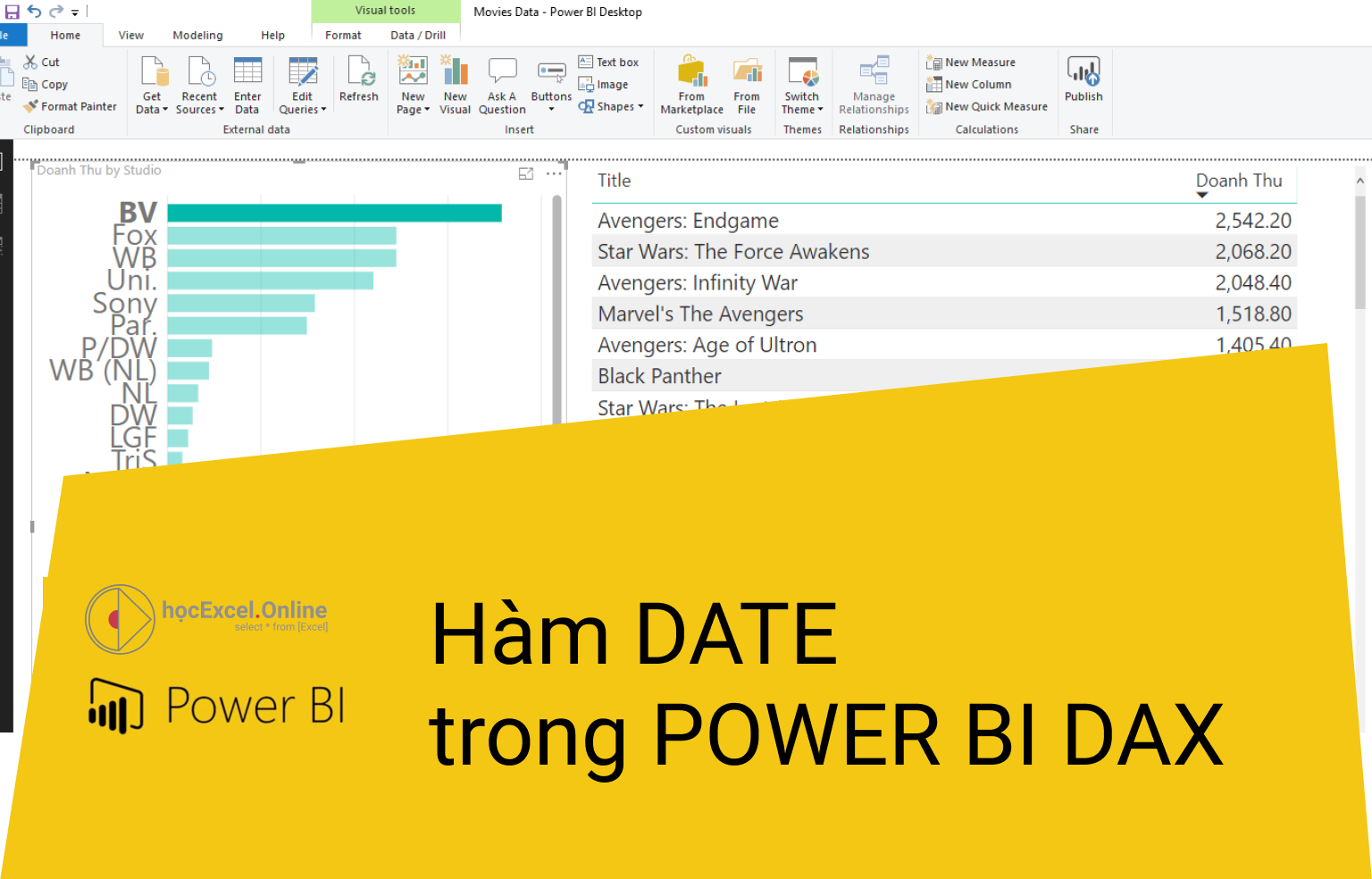


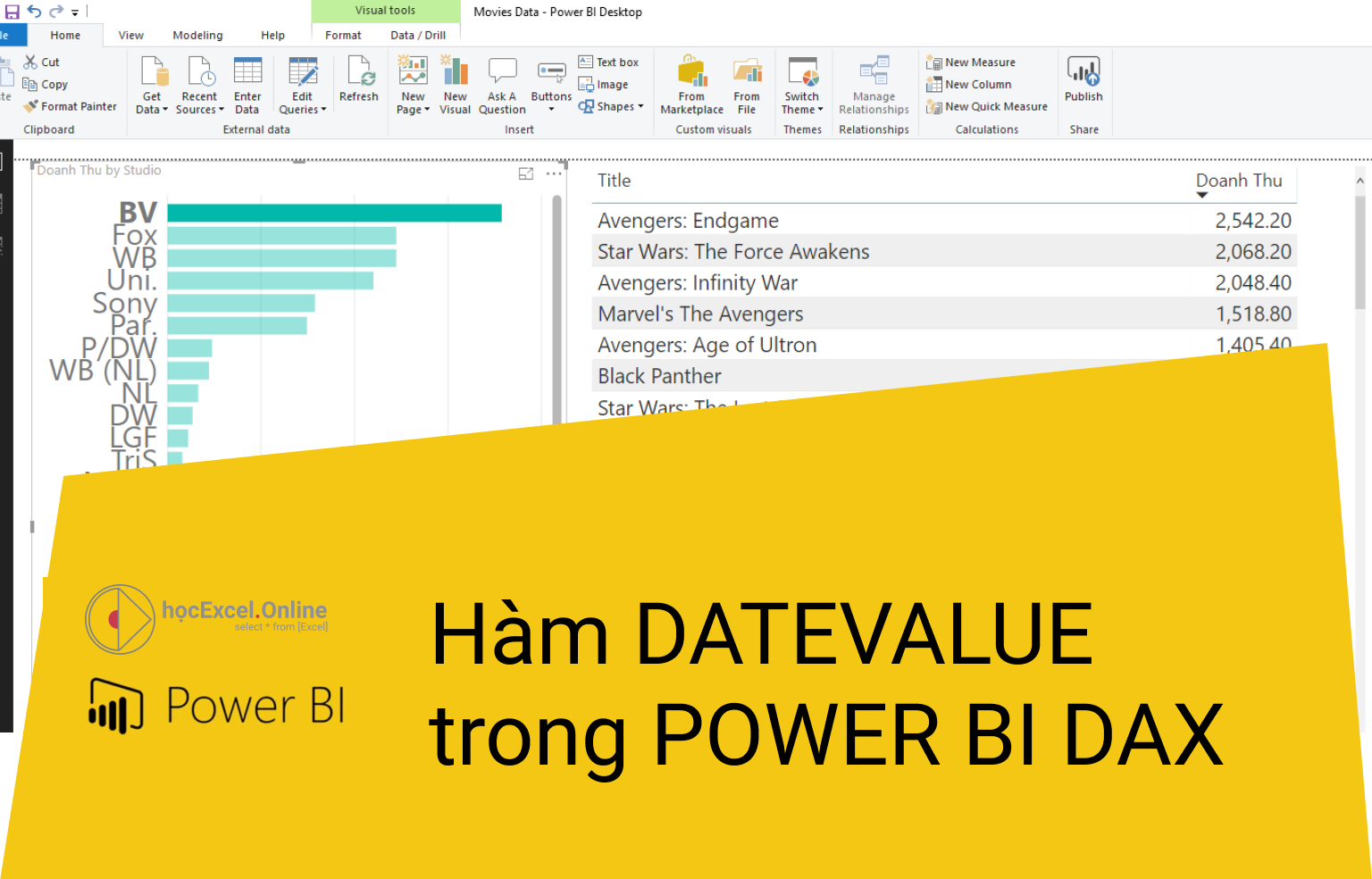






Discussion about this post