Không giống Excel, Word có ít hàm hơn và thường chỉ áp dụng cho bảng. Tuy nhiên, Word vẫn cung cấp hàm với cú pháp đơn giản “=hàm” để tạo văn bản ngẫu nhiên, hữu ích cho việc kiểm tra định dạng. Bài viết này sẽ hướng dẫn bạn cách sử dụng các hàm RAND, RAND.OLD và LOREM. Lưu ý, bạn cần bật chức năng “Replace text as you type” trong “AutoCorrect Options” (trong thẻ Home > Options > Proofing) để các hàm này hoạt động. Chúng cũng không hoạt động sau dấu ngắt trang hoặc cột.
Hàm RAND
Cú pháp: =RAND()
Nhập công thức và nhấn Enter. Trong Word 2003, hàm RAND trả về câu “The quick brown fox jumps over the lazy dog” (hoặc tương đương trong phiên bản tiếng Việt). Từ Word 2007 trở lên, =RAND() sẽ tạo ra một đoạn văn bản khác.
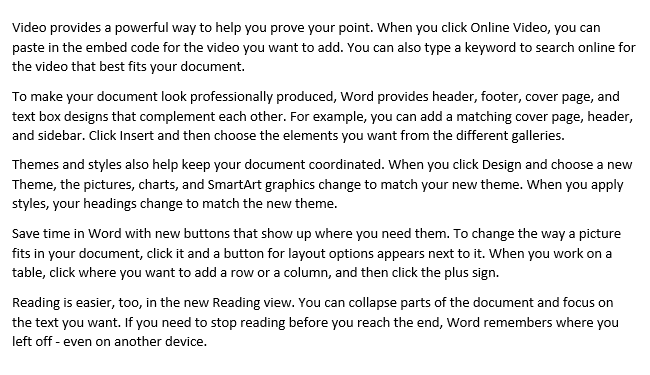 Ví dụ hàm RAND trong Word
Ví dụ hàm RAND trong Word
Hàm RAND.OLD
Để tạo văn bản như Word 2003 trên các phiên bản mới hơn, sử dụng =RAND.OLD(). Nhấn Enter để xem kết quả.
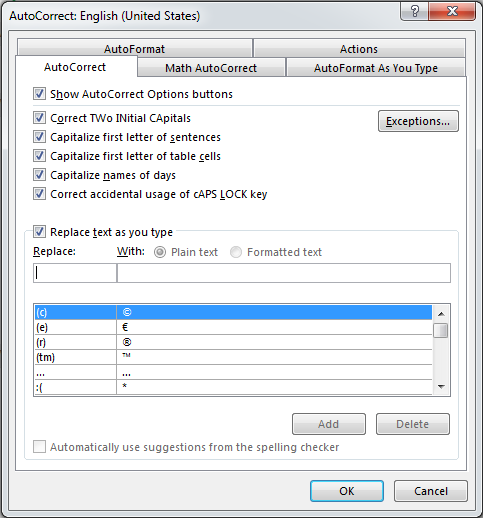 Minh họa AutoCorrect Options trong Word
Minh họa AutoCorrect Options trong Word
Hàm LOREM (từ Word 2007)
Hàm RAND tạo văn bản nhanh chóng, nhưng đôi khi cần văn bản có nghĩa hơn để kiểm tra định dạng hiệu quả. Hàm =LOREM() sẽ tạo ra đoạn văn bản Lorem Ipsum quen thuộc. Nhập công thức và nhấn Enter.
 Ví dụ hàm LOREM trong Word
Ví dụ hàm LOREM trong Word
Kiểm Soát Nội Dung Văn Bản Ngẫu Nhiên
Hàm RAND() trong Word 2007 trở lên mặc định tạo 5 đoạn, mỗi đoạn 3 câu. Bạn có thể tùy chỉnh bằng cách thêm số vào trong ngoặc: =RAND(số đoạn, số câu mỗi đoạn). Tương tự với RAND.OLD() và LOREM().
Ví dụ:
=RAND():
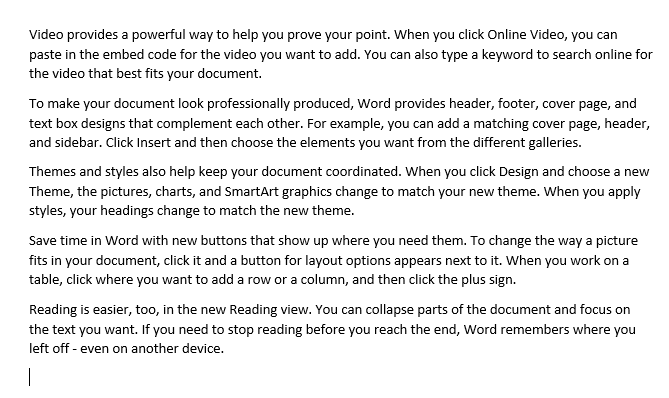 Kết quả hàm RAND() mặc định
Kết quả hàm RAND() mặc định
=RAND(3,10):




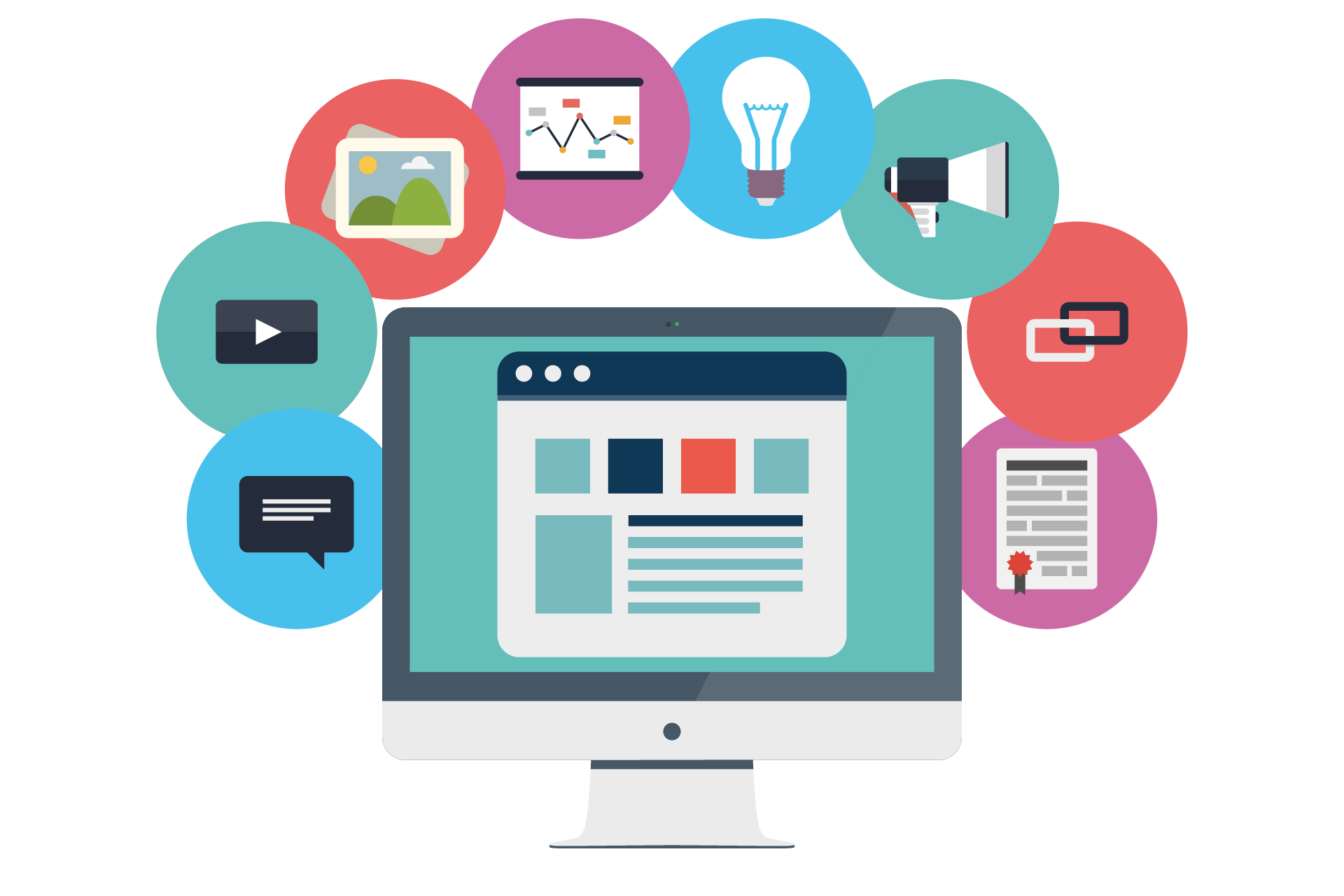
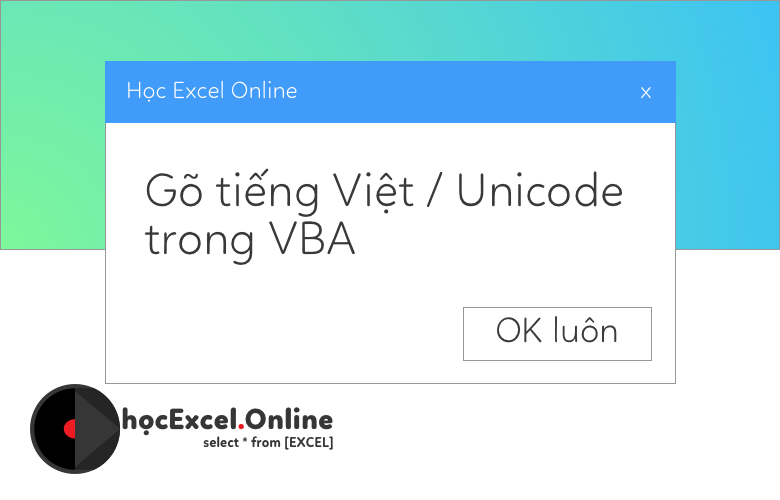








Discussion about this post