Việc thay đổi hình nền desktop và màn hình chờ đã được nhiều người dùng laptop/PC tận dụng từ lâu. Nếu bạn vẫn chưa biết cách đổi hình nền laptop Win 10 hay đổi màn hình chờ Win 10, những bước hướng dẫn dưới đây sẽ giúp bạn.
 Hình nền máy tính
Hình nền máy tính
Tại Sao Nên Đổi Hình Nền và Màn Hình Chờ Laptop?
Ngay từ những phiên bản Windows đầu tiên, hệ điều hành này đã cho phép người dùng thay đổi hình nền và màn hình chờ tùy ý. Trên Windows 10, việc này càng trở nên dễ dàng và thuận tiện hơn. Thay đổi hình nền và màn hình chờ giúp cá nhân hóa máy tính, tăng năng suất làm việc và tạo cảm hứng. Bạn có thể đặt hình nền là ảnh người thân, bạn bè, hoặc những bức ảnh đẹp mắt.
Ngoài ra, bạn cũng có thể sử dụng hình ảnh chứa thông tin cần thiết làm hình nền để phục vụ nhu cầu sinh hoạt hàng ngày. Ví dụ, đặt hình nền là bảng chữ cái, từ vựng để trau dồi ngoại ngữ, hoặc lịch trình công việc để theo dõi tiến độ.
Cách Đổi Hình Nền Laptop trên Windows 10
Windows 10 cung cấp sẵn các đề xuất hình nền đầy màu sắc và độc đáo. Tuy nhiên, nếu bạn muốn sử dụng hình ảnh khác, dưới đây là một số cách đổi hình nền laptop trên Windows 10.
Thay đổi hình nền qua cửa sổ Personalization
Cách thứ nhất, bạn có thể nhấp chuột phải vào màn hình desktop và chọn Personalize, hoặc vào mục tìm kiếm (biểu tượng kính lúp) trên thanh công cụ và gõ “desktop background” sau đó chọn Choose your desktop background. Cả hai bước trên đều sẽ hiển thị cửa sổ Personalization, cho phép bạn tùy chỉnh cả hình nền và màn hình chờ laptop. Tại mục Choose your picture, bạn có thể chọn một số hình nền có sẵn hoặc nhấp vào Browse để chọn ảnh nền từ máy tính.
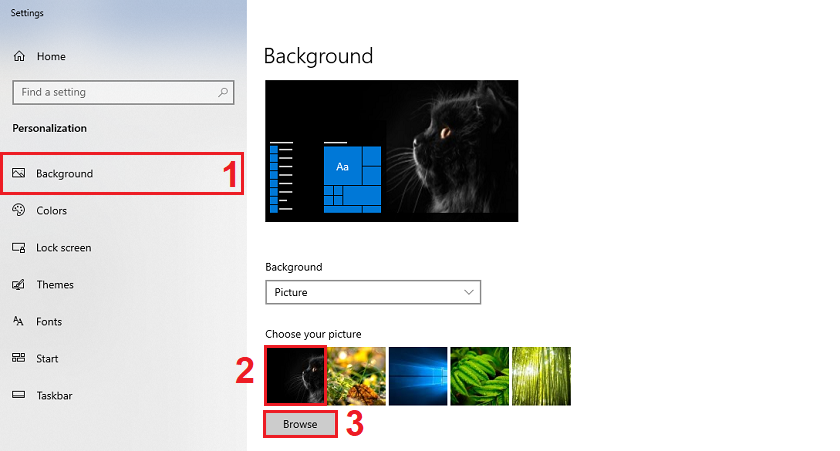 Cửa sổ Personalization
Cửa sổ Personalization
Đổi trực tiếp tại ảnh đang xem
Cách thứ hai, bạn có thể nhấp chuột phải vào hình ảnh bạn muốn đặt làm ảnh nền trong ứng dụng xem ảnh. Sau đó, chọn Set as desktop background.
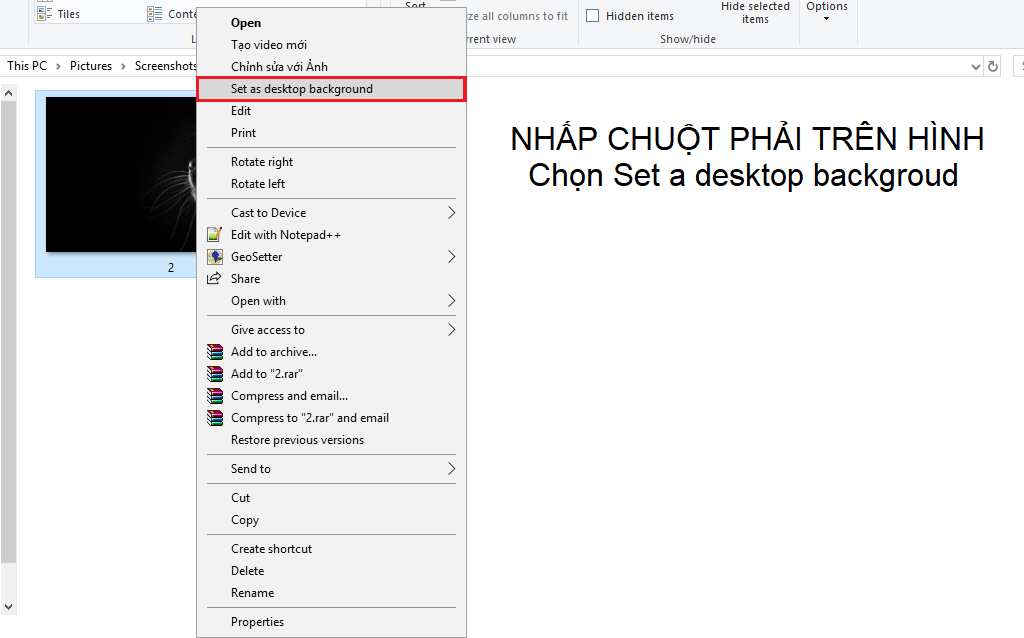 Đổi hình nền trực tiếp
Đổi hình nền trực tiếp
Đổi hình nền trình chiếu (Slideshow)
Cách thứ ba, bạn có thể đổi hình nền tĩnh thành hình nền trình chiếu (slideshow). Tại cửa sổ Personalization, chọn Background → Slideshow. Tại mục Choose albums for your slideshow, chọn Browse và chọn thư mục chứa hình ảnh muốn trình chiếu. Sau đó, chọn thời gian chuyển đổi hình ảnh tại mục Change picture every. Lưu ý, thư mục phải có ít nhất hai hình ảnh để tạo trình chiếu.
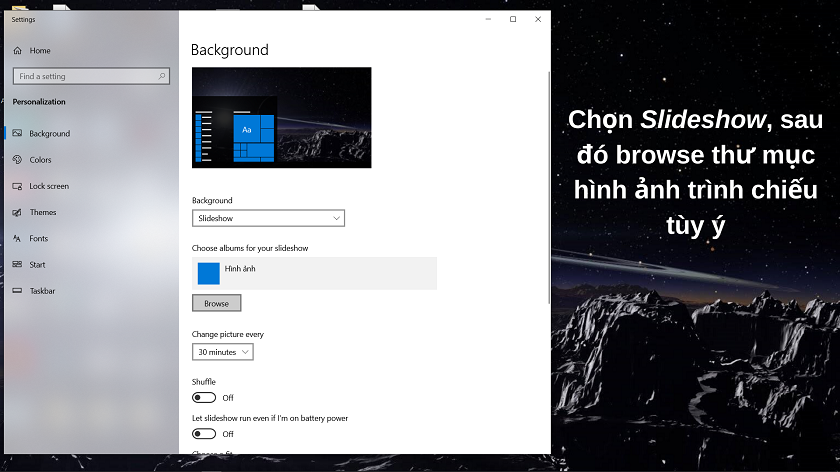 Hình nền trình chiếu
Hình nền trình chiếu
Cách Đổi Màn Hình Chờ trên Windows 10
Màn hình chờ (screen saver) sẽ xuất hiện khi bạn ngưng sử dụng laptop trong một khoảng thời gian ngắn. Lúc này máy vẫn chạy nhưng ở mức tiêu thụ năng lượng thấp, giúp tiết kiệm pin và hạn chế soi mói thông tin trên màn hình. Bạn có thể đổi màn hình chờ laptop với vài bước đơn giản.
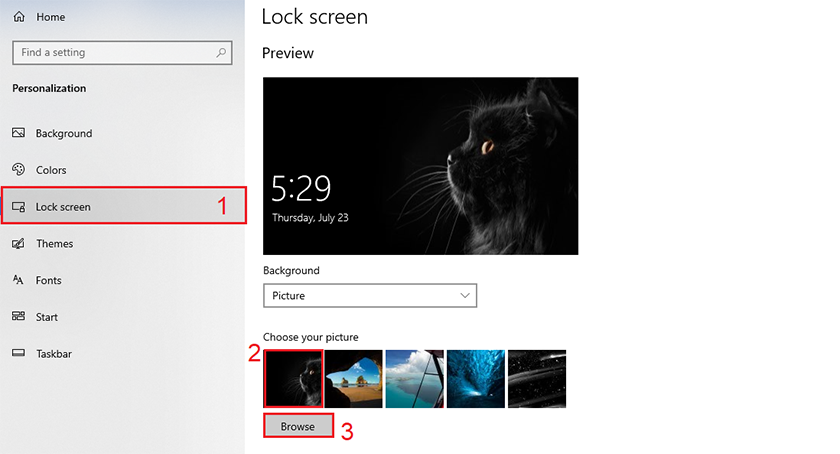 Màn hình chờ
Màn hình chờ
Mở cửa sổ Personalization. Chọn mục Lock screen ở bên trái, sau đó kéo xuống và chọn Screen saver settings. Cửa sổ màn hình chờ sẽ hiện lên. Mục Screen saver thường được thiết lập mặc định là (none). Bạn có thể chọn các loại màn hình chờ có sẵn như 3D Text, Blank, Bubbles,… Lưu ý, bạn không thể chọn hình ảnh tĩnh làm màn hình chờ.
Kết Luận
Nắm rõ cách đổi hình nền và màn hình chờ Win 10 sẽ giúp bạn tùy biến và cá nhân hóa chiếc laptop của mình. Hy vọng những hướng dẫn trên sẽ giúp bạn thay đổi hình nền và màn hình chờ theo ý muốn, tạo sự thoải mái khi sử dụng máy tính.















Discussion about this post