Bạn đã biết cách khai thác sức mạnh của Pivot Table trong Google Sheets để nâng cao hiệu quả công việc chưa? Tính năng mạnh mẽ này cho phép bạn thống kê và phân tích dữ liệu nhanh chóng, ngay cả với khối lượng dữ liệu khổng lồ. Bài viết này sẽ hướng dẫn chi tiết cách tạo và sử dụng Pivot Table trong Google Sheets một cách hiệu quả nhất.
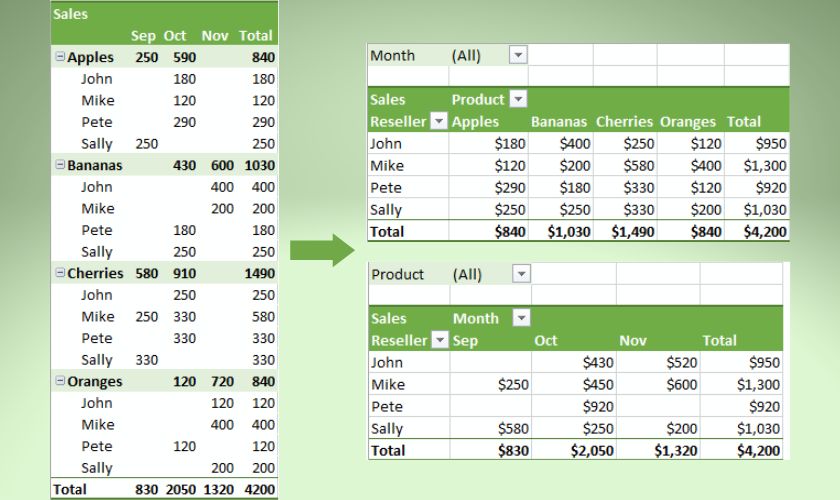 pivot table google sheet
pivot table google sheet
Pivot Table trong Google Sheets là gì?
Pivot Table là một công cụ mạnh mẽ trong Google Sheets giúp thống kê, sắp xếp, tóm tắt và phân tích dữ liệu một cách hiệu quả. Nó cho phép bạn tạo báo cáo chuyên nghiệp, dễ theo dõi và trích xuất thông tin chi tiết từ dữ liệu thô.
Sử dụng Pivot Table mang lại nhiều lợi ích:
- Trực quan hóa dữ liệu: Dễ dàng quan sát và truyền tải thông tin rõ ràng.
- Phân tích tự động: Nhanh chóng hơn so với phân tích thủ công, đặc biệt hữu ích cho các chuyên gia Marketing và phân tích dữ liệu.
- Cập nhật linh hoạt: Dễ dàng thêm, xóa, sửa đổi dữ liệu và các tính toán sẽ tự động cập nhật.
- Tính toán tự động: Không cần thực hiện tính toán thủ công, tiết kiệm thời gian và đảm bảo độ chính xác.
Hướng Dẫn Tạo và Sử dụng Pivot Table trong Google Sheets
Nếu bạn đã quen thuộc với Pivot Table trong Excel, việc làm quen với Google Sheets sẽ rất dễ dàng. Dưới đây là hướng dẫn chi tiết, ai cũng có thể thực hiện được.
Tạo Pivot Table
Giả sử bạn có bảng dữ liệu doanh số bán hàng tháng 2/2023 và cần báo cáo tổng kết doanh thu theo từng loại sản phẩm. Thực hiện các bước sau:
- Chọn dữ liệu: Bôi đen toàn bộ bảng dữ liệu cần phân tích.
 cách tạo pivot table trong google sheet
cách tạo pivot table trong google sheet - Tạo Pivot Table: Vào tab “Chèn” -> “Bảng tổng hợp“.
 chọn bảng tổng hợp để tạo pivot table trong google sheet
chọn bảng tổng hợp để tạo pivot table trong google sheet - Chọn vị trí: Chọn “Trang tính mới” và nhấn “Tạo“.
 chọn trang tính mới rồi nhấn tạo
chọn trang tính mới rồi nhấn tạo - Giao diện Pivot Table: Giao diện Pivot Table sẽ xuất hiện. Nếu không, chọn tab “Bảng tổng hợp” ở dưới bảng tính.
 giao diện pivot table trong google sheet hiện ra
giao diện pivot table trong google sheet hiện ra - Thêm hàng: Trong “Trình chỉnh sửa bảng tổng hợp“, tại mục “Hàng“, chọn “Thêm” -> chọn cột dữ liệu tương ứng (ví dụ: “Tên hàng”).
 thêm thẻ tên hàng
thêm thẻ tên hàng - Thêm giá trị: Tại mục “Giá trị“, chọn “Thêm” -> chọn cột dữ liệu cần tính toán (ví dụ: “Tổng cộng”) -> chọn phương thức tóm tắt (ví dụ: “SUM”).
 chọn tóm tắt theo sum
chọn tóm tắt theo sum
Bảng tổng hợp doanh thu theo sản phẩm đã hoàn thành. Tiếp theo, chúng ta sẽ tìm hiểu các chức năng khác.
Xóa Pivot Table
- Chọn bảng: Bôi đen bảng Pivot Table cần xóa.
- Xóa: Nhấn phím “Delete“.
 "Bôi đen" -> "Delete"
"Bôi đen" -> "Delete"
Lọc Dữ liệu trong Pivot Table
Ví dụ: Lọc doanh số của hoa Cala Lily và Tulip trong tháng 2.
- Thêm bộ lọc: Trong “Trình chỉnh sửa bảng tổng hợp“, tại mục “Bộ lọc“, chọn “Thêm” -> chọn cột dữ liệu cần lọc (ví dụ: “Tên hàng”).
 cách sử dụng bộ lọc trong pivot table
cách sử dụng bộ lọc trong pivot table - Chọn trạng thái: Nhấn vào ô “Trạng thái“.
 chọn vào mục trạng thái
chọn vào mục trạng thái - Lọc theo giá trị: Chọn “Lọc theo giá trị“, tích chọn “Cala Lily” và “Tulip”, nhấn “OK“.
 lọc dữ liệu trong pivot table
lọc dữ liệu trong pivot table
Tạo Nhiều Bảng Báo Cáo trong Một Sheet
- Sao chép: Bôi đen bảng Pivot Table, nhấn chuột phải chọn “Sao chép” hoặc “Ctrl + C“.
 cách tạo nhiều pivot table trong cùng một sheet
cách tạo nhiều pivot table trong cùng một sheet - Dán: Chọn ô trống, nhấn “Ctrl + V“.
 nhấn ctrl v để dán bảng
nhấn ctrl v để dán bảng - Tùy chỉnh: Sử dụng “Trình chỉnh sửa bảng tổng hợp” để tùy chỉnh bảng mới.
Vẽ Biểu Đồ từ Pivot Table
- Chọn bảng: Đặt con trỏ chuột vào bảng Pivot Table.
- Chèn biểu đồ: Vào tab “Chèn” -> “Biểu đồ“.
 cách vẽ biểu đồ từ pivot table trong google sheet
cách vẽ biểu đồ từ pivot table trong google sheet - Chọn loại biểu đồ: Trong tab “Thiết lập“, mục “Loại biểu đồ“, chọn biểu đồ phù hợp.
 chọn kiểu biểu đồ mong muốn
chọn kiểu biểu đồ mong muốn
Tạo Pivot Table từ Nhiều Sheet
Hiện tại, Pivot Table không hỗ trợ trực tiếp dữ liệu từ nhiều sheet. Bạn cần tổng hợp dữ liệu về một sheet trước khi tạo Pivot Table.
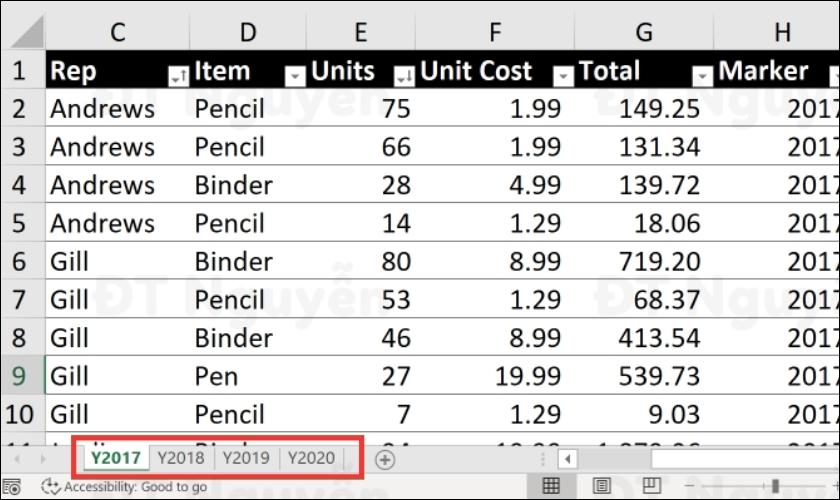 cách tạo pivot table từ nhiều sheet
cách tạo pivot table từ nhiều sheet
Xử Lý Lỗi Thường Gặp khi Sử dụng Pivot Table
Lỗi 1: Bảng Bị Đè Lên Nhau
- Nguyên nhân: Tạo nhiều bảng quá gần nhau.
- Khắc phục: Di chuyển bảng, thay đổi kích thước, hoặc tách thành nhiều bảng nhỏ hơn.
Lỗi 2: Cập Nhật Thiếu Dữ Liệu
- Nguyên nhân: Dữ liệu nguồn bị thay đổi.
- Khắc phục: Cập nhật bảng báo cáo, kiểm tra dữ liệu nguồn, hoặc làm mới Pivot Table (nhấn chuột phải -> “Làm mới“).
Lỗi 3: Độ Rộng Cột Tự Thay Đổi khi Làm Mới
- Nguyên nhân: Tùy chọn “Tự động điều chỉnh cột” đang bật.
- Khắc phục: Tắt tùy chọn này trong định dạng Pivot Table.
Lỗi 4: Không Thay Đổi Được Dữ Liệu Nguồn
- Nguyên nhân: Dữ liệu nguồn bị khóa hoặc bị xóa.
 không thay đổi được dữ liệu nguồn
không thay đổi được dữ liệu nguồn - Khắc phục: Xin quyền chỉnh sửa, khôi phục dữ liệu, hoặc kiểm tra vị trí dữ liệu nguồn.
Lỗi 5: Tính Toán Sai Kết Quả
- Nguyên nhân: Dữ liệu nguồn sai, công thức sai, hoặc chưa cập nhật dữ liệu.
 pivot table tính toán không đúng kết quả
pivot table tính toán không đúng kết quả - Khắc phục: Kiểm tra dữ liệu nguồn, công thức, và cập nhật dữ liệu.
Lỗi 6: Xuất Hiện Giá Trị Rỗng
- Nguyên nhân: Dữ liệu nguồn thiếu hoặc bộ lọc ẩn giá trị.
- Khắc phục: Kiểm tra dữ liệu nguồn và bộ lọc.
Mẹo Sử Dụng Pivot Table Hiệu Quả
Thêm bộ lọc: Tạo bộ lọc dựa trên tập giá trị cụ thể.
 Bảng dưới đây đang đếm số lượng của từng loại thuộc tính (Property Type).
Bảng dưới đây đang đếm số lượng của từng loại thuộc tính (Property Type). Chọn “Status" -> “Showing all items"
Chọn “Status" -> “Showing all items" Giờ đây bạn chỉ còn thấy thuộc tính được chọn có tên là Jenny.
Giờ đây bạn chỉ còn thấy thuộc tính được chọn có tên là Jenny. Tổng Property Type
Tổng Property TypeSử dụng nhiều hàng: Lọc dữ liệu chi tiết hơn.
 Filter thứ 2 được bổ sung và xuất hiện dưới dạng mục con, ở giữa 2 cột trong Pivot Table.
Filter thứ 2 được bổ sung và xuất hiện dưới dạng mục con, ở giữa 2 cột trong Pivot Table.Sao chép bảng: Nhanh chóng tạo bảng mới từ bảng cũ.
Đổi cách tính toán: Chuyển đổi giữa các hàm tính toán (SUM, AVERAGE, COUNT, etc.).
 Thay đổi hàm tính toán mới, ví dụ như đổi hàm SUM -> AVERAGE.
Thay đổi hàm tính toán mới, ví dụ như đổi hàm SUM -> AVERAGE. Có thể chọn các hàm tính toán khác nhau
Có thể chọn các hàm tính toán khác nhauSử dụng nhiều trường giá trị: Thêm nhiều cột dữ liệu vào bảng.
 Nhấp vào “Add" trong phần “Value” của trình chỉnh sửa và bạn có thể thêm nhiều cột mới
Nhấp vào “Add" trong phần “Value” của trình chỉnh sửa và bạn có thể thêm nhiều cột mới
Kết Luận
Bài viết đã hướng dẫn toàn diện về Pivot Table trong Google Sheets, từ cách tạo, sử dụng đến xử lý lỗi thường gặp. Hy vọng những kiến thức này sẽ giúp bạn tối ưu hóa công việc với dữ liệu.


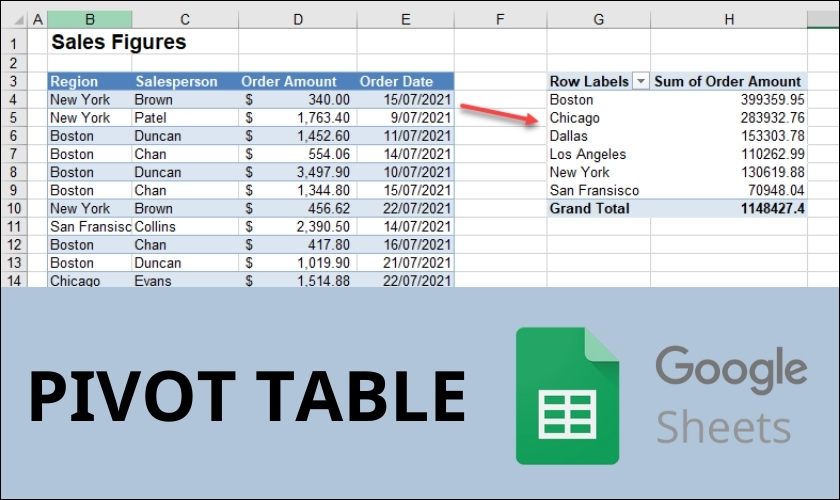
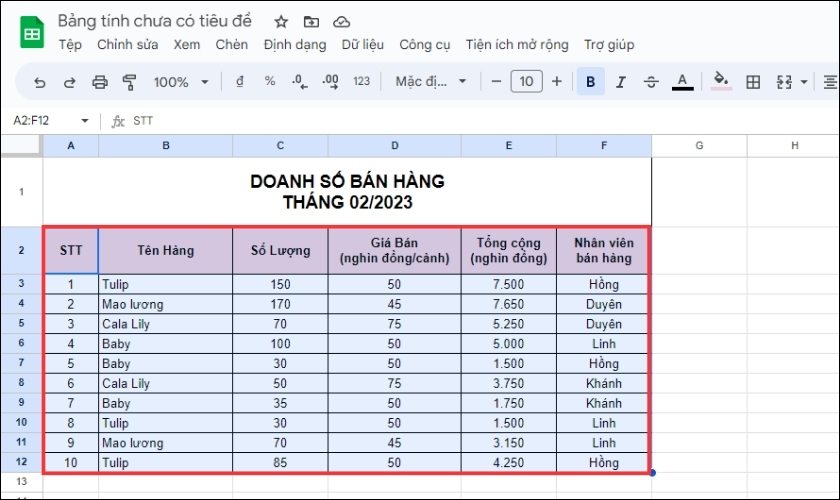 cách tạo pivot table trong google sheet
cách tạo pivot table trong google sheet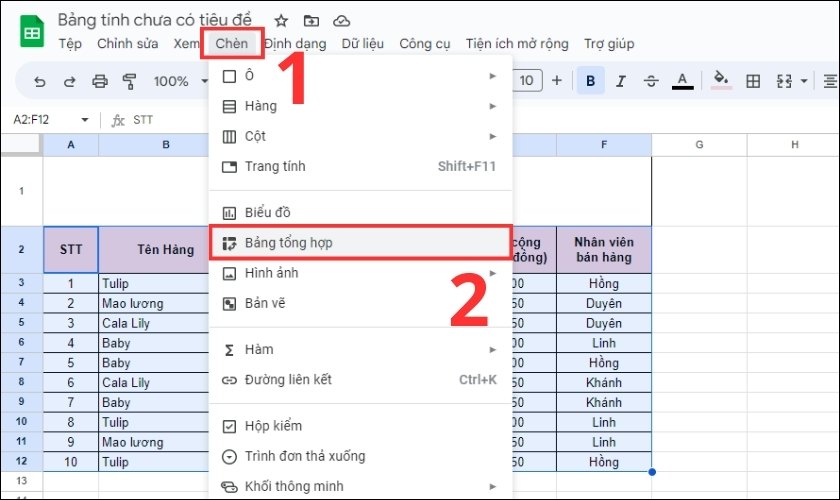 chọn bảng tổng hợp để tạo pivot table trong google sheet
chọn bảng tổng hợp để tạo pivot table trong google sheet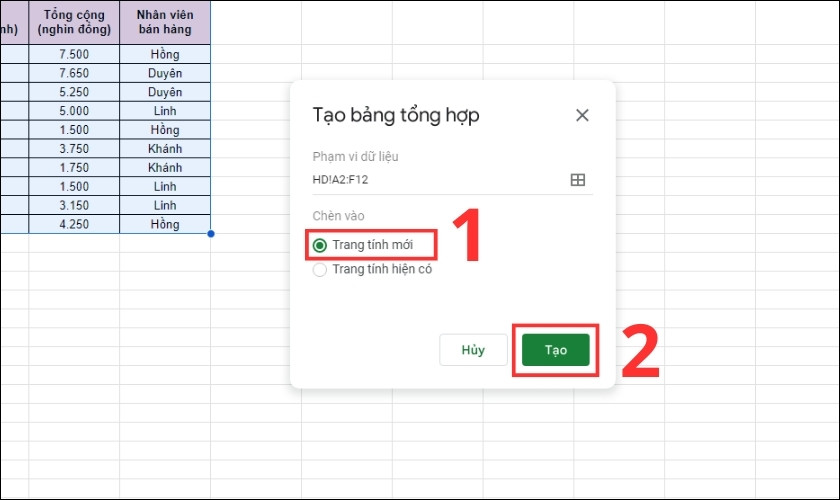 chọn trang tính mới rồi nhấn tạo
chọn trang tính mới rồi nhấn tạo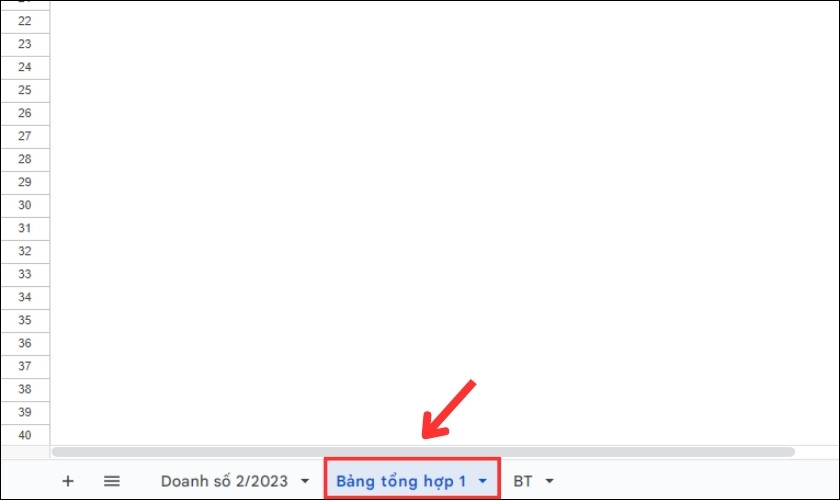 giao diện pivot table trong google sheet hiện ra
giao diện pivot table trong google sheet hiện ra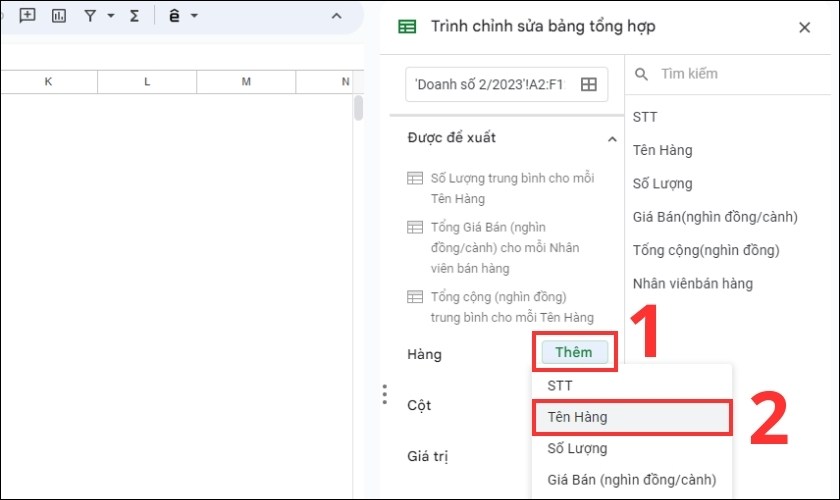 thêm thẻ tên hàng
thêm thẻ tên hàng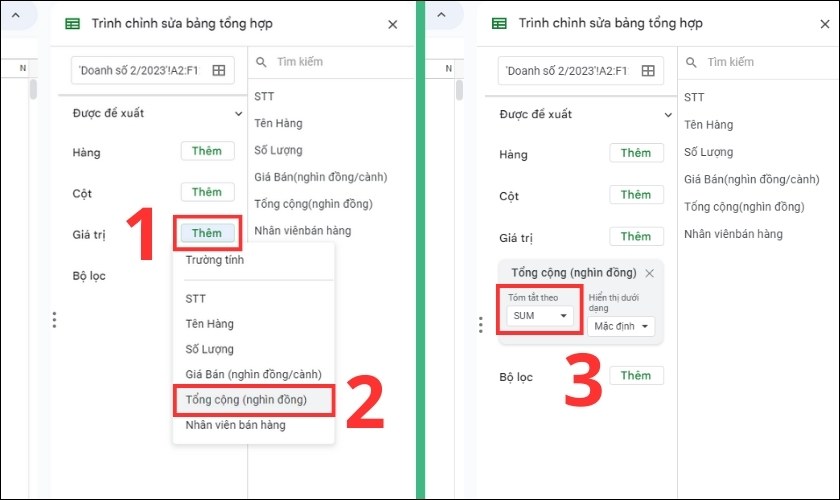 chọn tóm tắt theo sum
chọn tóm tắt theo sum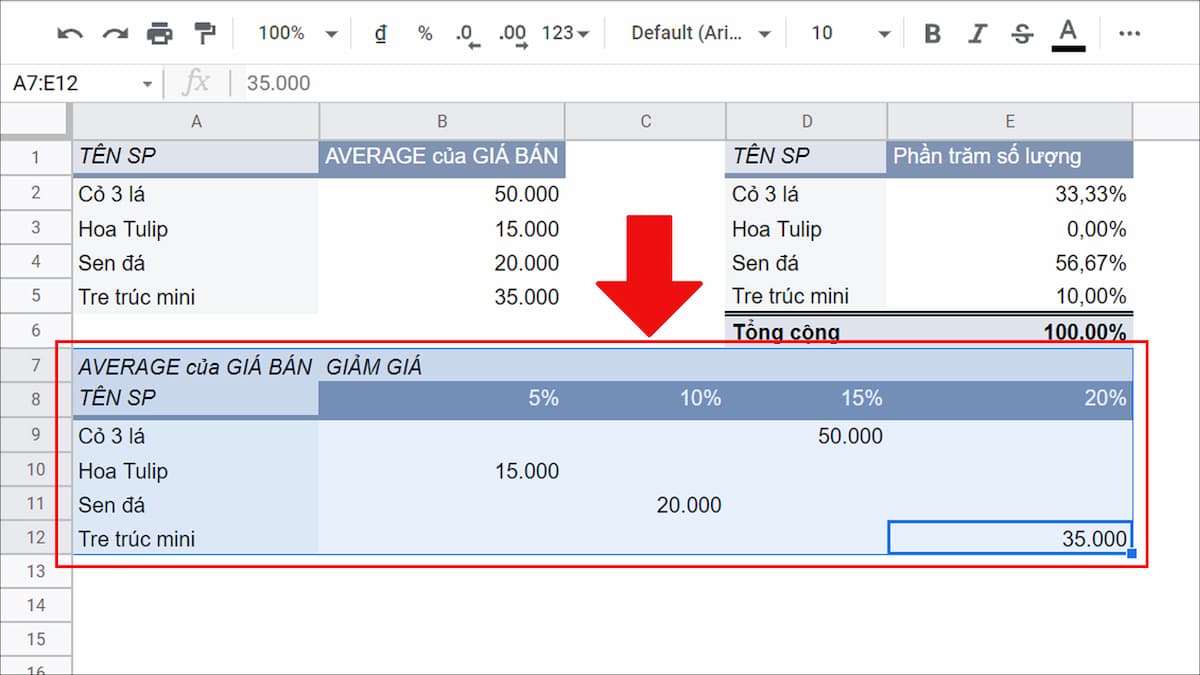 "Bôi đen" -> "Delete"
"Bôi đen" -> "Delete"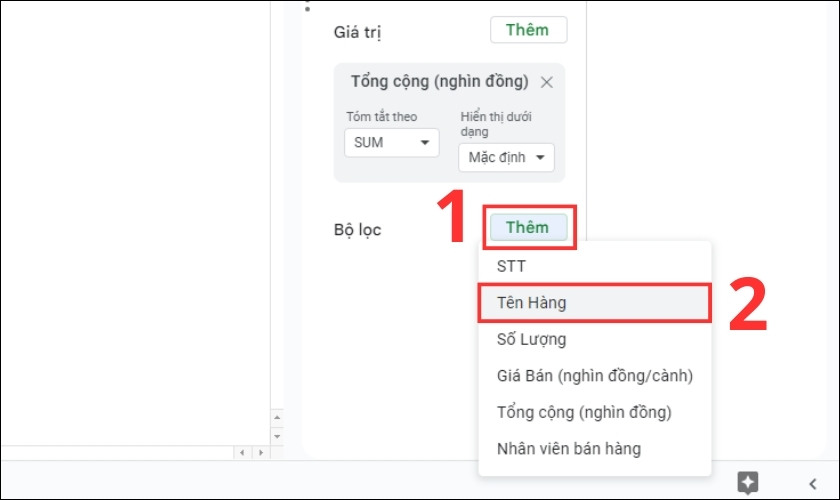 cách sử dụng bộ lọc trong pivot table
cách sử dụng bộ lọc trong pivot table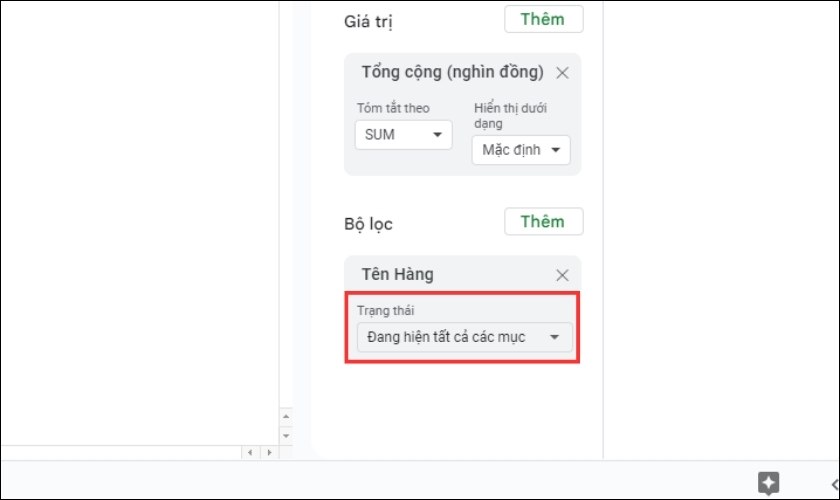 chọn vào mục trạng thái
chọn vào mục trạng thái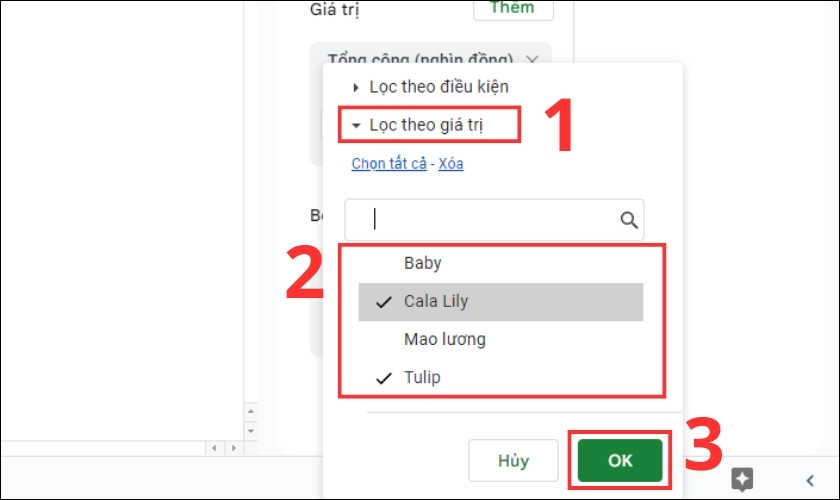 lọc dữ liệu trong pivot table
lọc dữ liệu trong pivot table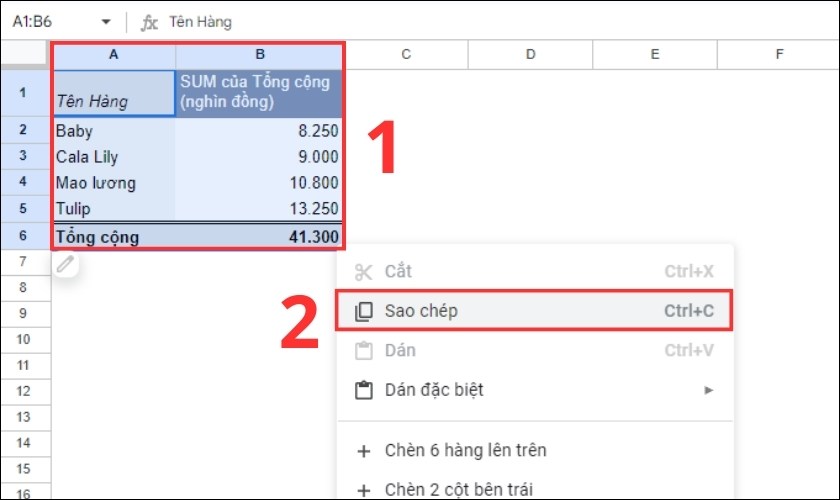 cách tạo nhiều pivot table trong cùng một sheet
cách tạo nhiều pivot table trong cùng một sheet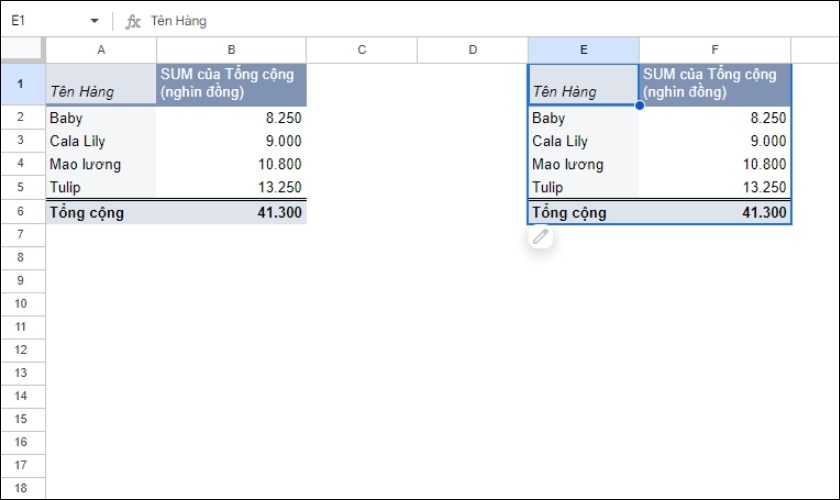 nhấn ctrl v để dán bảng
nhấn ctrl v để dán bảng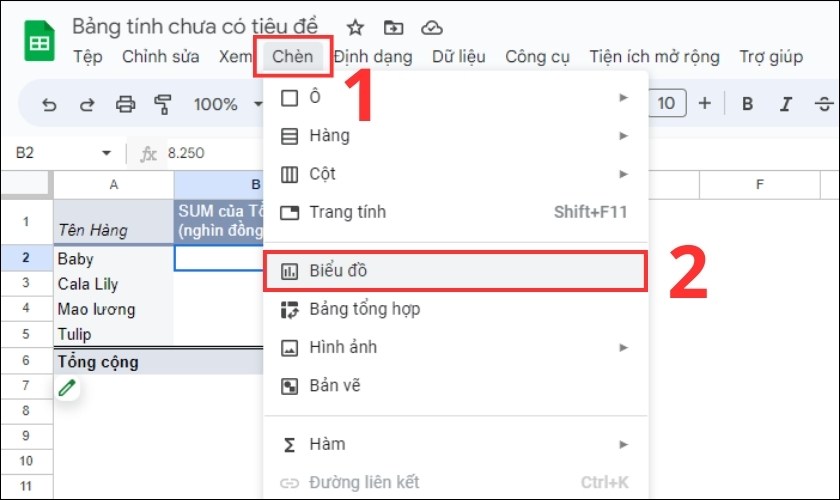 cách vẽ biểu đồ từ pivot table trong google sheet
cách vẽ biểu đồ từ pivot table trong google sheet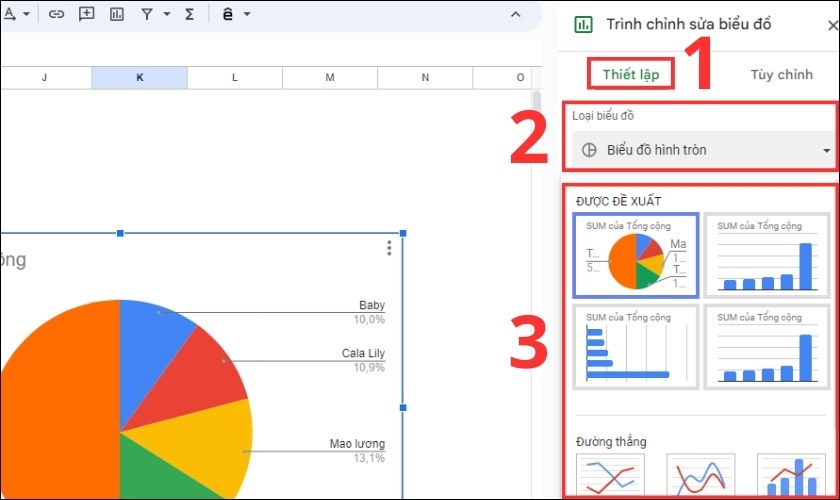 chọn kiểu biểu đồ mong muốn
chọn kiểu biểu đồ mong muốn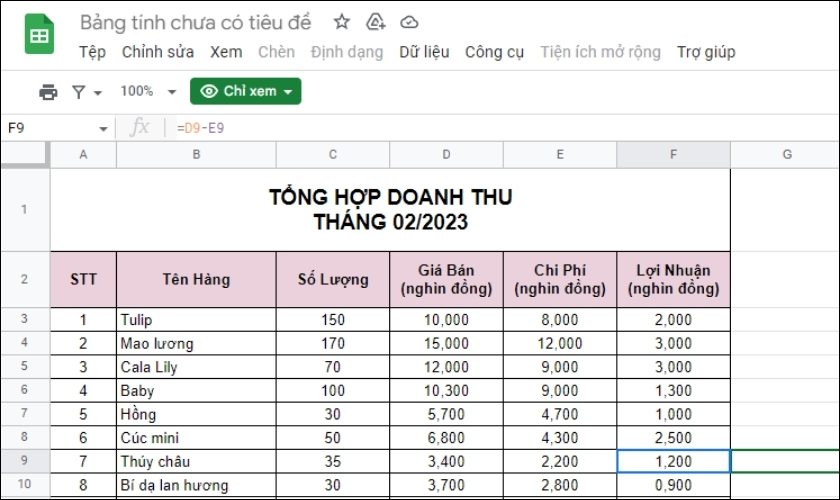 không thay đổi được dữ liệu nguồn
không thay đổi được dữ liệu nguồn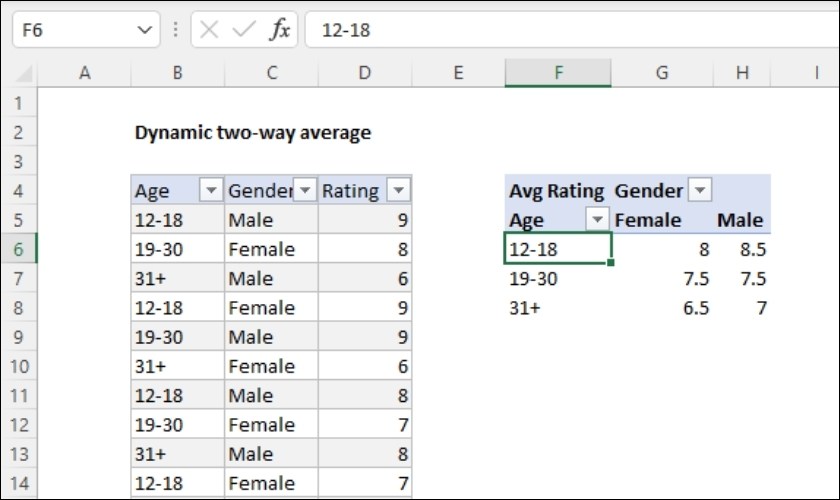 pivot table tính toán không đúng kết quả
pivot table tính toán không đúng kết quả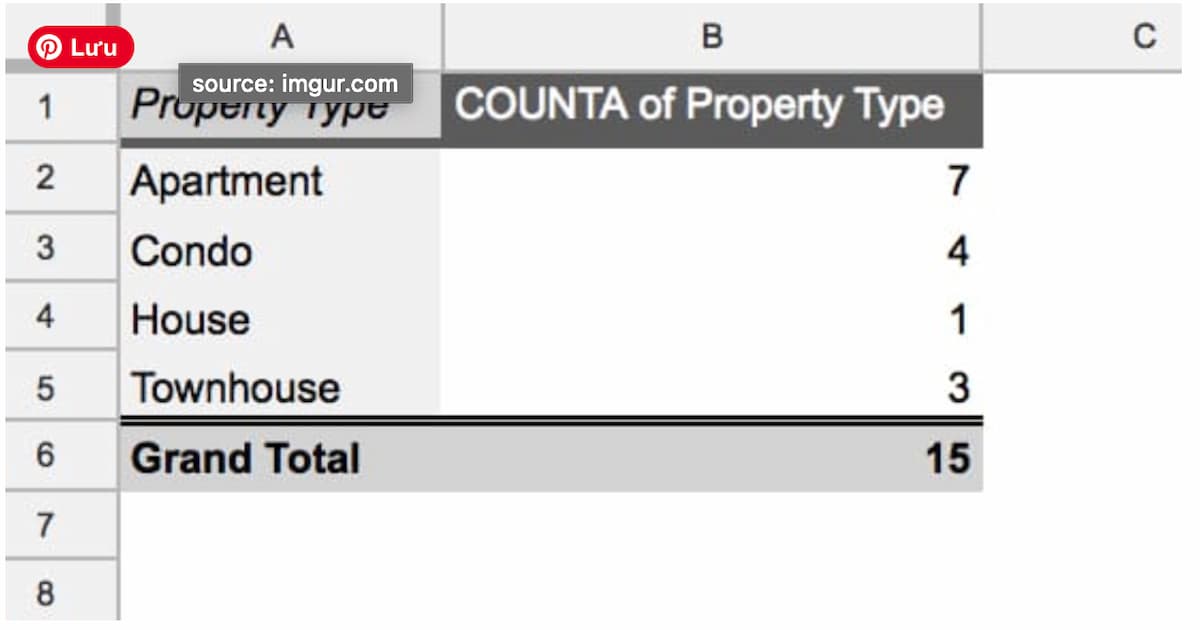 Bảng dưới đây đang đếm số lượng của từng loại thuộc tính (Property Type).
Bảng dưới đây đang đếm số lượng của từng loại thuộc tính (Property Type).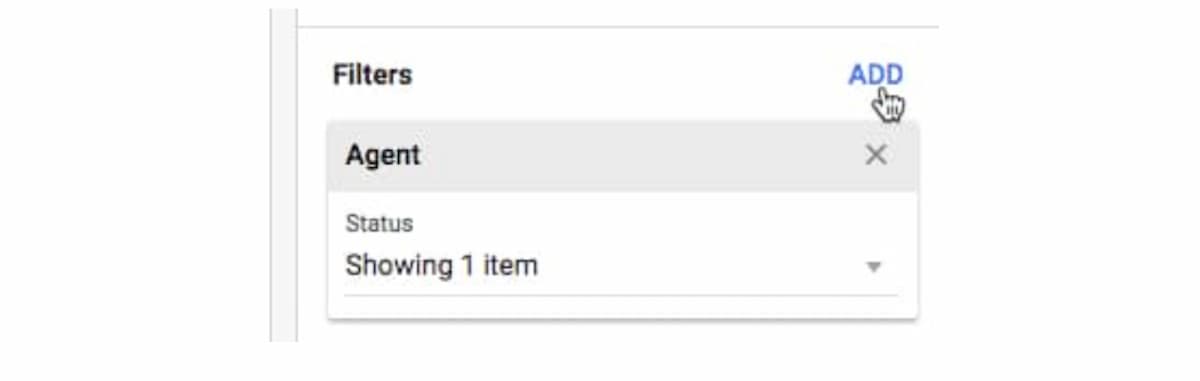 Chọn “Status" -> “Showing all items"
Chọn “Status" -> “Showing all items"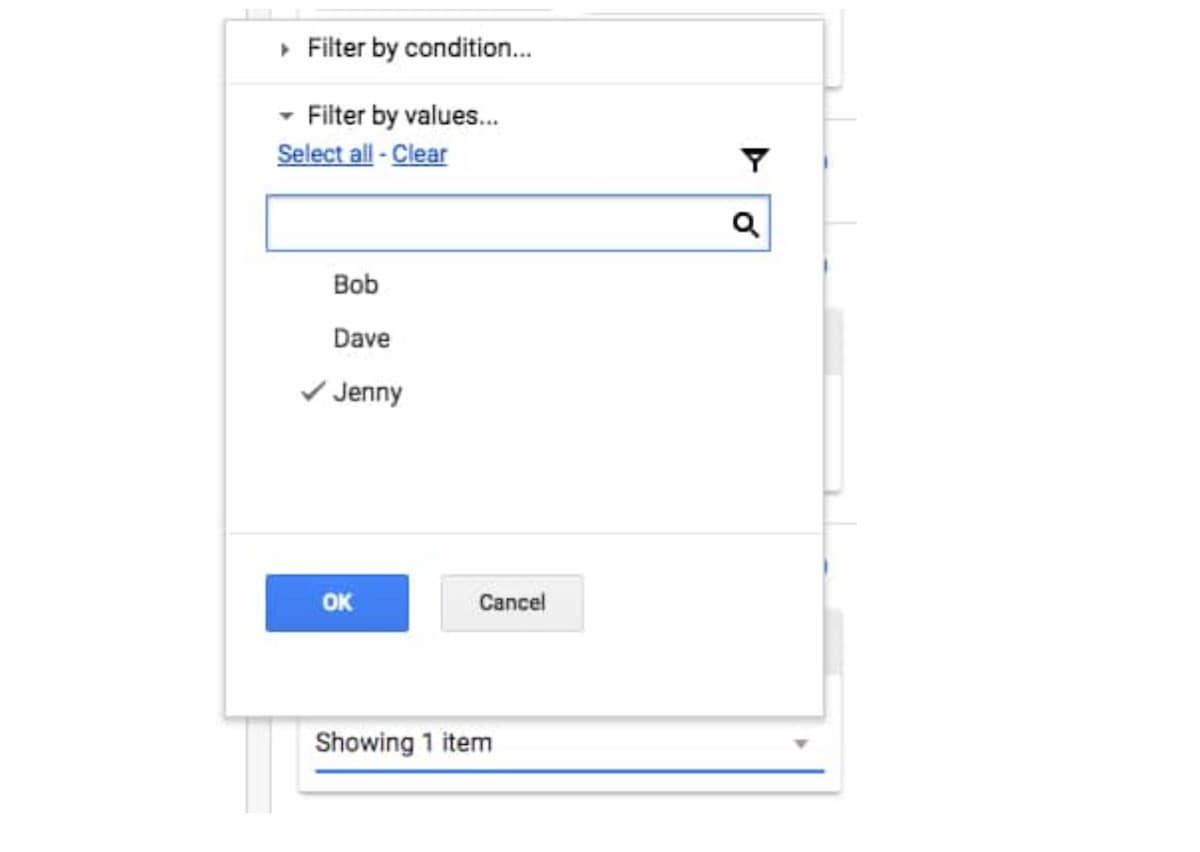 Giờ đây bạn chỉ còn thấy thuộc tính được chọn có tên là Jenny.
Giờ đây bạn chỉ còn thấy thuộc tính được chọn có tên là Jenny.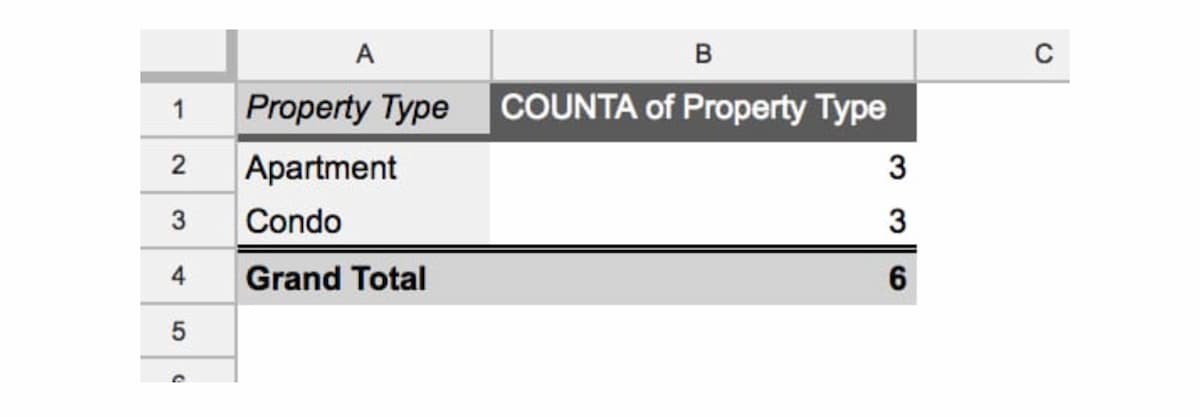 Tổng Property Type
Tổng Property Type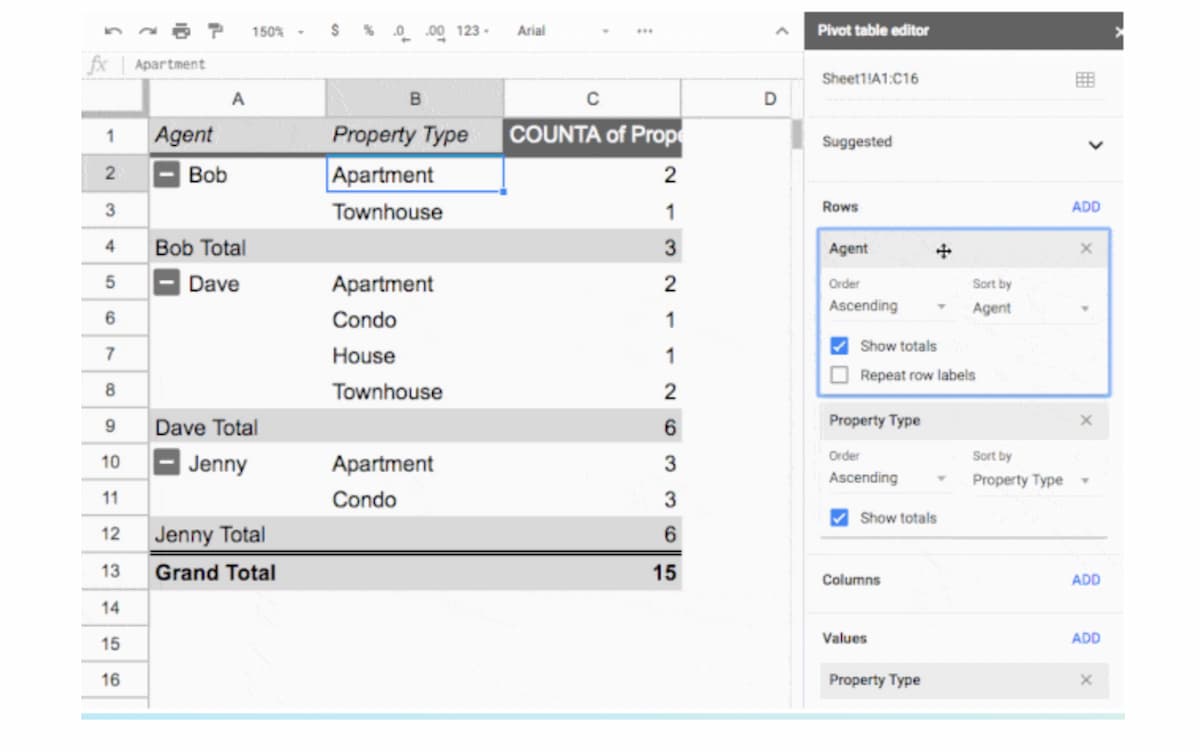 Filter thứ 2 được bổ sung và xuất hiện dưới dạng mục con, ở giữa 2 cột trong Pivot Table.
Filter thứ 2 được bổ sung và xuất hiện dưới dạng mục con, ở giữa 2 cột trong Pivot Table.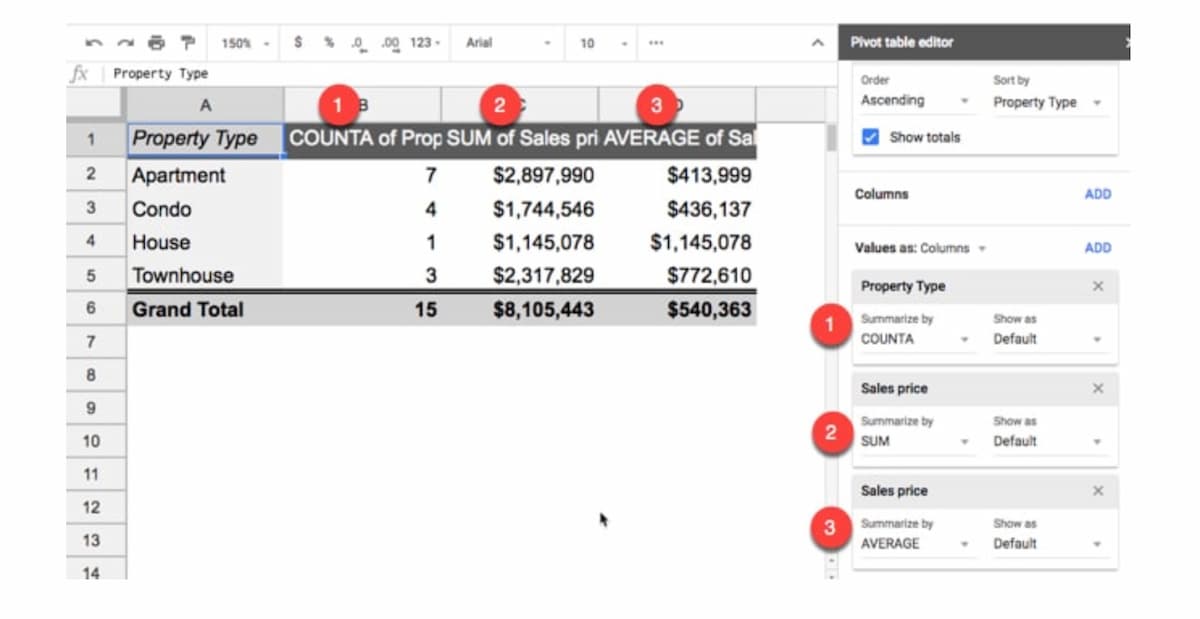 Thay đổi hàm tính toán mới, ví dụ như đổi hàm SUM -> AVERAGE.
Thay đổi hàm tính toán mới, ví dụ như đổi hàm SUM -> AVERAGE.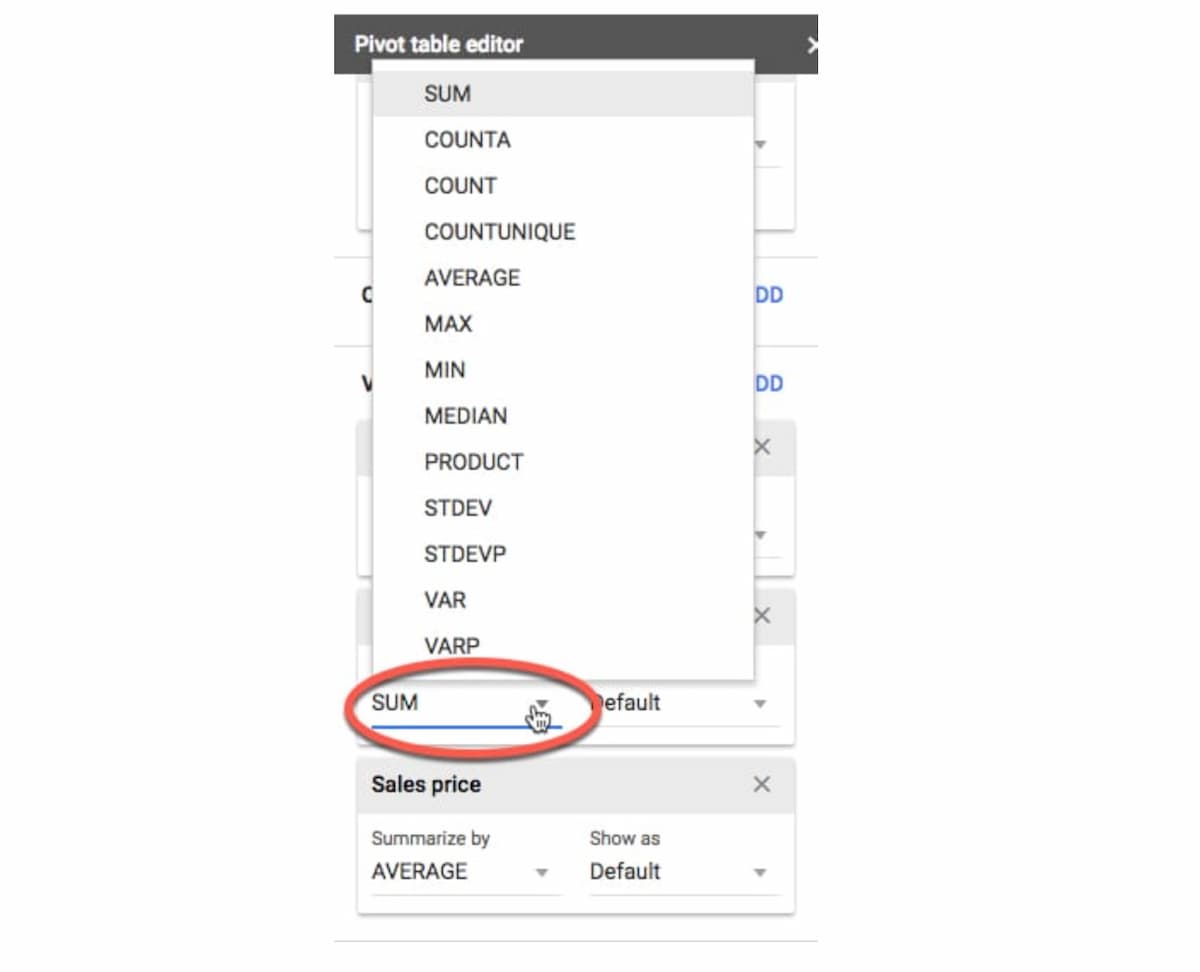 Có thể chọn các hàm tính toán khác nhau
Có thể chọn các hàm tính toán khác nhau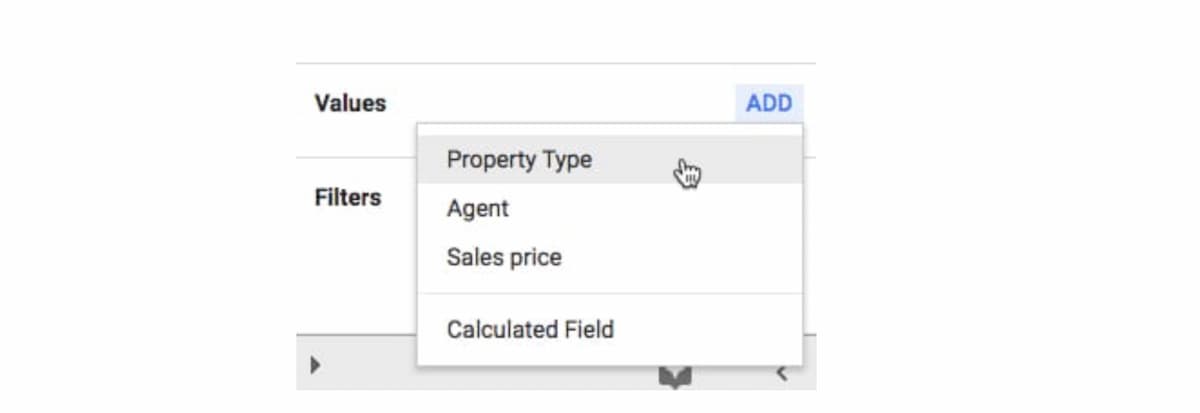 Nhấp vào “Add" trong phần “Value” của trình chỉnh sửa và bạn có thể thêm nhiều cột mới
Nhấp vào “Add" trong phần “Value” của trình chỉnh sửa và bạn có thể thêm nhiều cột mới
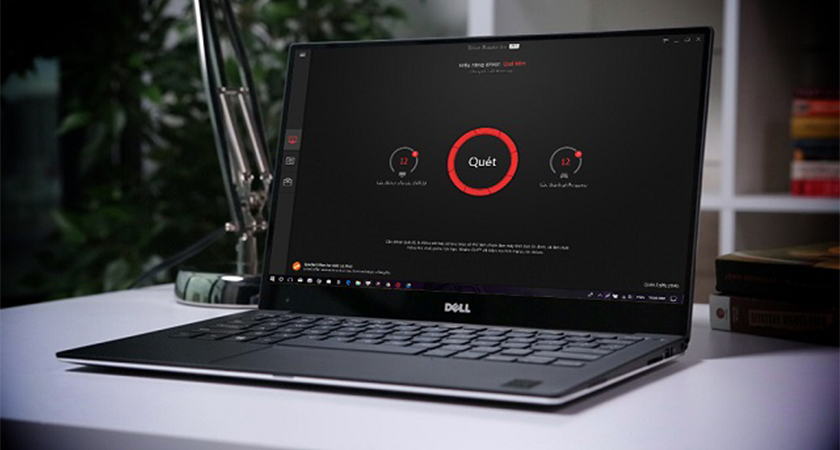
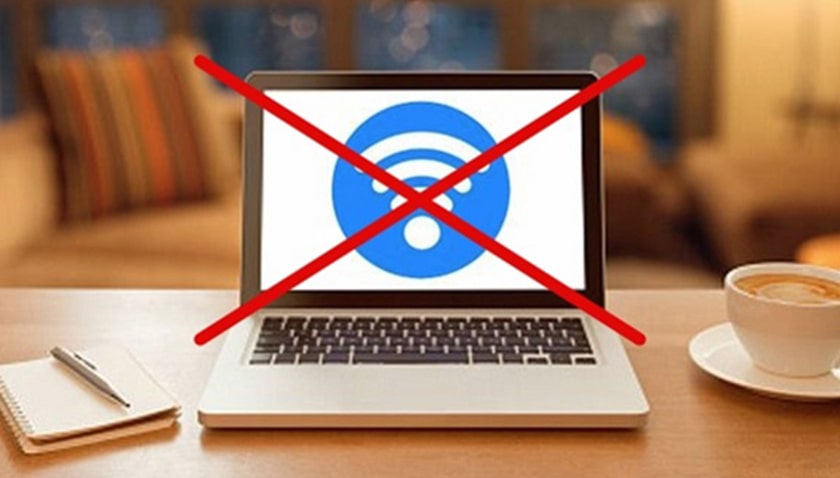
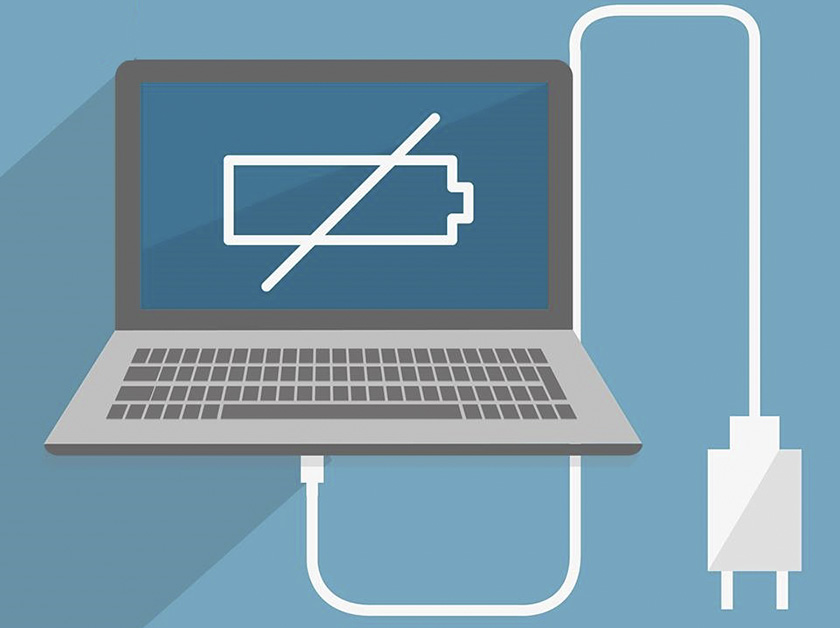
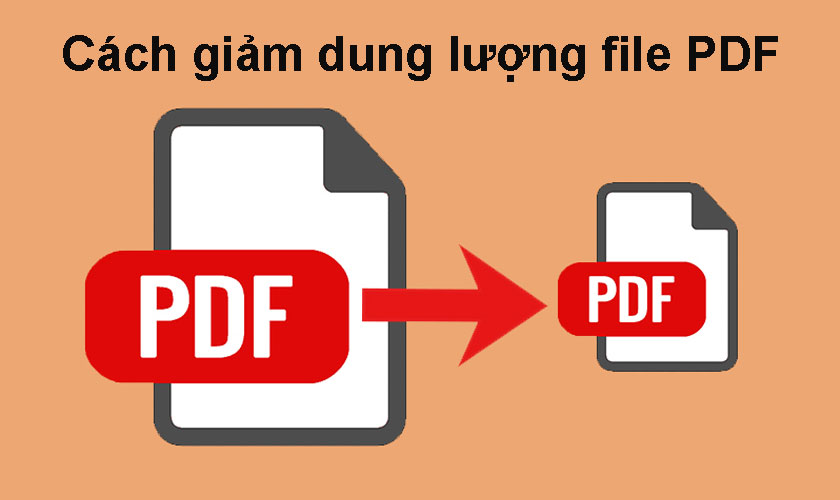
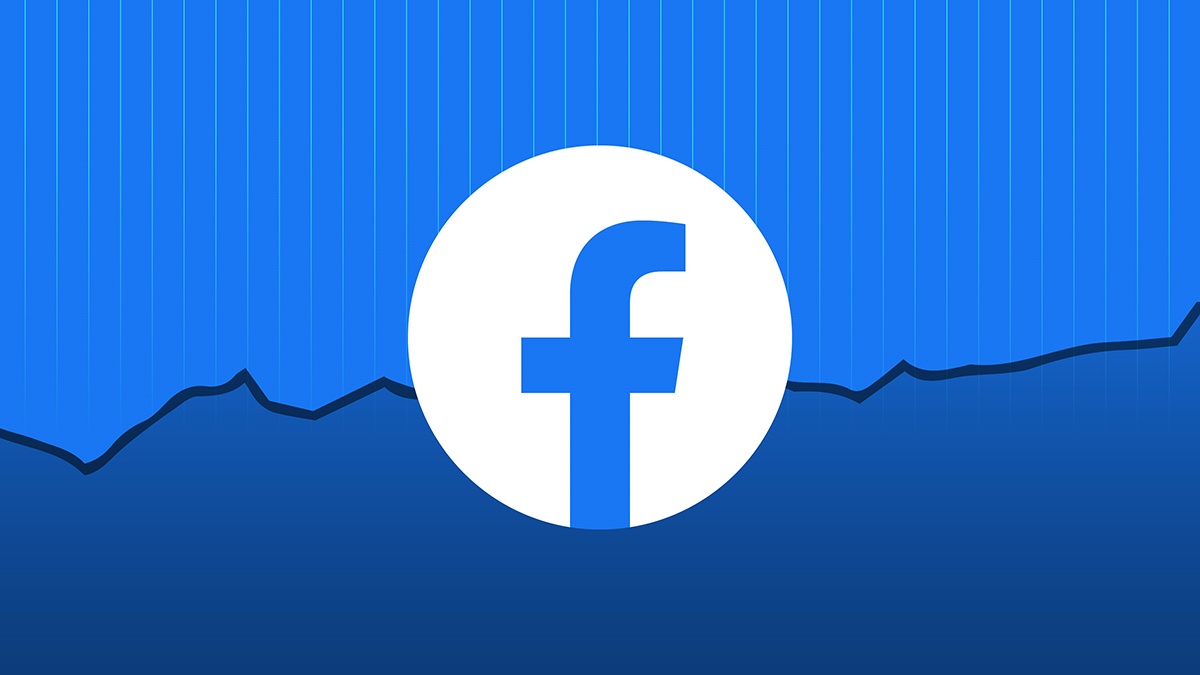
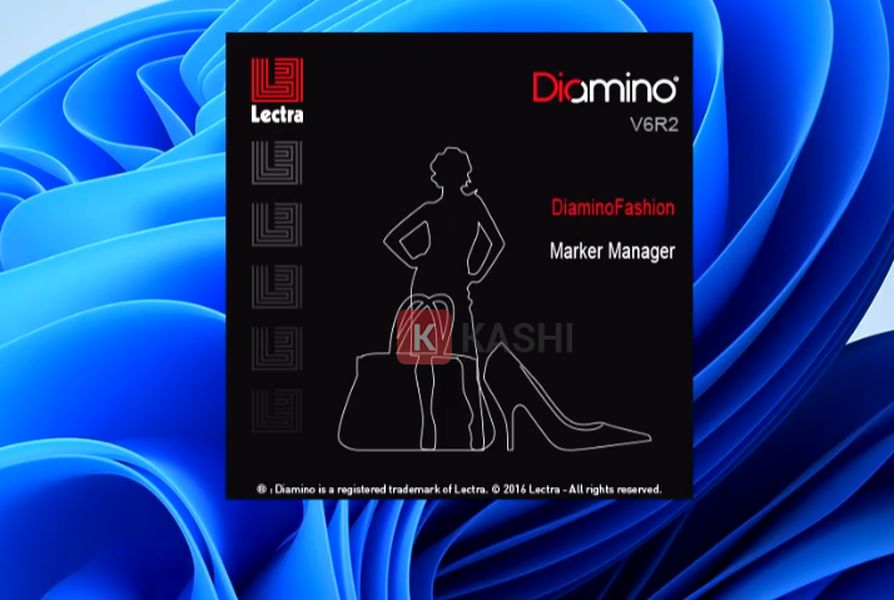


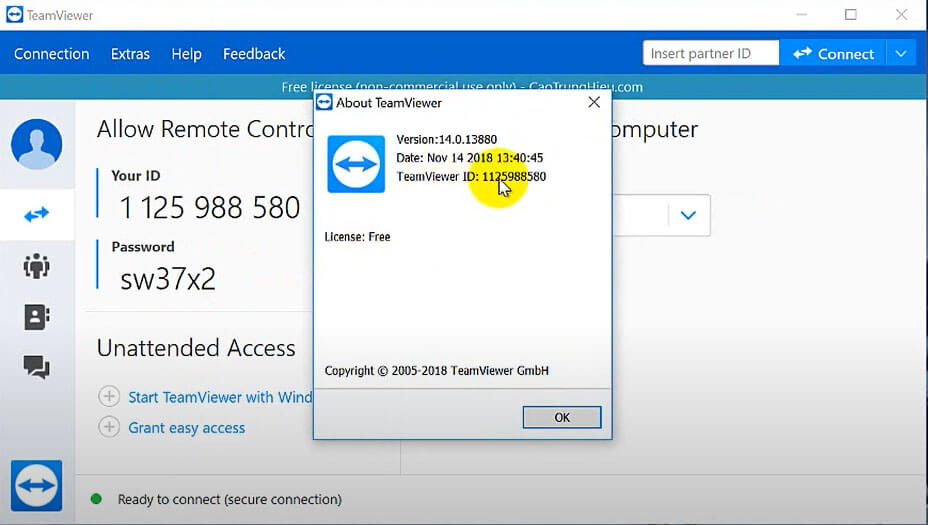


Discussion about this post