Khi sử dụng PivotTable trong Excel để tạo báo cáo, đôi khi định dạng mặc định không đáp ứng được yêu cầu cụ thể. Bài viết này sẽ hướng dẫn bạn cách tùy chỉnh báo cáo PivotTable, đặc biệt là cách hiển thị các đối tượng bị gộp nhóm, giúp bạn kiểm soát tốt hơn việc trình bày dữ liệu.
Chúng ta sẽ bắt đầu với một ví dụ minh họa. Giả sử bạn có bảng dữ liệu về các giao dịch ngân hàng, bao gồm thông tin về mã hiệu khách hàng, loại khách hàng (cá nhân hoặc doanh nghiệp), chương trình tiết kiệm, chi nhánh và số tiền. Yêu cầu là tạo báo cáo tổng hợp số tiền theo từng mã hiệu của khách hàng doanh nghiệp, trong chương trình tiết kiệm của chi nhánh 2.
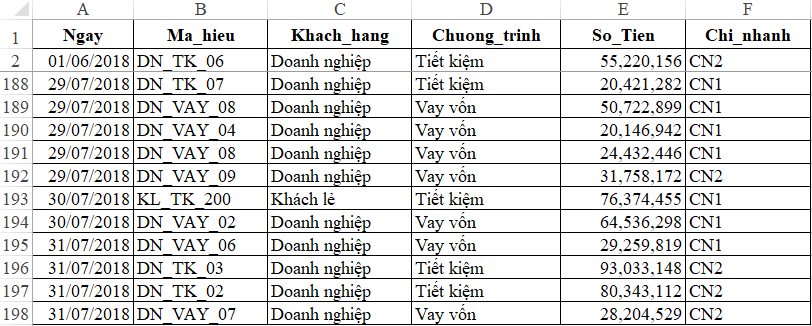 Alt: Bảng dữ liệu giao dịch ngân hàng mẫu cho việc tạo báo cáo PivotTable.
Alt: Bảng dữ liệu giao dịch ngân hàng mẫu cho việc tạo báo cáo PivotTable.
Đầu tiên, chúng ta tạo PivotTable bằng cách chọn toàn bộ dữ liệu (Ctrl + *), sau đó vào tab “Insert” và chọn “PivotTable”. Chọn vị trí đặt PivotTable là một sheet mới.
 Alt: Minh họa chọn toàn bộ dữ liệu bằng phím tắt Ctrl+
Alt: Minh họa chọn toàn bộ dữ liệu bằng phím tắt Ctrl+
Tiếp theo, cấu hình các trường trong PivotTable như sau: “Mã hiệu” và “Khách hàng” vào “Rows”, “Chương trình” vào “Columns”, “Chi nhánh” vào “Filters” và “Số tiền” vào “Values”.
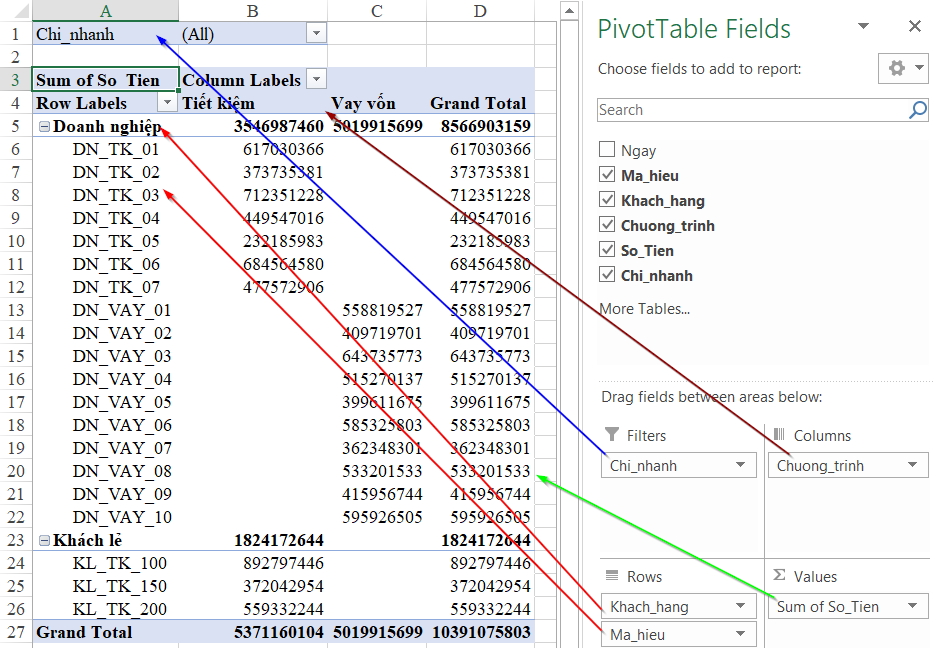 Alt: Cấu hình các trường dữ liệu trong PivotTable để tạo báo cáo.
Alt: Cấu hình các trường dữ liệu trong PivotTable để tạo báo cáo.
Lọc dữ liệu trong PivotTable theo yêu cầu: chọn “Chi nhánh 2”, “Khách hàng: Doanh nghiệp” và “Chương trình: Tiết kiệm”.
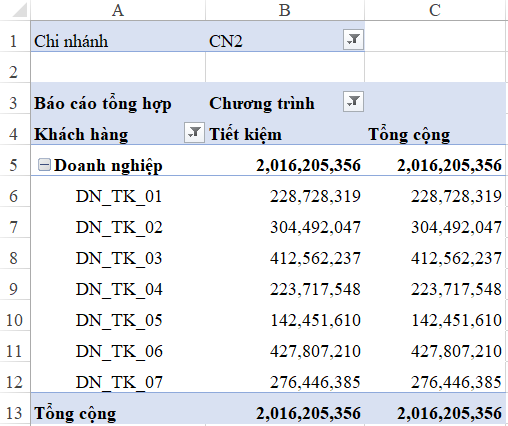 Alt: Lọc dữ liệu trong PivotTable để hiển thị kết quả theo yêu cầu.
Alt: Lọc dữ liệu trong PivotTable để hiển thị kết quả theo yêu cầu.
Tuy nhiên, PivotTable mặc định thường gộp các đối tượng lại. Để hiển thị chi tiết từng mã hiệu khách hàng, chúng ta cần thay đổi phương thức gộp nhóm.
Đầu tiên, chuyển PivotTable sang dạng Classic bằng cách click chuột phải vào PivotTable, chọn “PivotTable Options”, tab “Display” và chọn “Classic PivotTable layout”.
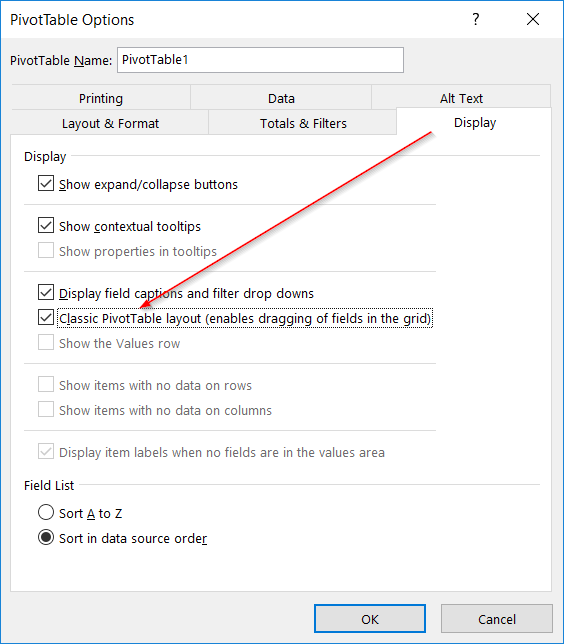 Alt: Hướng dẫn chuyển đổi PivotTable sang dạng Classic trong Excel.
Alt: Hướng dẫn chuyển đổi PivotTable sang dạng Classic trong Excel.
Sau khi chuyển sang dạng Classic, PivotTable sẽ hiển thị như sau:
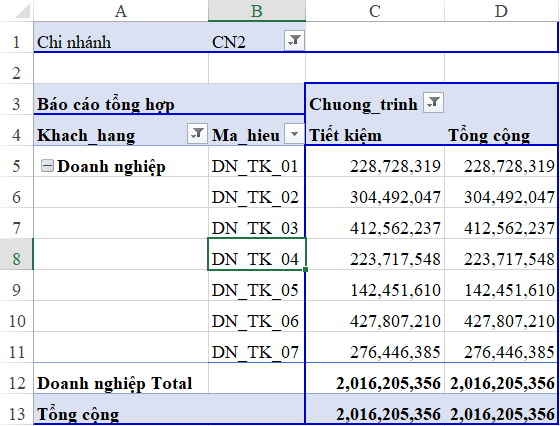 Alt: Giao diện PivotTable sau khi chuyển sang dạng Classic.
Alt: Giao diện PivotTable sau khi chuyển sang dạng Classic.
Cuối cùng, trong tab “PivotTable Tools”, mục “Design”, chọn “Report Layout” và chọn “Repeat all item labels” để hiển thị tất cả các đối tượng.
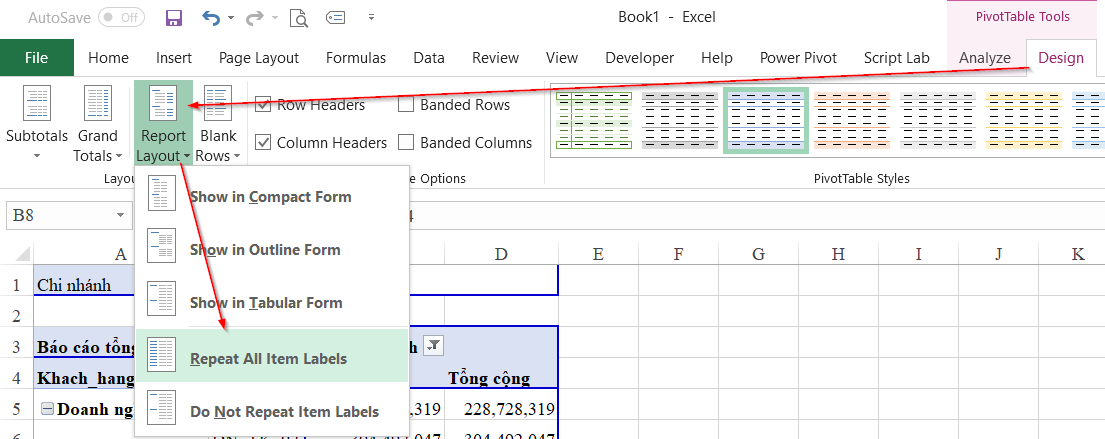 Alt: Cách hiển thị tất cả các đối tượng trong PivotTable bằng tùy chọn Repeat all item labels.
Alt: Cách hiển thị tất cả các đối tượng trong PivotTable bằng tùy chọn Repeat all item labels.
Kết quả cuối cùng, báo cáo PivotTable sẽ hiển thị chi tiết từng mã hiệu khách hàng như hình dưới đây:
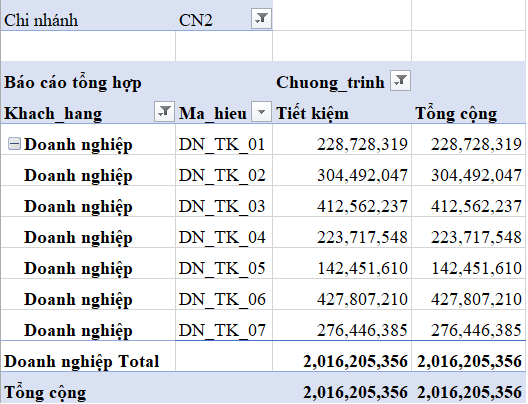 Alt: Báo cáo PivotTable sau khi tùy chỉnh hiển thị chi tiết từng mã hiệu khách hàng.
Alt: Báo cáo PivotTable sau khi tùy chỉnh hiển thị chi tiết từng mã hiệu khách hàng.
Như vậy, bạn đã biết cách tùy chỉnh báo cáo PivotTable để hiển thị các đối tượng bị gộp nhóm, giúp báo cáo trở nên rõ ràng và chi tiết hơn. Việc thành thạo PivotTable sẽ giúp bạn phân tích và trình bày dữ liệu trong Excel một cách hiệu quả.




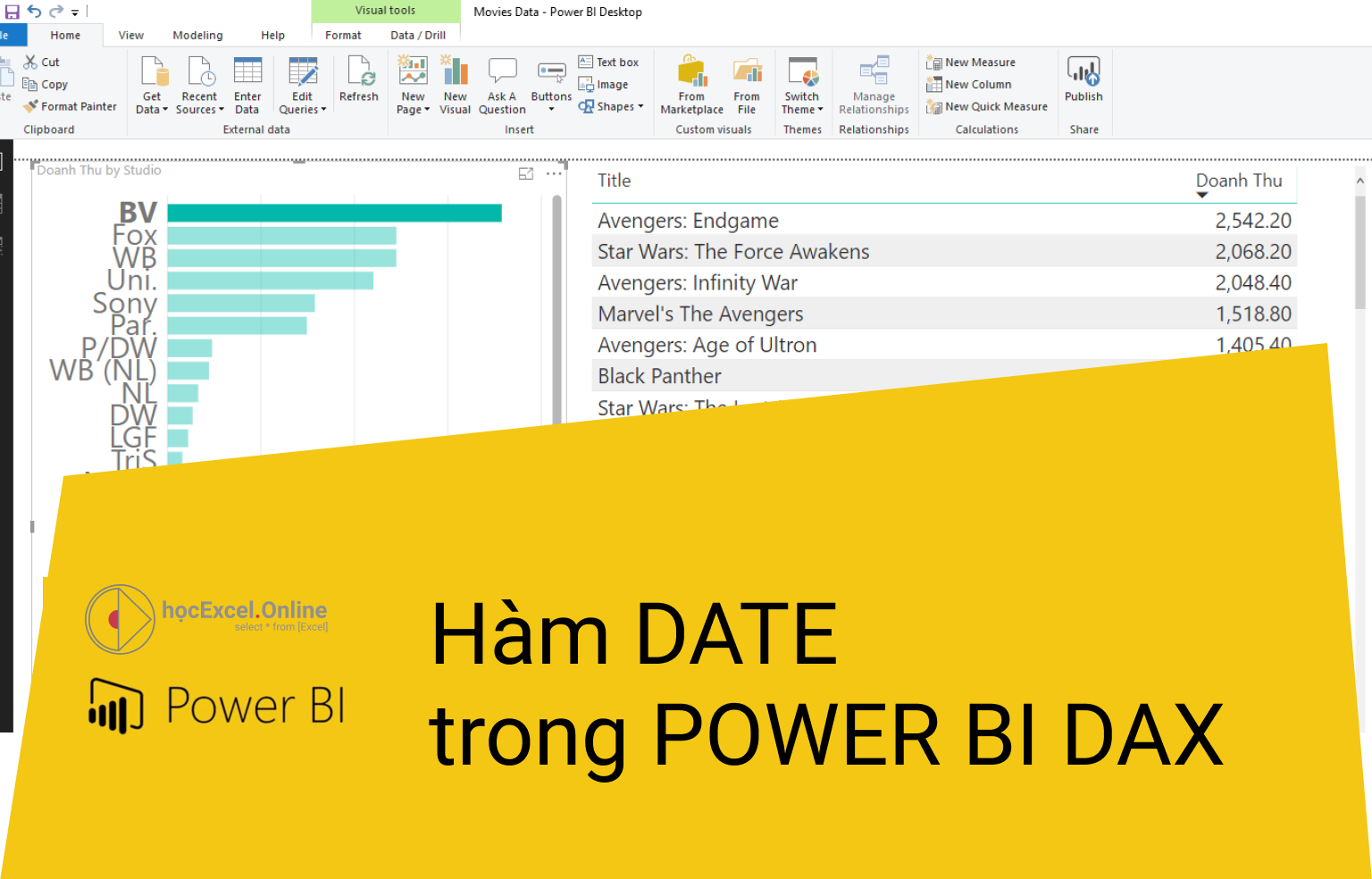


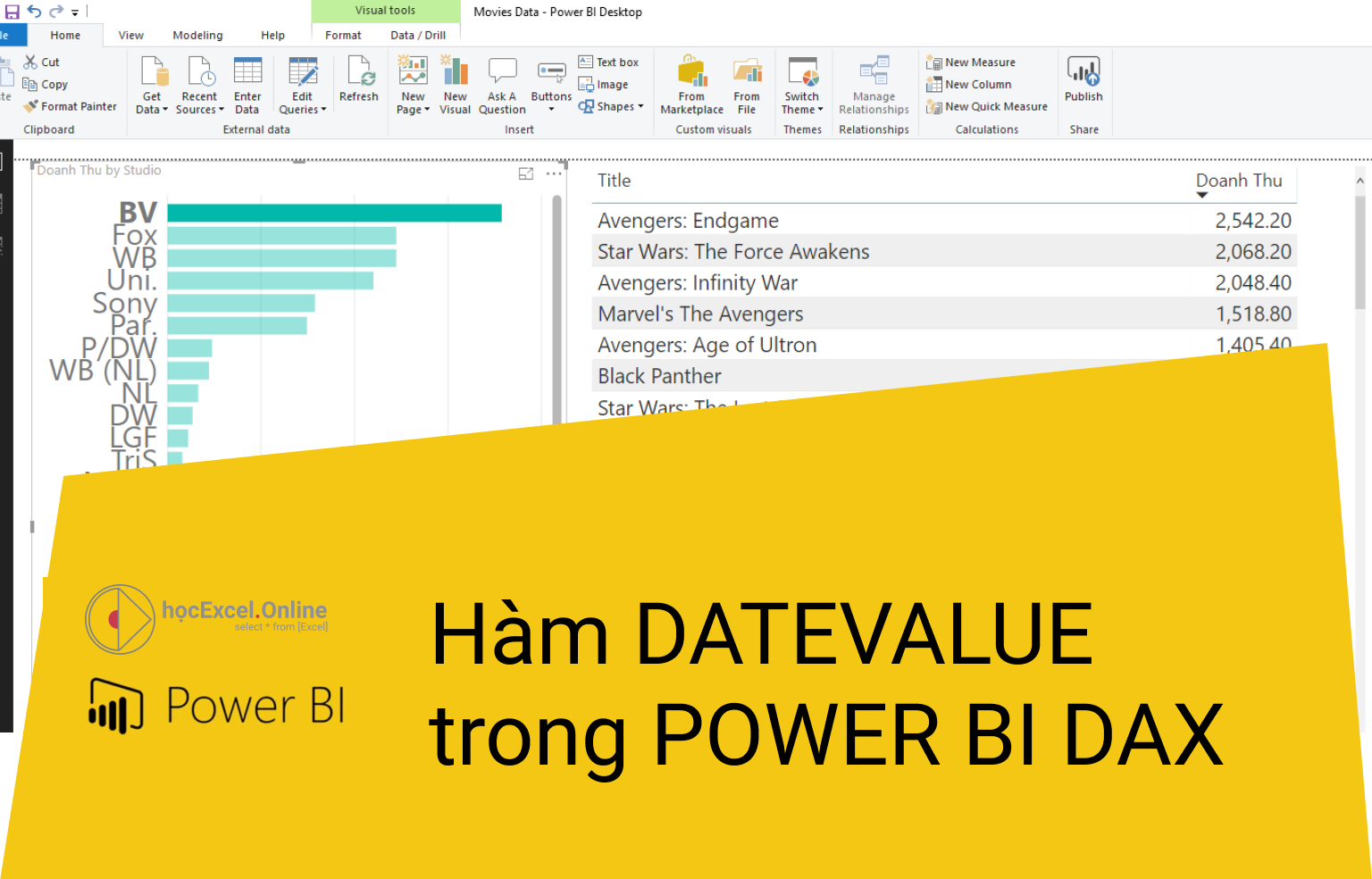







Discussion about this post