Vẽ biểu đồ cột là một thao tác cơ bản trong Excel. Tuy nhiên, việc thể hiện đồng thời giá trị âm và dương trên cùng một biểu đồ, với màu sắc phân biệt, lại đòi hỏi một số kỹ thuật đặc biệt. Bài viết này sẽ hướng dẫn bạn cách tạo biểu đồ cột âm dương khác màu, giúp dữ liệu trực quan và dễ hiểu hơn.
Trong bài viết này, chúng ta sẽ cùng tìm hiểu cách tạo biểu đồ cột thể hiện lợi nhuận qua các năm, với giá trị dương và âm được phân biệt bằng màu sắc khác nhau, như hình minh họa dưới đây:
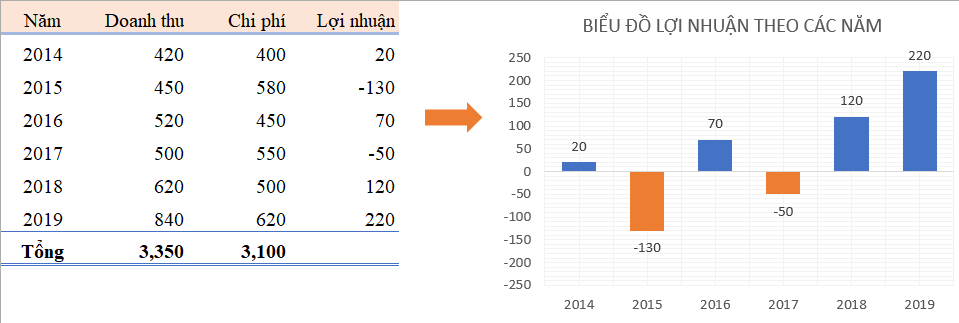 Biểu đồ cột lợi nhuận với giá trị âm dương khác màu
Biểu đồ cột lợi nhuận với giá trị âm dương khác màu
Chuẩn Bị Dữ Liệu và Chọn Loại Biểu Đồ
Trước khi bắt đầu vẽ biểu đồ, cần xác định rõ dữ liệu và loại biểu đồ phù hợp. Trong ví dụ này, chúng ta có dữ liệu lợi nhuận qua 6 năm (2014-2019), bao gồm cả giá trị âm và dương. Dữ liệu này phù hợp với biểu đồ cột, giúp dễ dàng so sánh lợi nhuận qua các năm.
 Dữ liệu lợi nhuận
Dữ liệu lợi nhuận
Các Bước Vẽ Biểu Đồ
Bước 1: Vẽ Biểu Đồ Cột Cơ Bản
- Chọn vùng dữ liệu lợi nhuận (D1:D7).
- Vào tab Insert, chọn Chart, chọn 2D Column, và chọn Clustered Column.
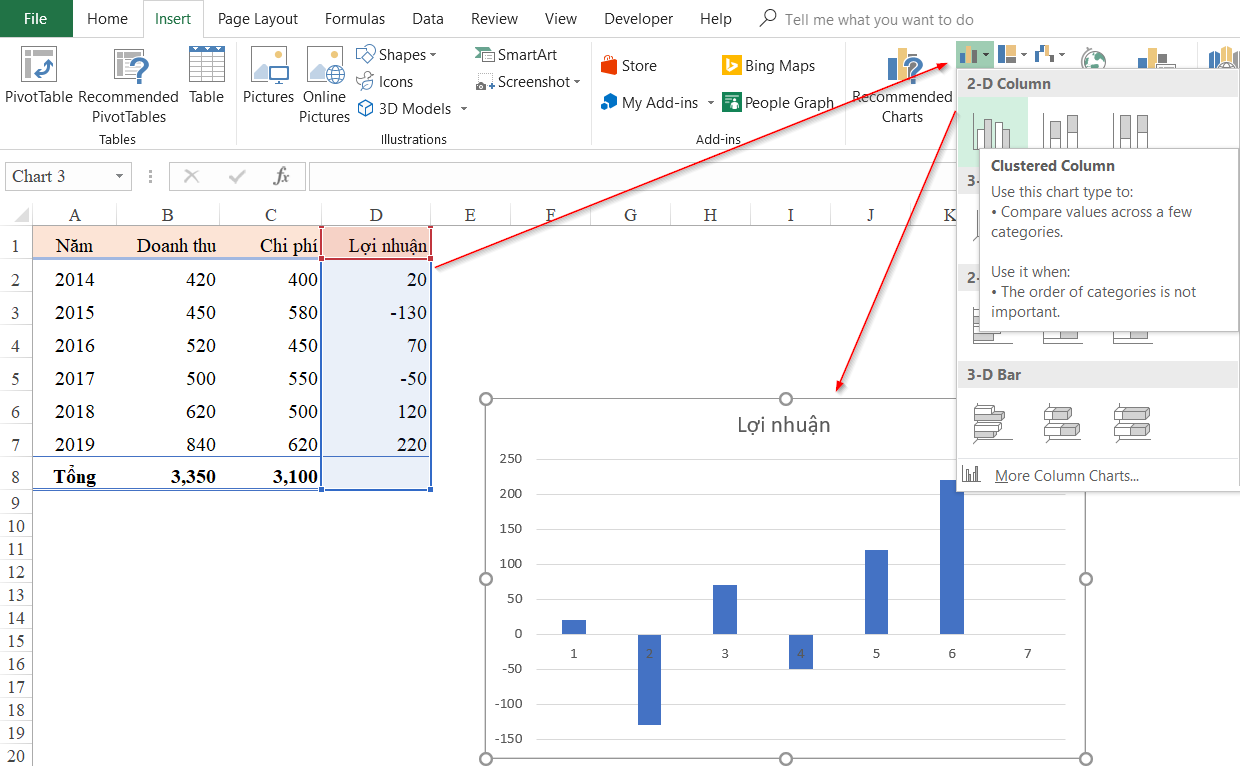 Vẽ biểu đồ cột
Vẽ biểu đồ cột
Bước 2: Tô Màu Phân Biệt Giá Trị Âm Dương
- Click vào cột trên biểu đồ.
- Chọn Format Data Series.
- Trong phần Fill, chọn Invert if Negative.
- Chọn màu cho giá trị dương và âm.
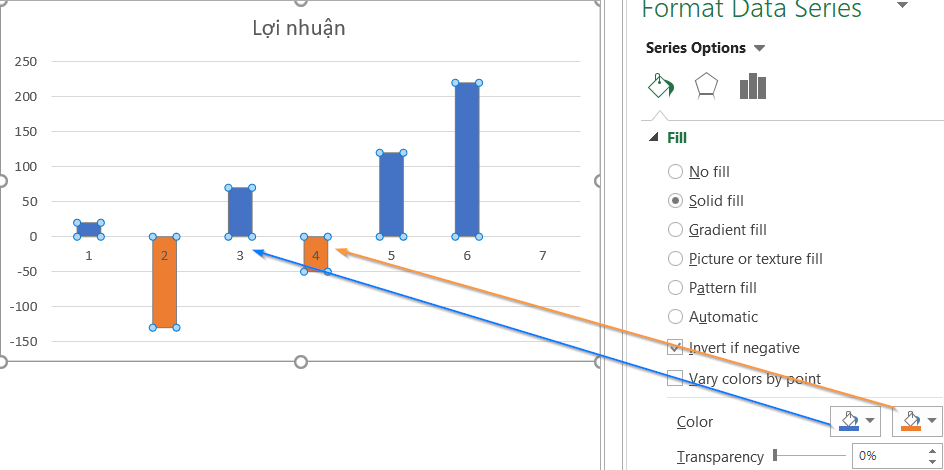 Tô màu âm dương
Tô màu âm dương
Tối Ưu Hóa Biểu Đồ
Để biểu đồ chuyên nghiệp và dễ hiểu hơn, chúng ta cần tối ưu hóa một số yếu tố.
Chỉnh Sửa Dữ Liệu Biểu Đồ
- Click vào biểu đồ.
- Vào tab Design, chọn Select Data.
- Chỉnh sửa Horizontal Axis Labels thành vùng A2:A7.
- Chỉnh sửa Legend Entries (Series), chọn “Lợi nhuận”, sau đó Edit:
- Series name: Chọn ô D1.
- Series values: Chọn vùng D2:D7.
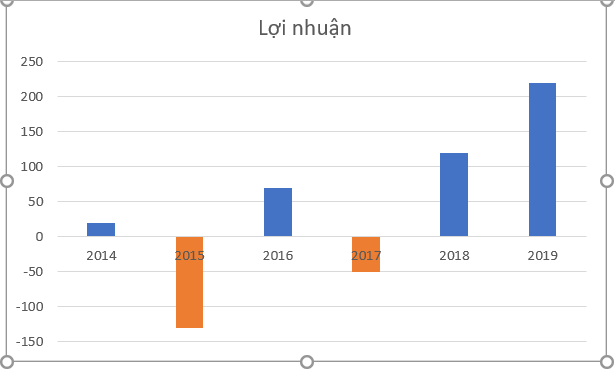 Chỉnh sửa dữ liệu
Chỉnh sửa dữ liệu
Cân Chỉnh Trục Tung
- Click vào trục tung.
- Chọn Format Axis.
- Trong Axis Options, đặt Minimum là -250.
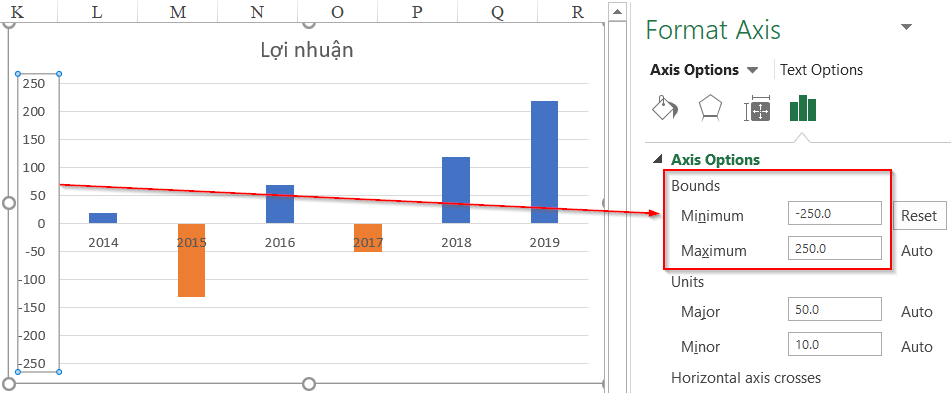 Cân chỉnh trục tung
Cân chỉnh trục tung
Đặt Nhãn Trục Hoành
- Click vào nhãn trục hoành (các năm).
- Chọn Format Axis.
- Trong Labels, chọn Label Position là Low.
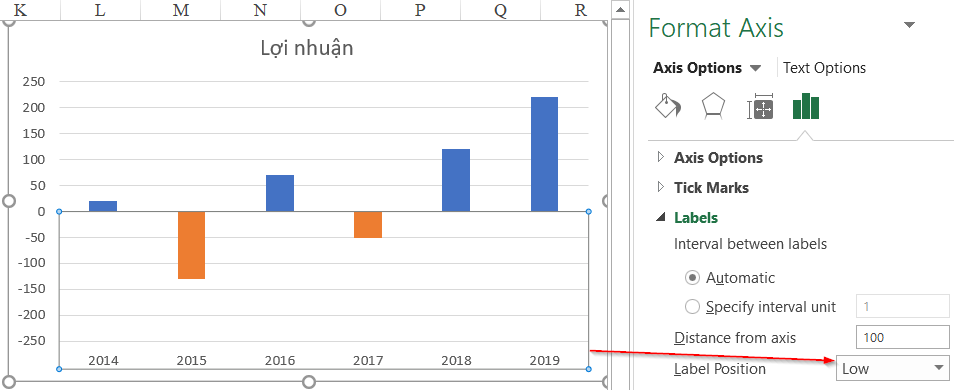 Nhãn trục hoành
Nhãn trục hoành
Hiển Thị Giá Trị trên Cột
- Click vào biểu đồ.
- Vào tab Design, chọn Add Chart Element, chọn Data Labels, chọn Outside End.
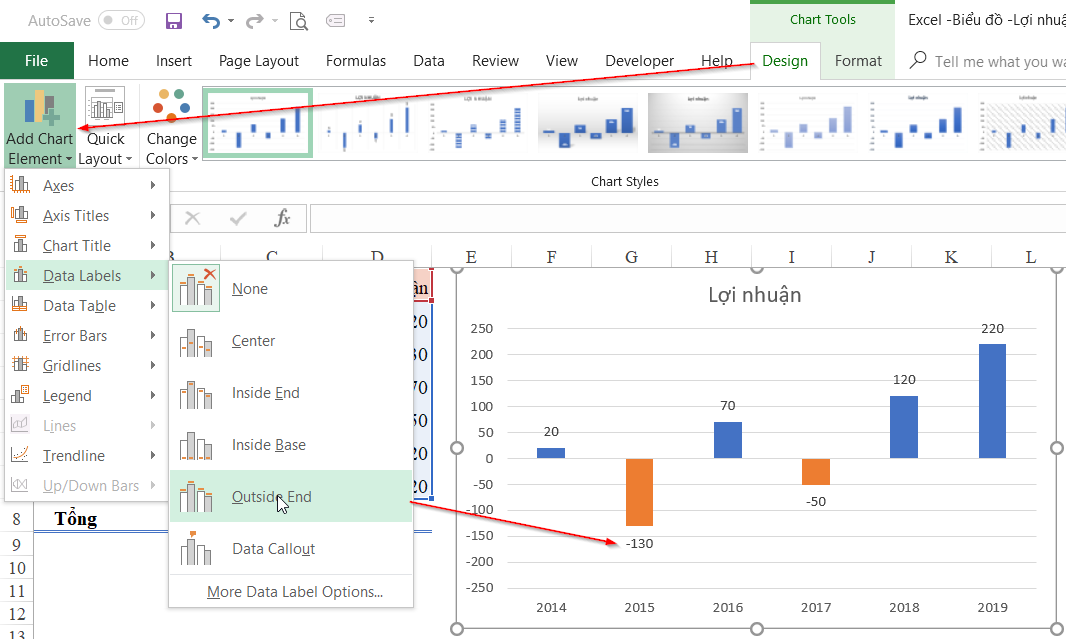 Hiển thị giá trị
Hiển thị giá trị
Thêm Đường Gridline
- Click vào biểu đồ.
- Vào tab Design, chọn Add Chart Element, chọn Gridlines.
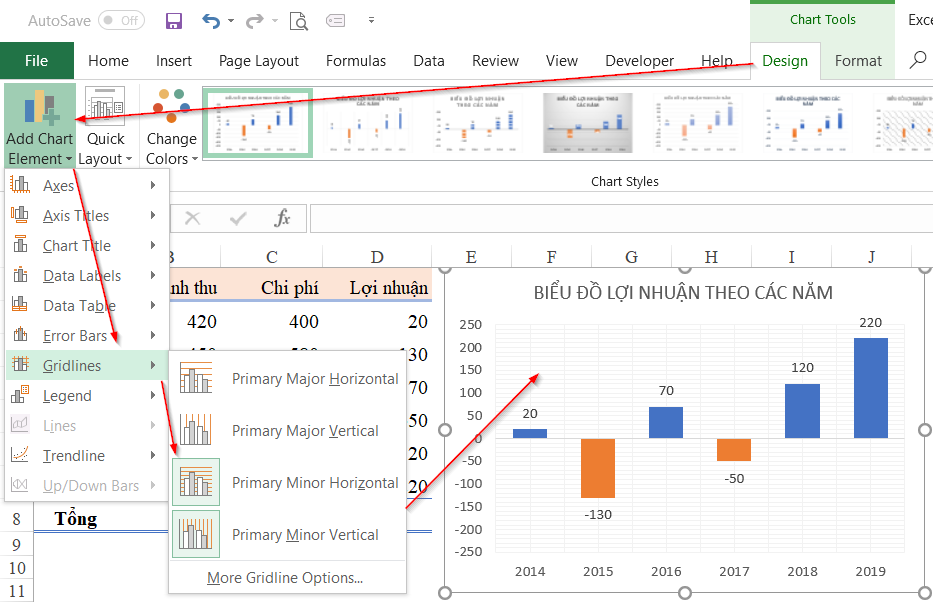 Thêm Gridlines
Thêm Gridlines
Kết Luận
Qua bài viết này, bạn đã nắm được cách vẽ biểu đồ cột âm dương khác màu trong Excel. Việc trình bày dữ liệu trực quan sẽ giúp bạn phân tích và đưa ra quyết định tốt hơn. Kỹ năng vẽ biểu đồ chuyên nghiệp sẽ là một lợi thế lớn trong công việc.


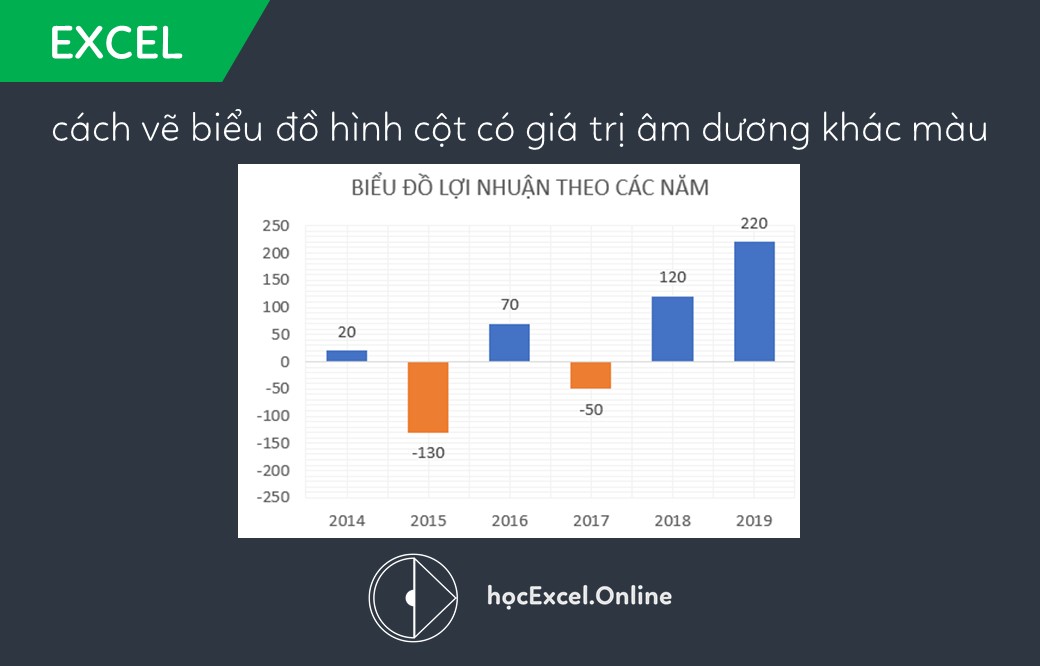











Discussion about this post