Bạn thường xuyên phải sao chép dữ liệu từ Excel sang PowerPoint? Việc này có thể tốn khá nhiều thời gian, đặc biệt khi phải xử lý lượng lớn thông tin. Bài viết này sẽ hướng dẫn bạn cách tự động hóa quá trình này bằng VBA trong Excel, giúp tiết kiệm thời gian và công sức. Chúng ta sẽ tập trung vào việc sao chép một vùng dữ liệu cụ thể từ Excel và dán vào slide PowerPoint. Tưởng tượng việc tạo bài thuyết trình với hàng chục slide chứa dữ liệu từ Excel, VBA macro sẽ là trợ thủ đắc lực.
Trong bài viết, chúng ta sẽ phân tích chi tiết đoạn mã VBA cần thiết và giải thích các thành phần quan trọng, giúp bạn dễ dàng tùy chỉnh và áp dụng cho công việc của mình.
Kết nối Excel và PowerPoint
Để Excel có thể “giao tiếp” với PowerPoint, chúng ta cần thiết lập kết nối giữa hai ứng dụng này. PowerPoint sử dụng các thuật ngữ như “Slide” và “Presentation” mà Excel không tự động hiểu được. Để khắc phục điều này, trong Visual Basic Editor của Excel, bạn cần thêm tham chiếu đến thư viện đối tượng của PowerPoint.
CẬP NHẬT: Với phiên bản mã mới nhất trong bài viết, bạn không cần thực hiện bước thêm tham chiếu thủ công nữa. Tuy nhiên, tính năng IntelliSense (gợi ý mã) cho các đối tượng PowerPoint trong VBA có thể không hoạt động. Điều này chỉ ảnh hưởng nếu bạn cần lập trình thêm các chức năng tự động hóa khác liên quan đến PowerPoint.
Kiểm tra và Khởi động PowerPoint
Đoạn mã sau đây kiểm tra xem PowerPoint đã được mở hay chưa. Nếu PowerPoint đang chạy, mã sẽ tạo một biến đại diện cho ứng dụng. Nếu PowerPoint chưa mở, mã sẽ khởi động một phiên bản mới.
'Create an Instance of PowerPoint
On Error Resume Next 'Is PowerPoint already opened?
Set PowerPointApp = GetObject(class:="PowerPoint.Application")
'Clear the error between errors
Err.Clear
'If PowerPoint is not already open then open PowerPoint
If PowerPointApp Is Nothing Then
Set PowerPointApp = CreateObject(class:="PowerPoint.Application")
'Handle if the PowerPoint Application is not found
If Err.Number = 429 Then
MsgBox "PowerPoint could not be found, aborting."
Exit Sub
End If
End If
On Error GoTo 0Khi sử dụng CreateObject, PowerPoint sẽ chạy ngầm. Vì vậy, chúng ta cần hiển thị và kích hoạt ứng dụng bằng các dòng lệnh sau:
'Make PowerPoint Visible and Active
PowerPointApp.Visible = True
PowerPointApp.ActivateTạo Bài Thuyết Trình và Slide Mới
Sau khi PowerPoint đã sẵn sàng, chúng ta sẽ tạo một bài thuyết trình mới và thêm một slide để dán dữ liệu từ Excel. Việc sử dụng biến để đại diện cho bài thuyết trình và slide mới sẽ giúp chúng ta dễ dàng thao tác với chúng sau này.
'Create a New Presentation
Set myPresentation = PowerPointApp.Presentations.Add
'Add a slide to the Presentation
Set mySlide = myPresentation.Slides.Add(1, 11) '11 = ppLayoutTitleOnlySao chép và Dán Dữ liệu
Đoạn mã dưới đây sẽ sao chép vùng dữ liệu đã được xác định trong Excel (biến rng) và dán vào slide PowerPoint mới tạo.
'Copy Range from Excel
Set rng = ThisWorkbook.ActiveSheet.Range("A1:C12") ' Thay đổi vùng dữ liệu cần sao chép
'Copy Excel Range
rng.Copy
'Paste to PowerPoint and position
mySlide.Shapes.PasteSpecial DataType:=2 '2 = ppPasteEnhancedMetafile
Set myShape = mySlide.Shapes(mySlide.Shapes.Count)
'Set position:
myShape.Left = 66
myShape.Top = 152
Lưu ý: Nên đặt phần mã cần chỉnh sửa thủ công (ví dụ: vùng dữ liệu cần sao chép) ở gần đầu đoạn mã để dễ dàng tìm kiếm và thay đổi sau này. Điều này giúp tiết kiệm thời gian và tránh nhầm lẫn.
Tối ưu hóa Mã
Để tối ưu hóa hiệu suất, chúng ta có thể tắt cập nhật màn hình trong quá trình thực thi mã. Cuối cùng, xóa vùng dữ liệu đã sao chép khỏi bộ nhớ tạm.
'Optimize Code
Application.ScreenUpdating = False
'Clear The Clipboard
Application.CutCopyMode = False
End Sub

Kết luận
Bài viết đã hướng dẫn chi tiết cách sử dụng VBA để tự động chuyển dữ liệu từ Excel sang PowerPoint. Bằng cách áp dụng kỹ thuật này, bạn có thể tiết kiệm đáng kể thời gian và công sức, đặc biệt khi làm việc với lượng lớn dữ liệu. Hãy thử nghiệm và tùy chỉnh đoạn mã để phù hợp với nhu cầu cụ thể của bạn. Bạn có thể tìm hiểu thêm về các kỹ thuật VBA khác để nâng cao hiệu quả công việc.




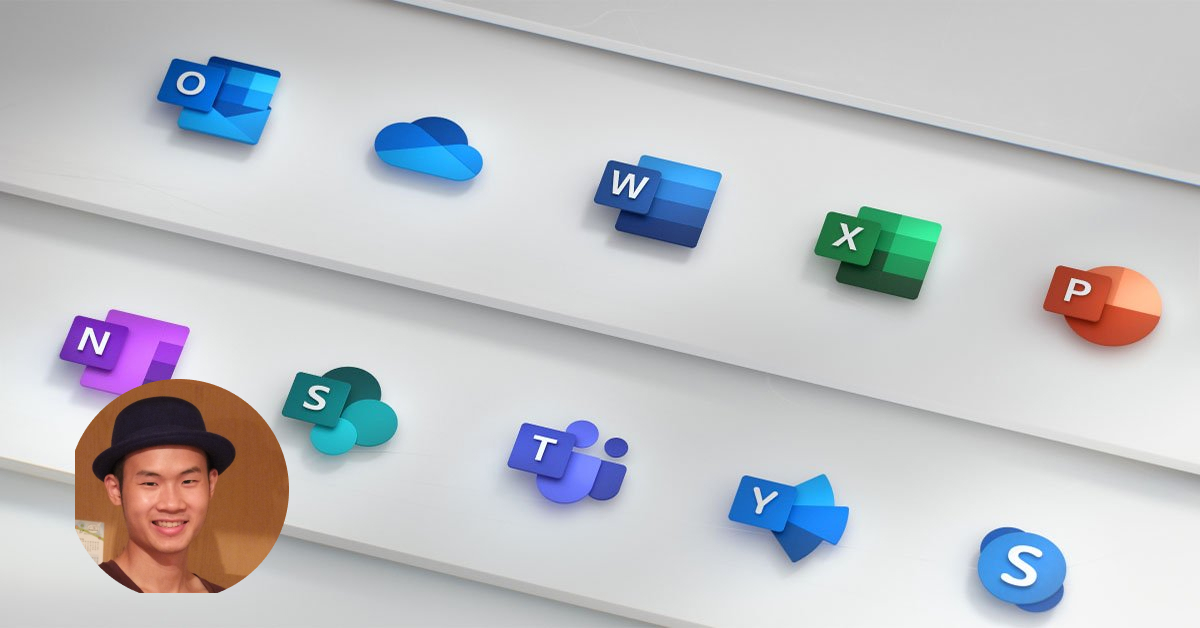
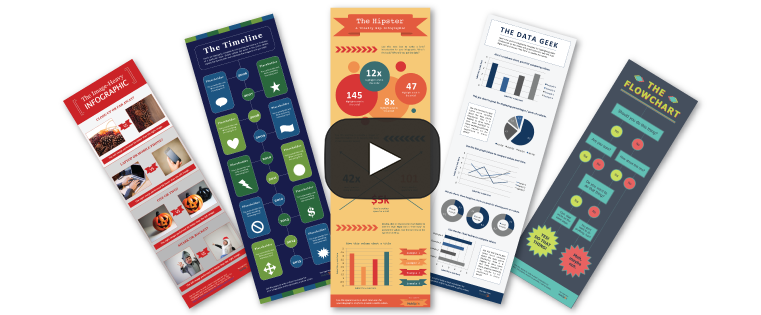
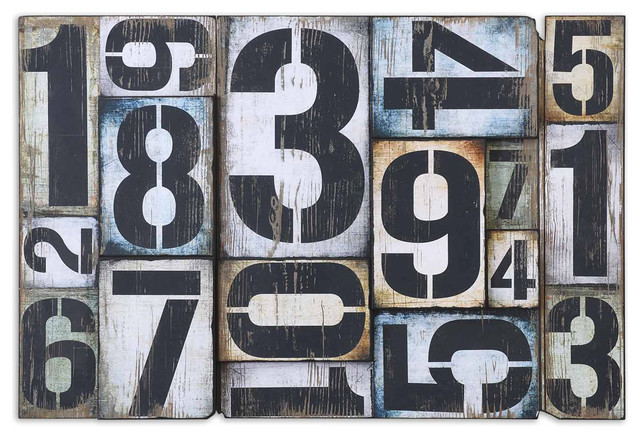
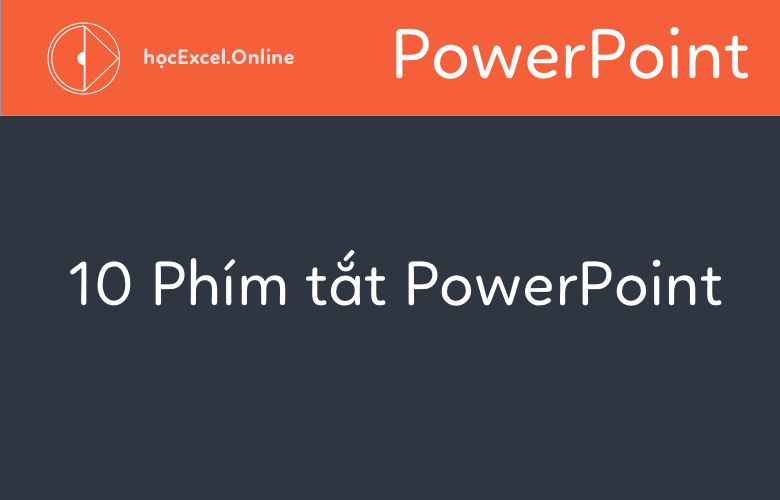




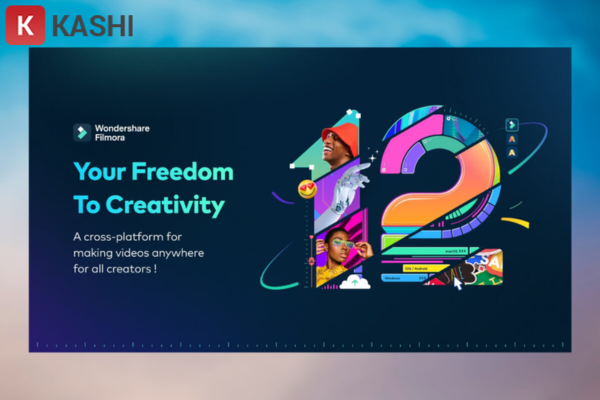


Discussion about this post