Laptop Dell nổi tiếng với hiệu năng và độ bền. Tuy nhiên, vấn đề về pin vẫn có thể xảy ra. Bài viết này sẽ hướng dẫn bạn cách xử lý các lỗi pin laptop Dell thường gặp.
Laptop Dell của bạn đang gặp sự cố về pin, ảnh hưởng đến công việc? Đừng lo lắng, bài viết này sẽ cung cấp giải pháp chi tiết giúp bạn khắc phục lỗi pin laptop Dell một cách hiệu quả.
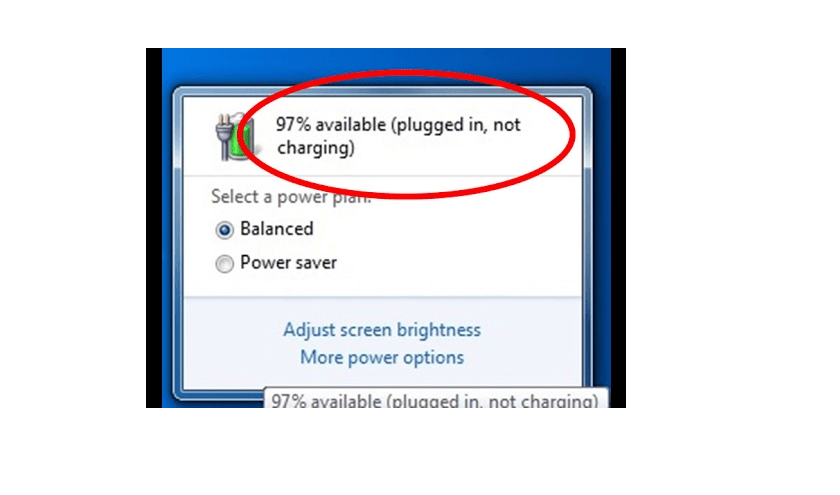 Lỗi pin laptop “Plugged in not charging “
Lỗi pin laptop “Plugged in not charging “
Các Lỗi Pin Laptop Dell Thường Gặp và Cách Khắc Phục
Dưới đây là một số lỗi pin phổ biến trên laptop Dell và cách giải quyết:
Pin Laptop “Plugged in, Not Charging”
Lỗi này thường do driver quản lý pin bị lỗi. Bạn có thể khắc phục theo các bước sau:
- Tắt laptop, rút sạc và tháo pin. Sau đó, cắm lại sạc và khởi động máy.
- Gỡ driver ACPI quản lý pin: Vào Control Panel → Device Manager → Batteries. Nhấn chuột phải và chọn “Uninstall” cho tất cả các mục.
- Tắt máy, lắp lại pin.
- Khởi động lại máy để hệ thống tự động cài đặt driver ACPI.
Pin Laptop Hiển Thị Dấu X Đỏ
Lỗi này thường đi kèm thông báo “Consider Replacing Your Battery” và có thể do driver pin không đúng hoặc cell pin bị hỏng.
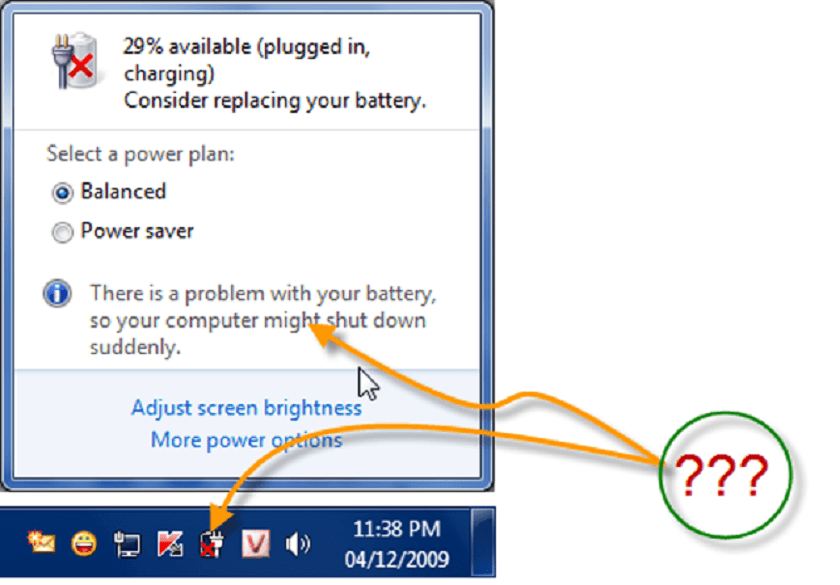 Lỗi pin laptop dấu X đỏ
Lỗi pin laptop dấu X đỏ
Cách khắc phục:
- Nhấn chuột phải vào “Computer” trên màn hình desktop, chọn “Manage”.
- Trong cửa sổ Computer Management, chọn Device Manager → Batteries. Tìm “Microsoft ACPI-Compliant Control Method Battery” và chọn “Disable”.
- Sau khi disable, biểu tượng pin sẽ biến mất. Hãy sử dụng laptop cho đến khi hết pin và tự tắt.
- Tháo pin và để nguội khoảng 15 phút. Cắm sạc (không lắp pin) và khởi động máy.
- Vào BIOS, chọn “Load Defaults”, nhấn F10 và Enter để lưu và khởi động lại.
- Tắt hết các chương trình đang chạy và tắt máy.
- Lắp pin vào và sạc đầy (không sử dụng máy trong khi sạc).
- Khi pin đầy, tháo pin và khởi động máy (không có pin). Vào BIOS, chọn “Load Defaults”, nhấn F10 và Enter.
- Lắp pin và khởi động lại máy. Vào BIOS, chọn “Load Defaults”, nhấn F10 và Enter.
- Sau khi vào Windows, kiểm tra xem lỗi đã được khắc phục chưa. Nếu chưa, cài đặt lại driver pin: Nhấn chuột phải vào “Computer”, chọn “Manage” → Device Manager → Batteries. Tìm “Microsoft ACPI-Compliant Control Method Battery” và chọn “Enable”.
- Khởi động lại máy.
Nếu cell pin bị hỏng, bạn cần kiểm tra và thay thế cell hỏng hoặc thay toàn bộ pin để đảm bảo hiệu suất và tránh các lỗi khác.
 Lỗi pin laptop dấu X đỏ
Lỗi pin laptop dấu X đỏ
Laptop Cúp Nguồn Khi Rút Sạc
Nguyên nhân có thể do pin đặt không đúng vị trí, chân kết nối pin bị bẩn hoặc hỏng, hoặc pin đã hỏng hoàn toàn.
 Lỗi pin rút sạc thì cúp nguồn
Lỗi pin rút sạc thì cúp nguồn
Kiểm tra kỹ các kết nối và vệ sinh sạch sẽ. Nếu vẫn không được, hãy thay pin mới. Nếu đã thay pin mà vẫn gặp lỗi, có thể bo mạch chủ hoặc mạch sạc bị hỏng.
Pin Laptop Sạc Lúc Được Lúc Không
Lỗi này có thể do pin lỏng hoặc driver quản lý pin bị lỗi.
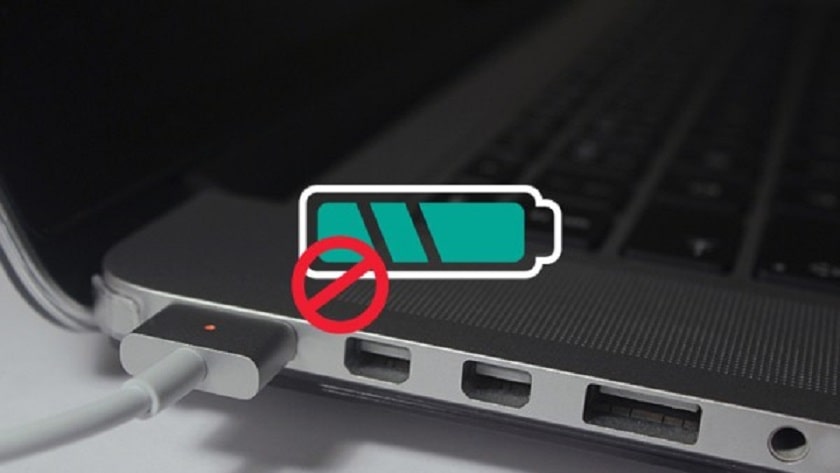 Lúc sạc được lúc không
Lúc sạc được lúc không
Thử tắt máy, tháo pin, lắp lại pin, cắm sạc và khởi động lại máy.
Bảng Giá Thay Pin Laptop Dell Chính Hãng (Tham Khảo)
Nếu các cách trên không hiệu quả, bạn có thể cần thay pin mới. Dưới đây là bảng giá tham khảo thay pin laptop Dell chính hãng:
- Dell Vostro: 450.000 đồng
- Dell Inspiron: 450.000 đồng
- Dell XPS: 1.000.000 đồng
- Dell Ultrabook: 1.700.000 đồng
- Dell Alienware: 1.700.000 đồng
- Dell Latitude: 1.700.000 đồng
- Dell Precision: 1.700.000 đồng
Hãy lựa chọn các đơn vị sửa chữa uy tín để đảm bảo chất lượng pin và dịch vụ.
Kết Luận
Pin laptop đóng vai trò quan trọng trong việc sử dụng máy tính, đặc biệt là khi làm việc di động. Việc hiểu rõ các lỗi pin thường gặp và cách khắc phục sẽ giúp bạn sử dụng laptop Dell hiệu quả hơn. Nếu đã thử mọi cách mà vẫn không khắc phục được, hãy đến các trung tâm sửa chữa uy tín để được hỗ trợ. Đừng quên lựa chọn địa chỉ đáng tin cậy để đảm bảo chất lượng dịch vụ và linh kiện thay thế. Bạn có thể tìm hiểu thêm thông tin về các vấn đề liên quan đến laptop Dell tại các diễn đàn công nghệ hoặc trang web hỗ trợ chính thức của Dell.


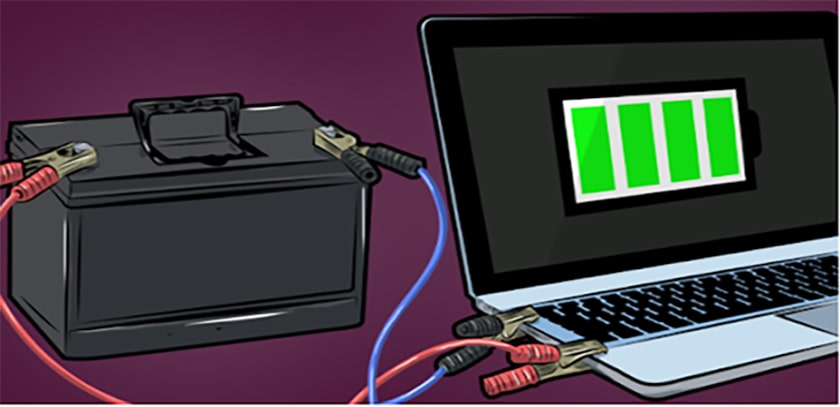











Discussion about this post