Độ sáng màn hình laptop ảnh hưởng lớn đến sức khỏe mắt, đặc biệt khi làm việc với máy tính thời gian dài. Bài viết này hướng dẫn bạn cách điều chỉnh độ sáng màn hình laptop hiệu quả, bảo vệ thị lực và tiết kiệm pin.
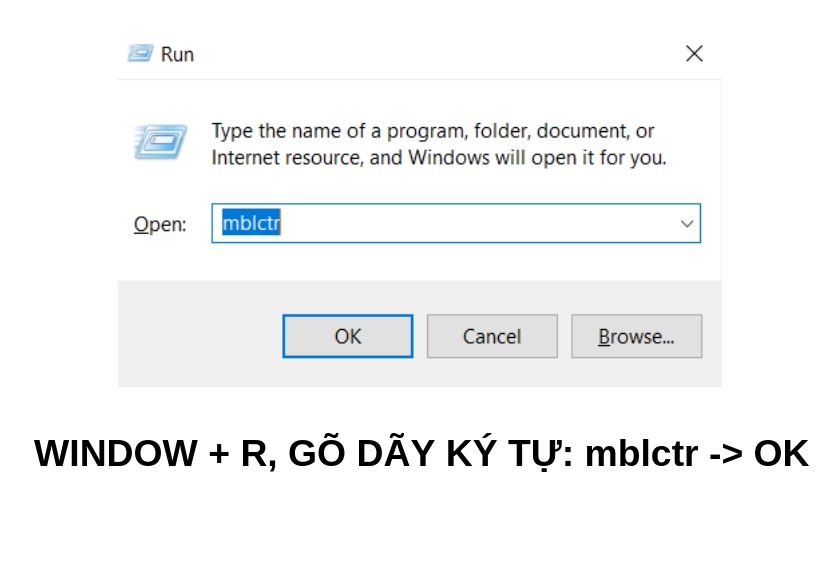 Điều chỉnh độ sáng màn hình laptop qua Windows Mobility Center
Điều chỉnh độ sáng màn hình laptop qua Windows Mobility Center
Sử dụng Windows Mobility Center để chỉnh độ sáng màn hình
Windows Mobility Center là công cụ tiện lợi giúp điều chỉnh nhanh nhiều cài đặt, bao gồm độ sáng màn hình. Có vài cách để mở Windows Mobility Center:
Mở Windows Mobility Center bằng phím tắt
- Windows 7, 8, 8.1 và 10: Nhấn tổ hợp phím
Windows + X, sau đó chọn “Mobility Center”.
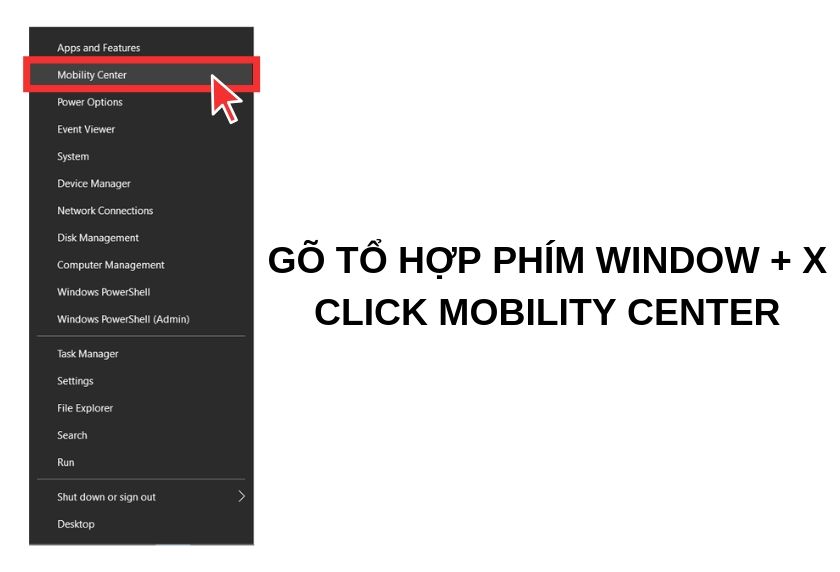 Mở Windows Mobility Center bằng phím tắt Windows + X
Mở Windows Mobility Center bằng phím tắt Windows + X
- Kéo thanh trượt “Display brightness” để điều chỉnh độ sáng.
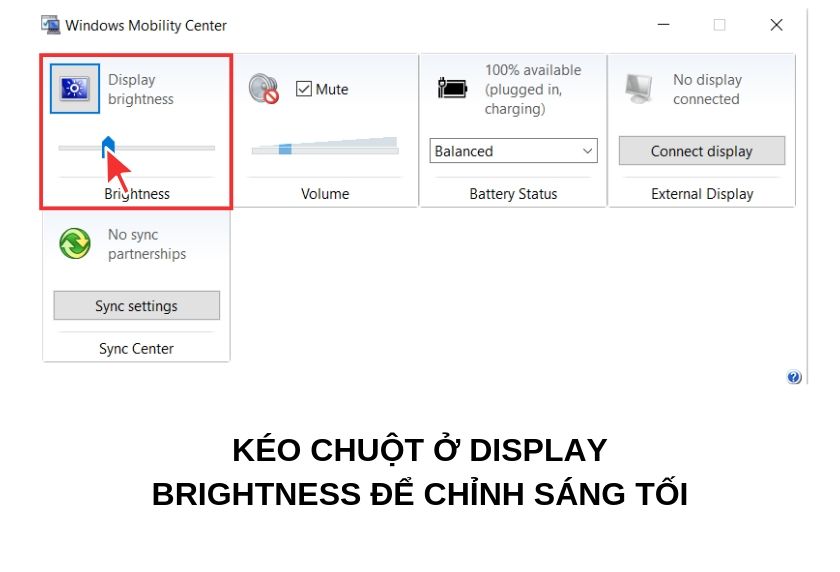 Điều chỉnh độ sáng màn hình trong Windows Mobility Center
Điều chỉnh độ sáng màn hình trong Windows Mobility Center
Mở Windows Mobility Center từ biểu tượng pin
- Click chuột phải vào biểu tượng pin ở góc phải dưới màn hình (System Tray).
- Chọn “Windows Mobility Center”.
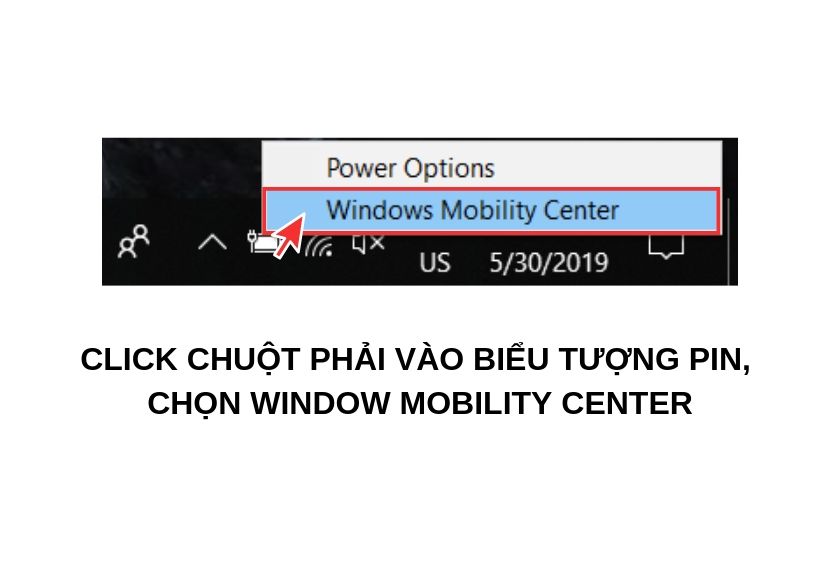 Mở Windows Mobility Center từ biểu tượng pin
Mở Windows Mobility Center từ biểu tượng pin
- Điều chỉnh độ sáng bằng thanh trượt “Display brightness”.
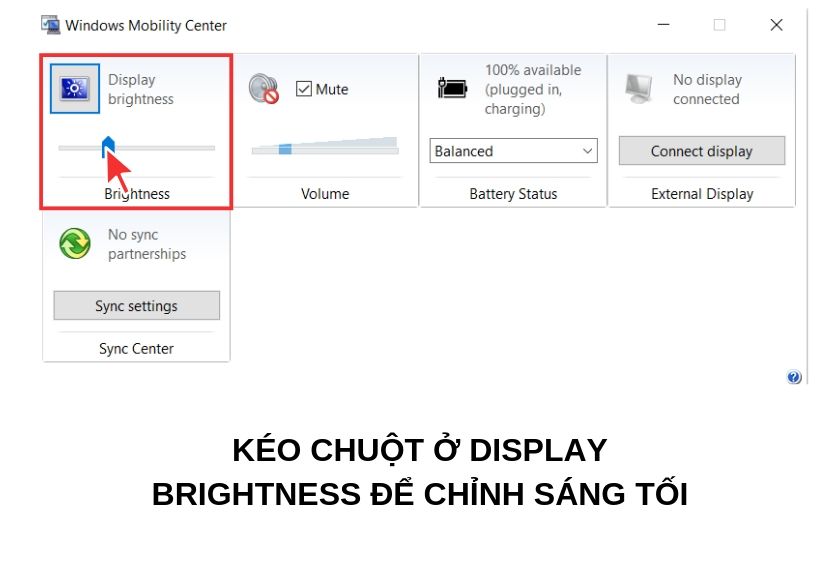 Điều chỉnh độ sáng màn hình laptop
Điều chỉnh độ sáng màn hình laptop
Mở Windows Mobility Center bằng lệnh Run
- Nhấn
Windows + Rđể mở hộp thoại Run. - Gõ
mblctrvà nhấn Enter.
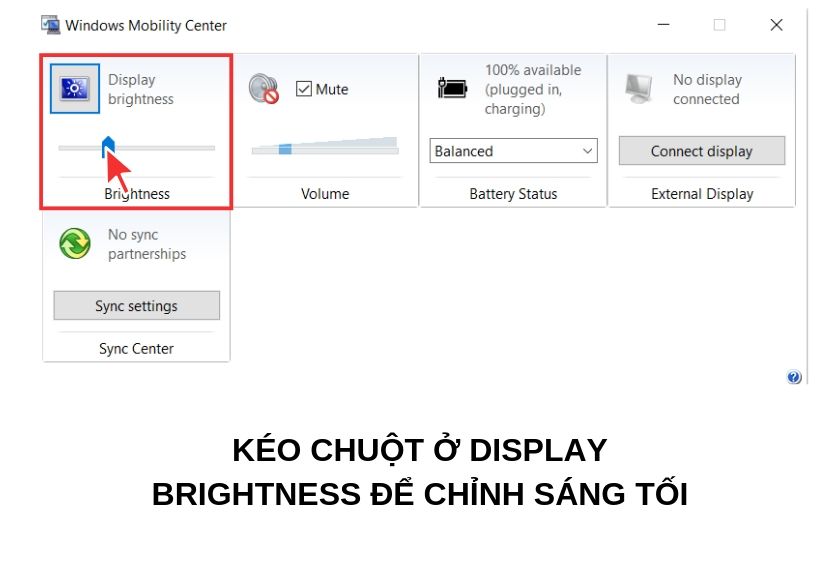 Mở hộp thoại Run và gõ mblctr
Mở hộp thoại Run và gõ mblctr
Điều chỉnh độ sáng qua Power Options (Tùy chọn Nguồn)
Click chuột phải vào biểu tượng pin và chọn “Adjust Screen Brightness” hoặc “Power Options”. Kéo thanh trượt “Screen brightness” để thay đổi độ sáng.
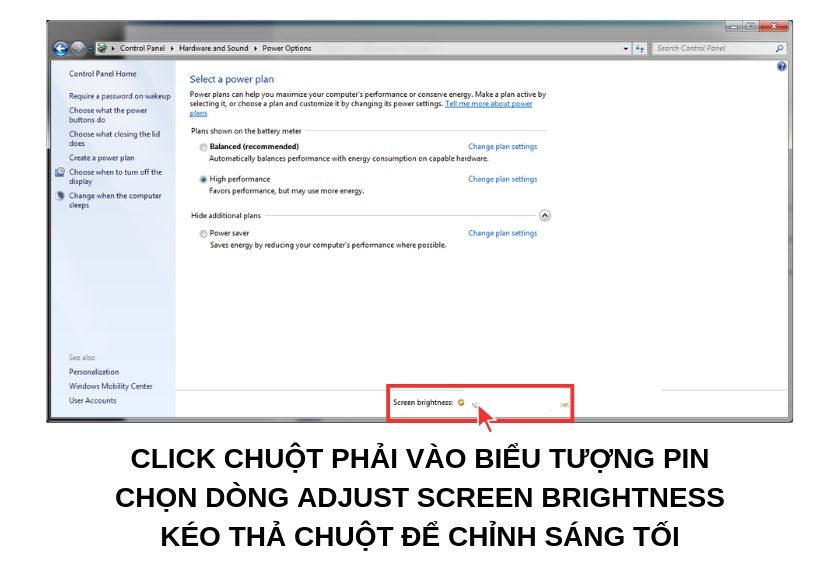 Điều chỉnh độ sáng màn hình laptop qua Power Options
Điều chỉnh độ sáng màn hình laptop qua Power Options
Bạn có thể thiết lập độ sáng riêng cho chế độ dùng pin và dùng nguồn điện trực tiếp. Trong “Power Options”, chọn “Change plan settings”, sau đó điều chỉnh “Adjust plan brightness” cho cả hai chế độ “On battery” (dùng pin) và “Plugged in” (cắm sạc). Nhấn “Save changes” để lưu.
 Thiết lập độ sáng riêng biệt cho chế độ dùng pin và cắm sạc
Thiết lập độ sáng riêng biệt cho chế độ dùng pin và cắm sạc
Chỉnh độ sáng trên Windows 10 bằng Action Center
Trên Windows 10, click vào biểu tượng “Action Center” ở góc phải màn hình. Click “Expand” nếu cần để mở rộng menu. Điều chỉnh độ sáng bằng biểu tượng mặt trời, với các mức 0%, 25%, 50%, 75% và 100%.
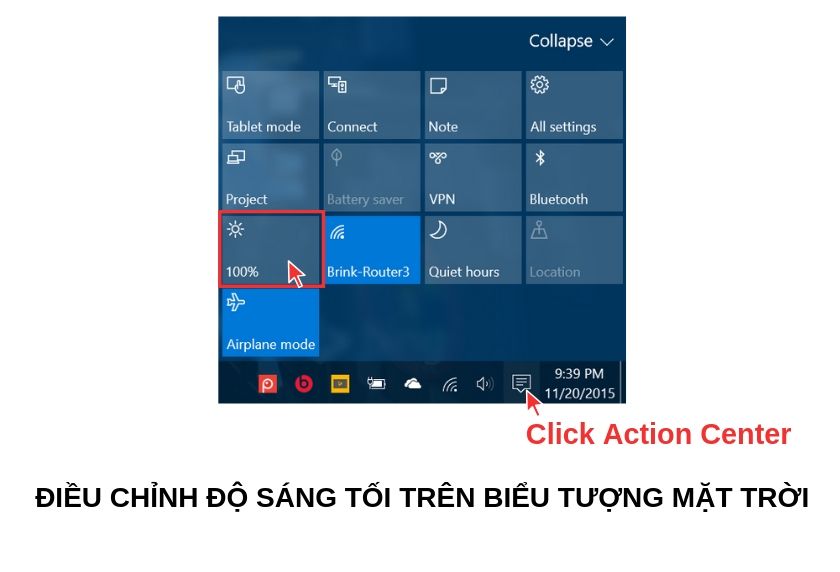 Điều chỉnh độ sáng màn hình trên Windows 10 bằng Action Center
Điều chỉnh độ sáng màn hình trên Windows 10 bằng Action Center
Sử dụng phần mềm F.lux
F.lux tự động điều chỉnh nhiệt độ màu màn hình theo thời gian trong ngày, giúp bảo vệ mắt và cải thiện giấc ngủ. Mở F.lux, vào “Settings”, tại mục “Adjust your lighting for day and night”, kéo thanh trượt để điều chỉnh độ sáng. Bạn cũng có thể tùy chỉnh vị trí (“Set your location”) và tốc độ chuyển đổi (“Transition speed”).
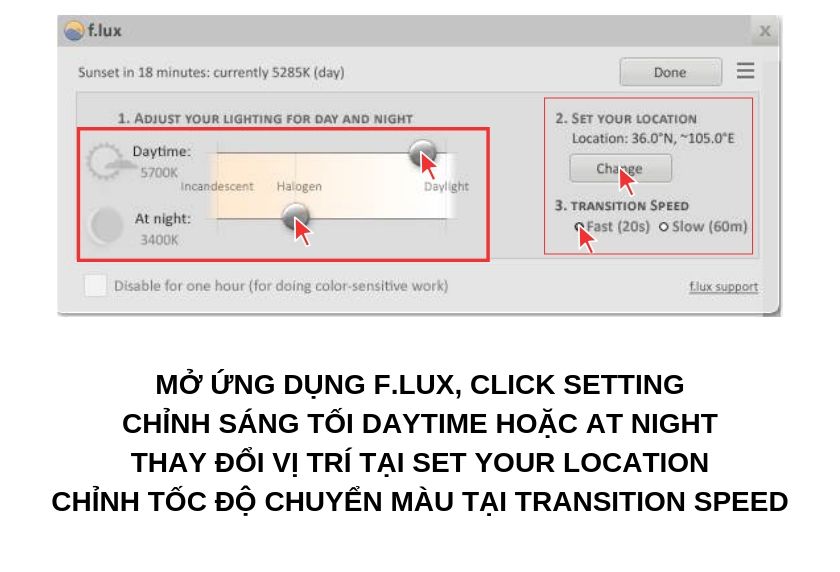 Điều chỉnh độ sáng màn hình bằng phần mềm F.lux
Điều chỉnh độ sáng màn hình bằng phần mềm F.lux
Kết luận
Điều chỉnh độ sáng màn hình laptop đúng cách giúp bảo vệ mắt, giảm mỏi mắt và tiết kiệm pin. Hy vọng bài viết đã cung cấp cho bạn những thông tin hữu ích. Hãy chia sẻ bài viết nếu bạn thấy nó hữu ích!














Discussion about this post