Cài đặt Windows 7 có nhiều cách, từ sử dụng đĩa CD, ổ cứng đến USB. Bài viết này sẽ hướng dẫn bạn cách cài Win 7 bằng USB một cách chi tiết và dễ hiểu.
Ưu Điểm Của Cài Windows 7 Bằng USB
- Tiết kiệm chi phí mua đĩa cài đặt.
- Tốc độ cài đặt nhanh hơn gấp 3 lần so với dùng đĩa CD.
- Tính linh hoạt cao, cài đặt được trên mọi máy tính có cổng USB.
Cấu Hình Tối Thiểu Cài Đặt Windows 7
- CPU: 1GHz 32-bit (x86) hoặc 64-bit (x64).
- RAM: 1GB (32-bit) hoặc 2GB (64-bit).
- Ổ cứng: 16GB (32-bit) hoặc 20GB (64-bit).
Chuẩn Bị Trước Khi Cài Đặt
- USB có dung lượng tối thiểu 4GB.
- File ISO Windows 7.
- Nên chọn bản 64-bit nếu RAM từ 4GB trở lên, bản 32-bit nếu RAM nhỏ hơn 4GB.
- Sao lưu dữ liệu quan trọng từ ổ C sang phân vùng khác.
- Tải phần mềm Rufus để tạo USB boot.
Tải Công Cụ Cần Thiết
Bộ cài Windows 7 32-bit:
Bộ cài Windows 7 64-bit:
Hướng Dẫn Sử Dụng WanDriver
Tải WanDriver Phù Hợp
- Nhấn tổ hợp phím Windows + R để mở hộp thoại Run.
- Nhập dxdiag và nhấn OK.
- Kiểm tra phiên bản Windows tại dòng Operating System.
- Tải WanDriver phiên bản tương ứng. Link tải: [WanDriver 6.5](Link tải WanDriver 6.5 (Easy DriverPack 6.5) tiếng Việt).
Cài Đặt Driver Tự Động
- Giải nén file WanDriver đã tải.
- Chạy file “WanDriver”.
- Nhấn Bắt đầu để cài đặt driver tự động.
- Nhấn OK nếu có thông báo hiện lên.
- Khởi động lại máy tính khi được yêu cầu.
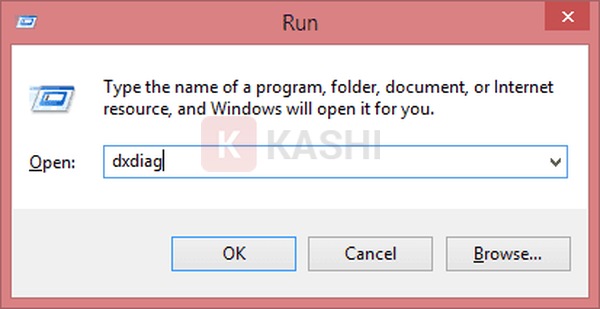 Mở hộp thoại Run
Mở hộp thoại Run
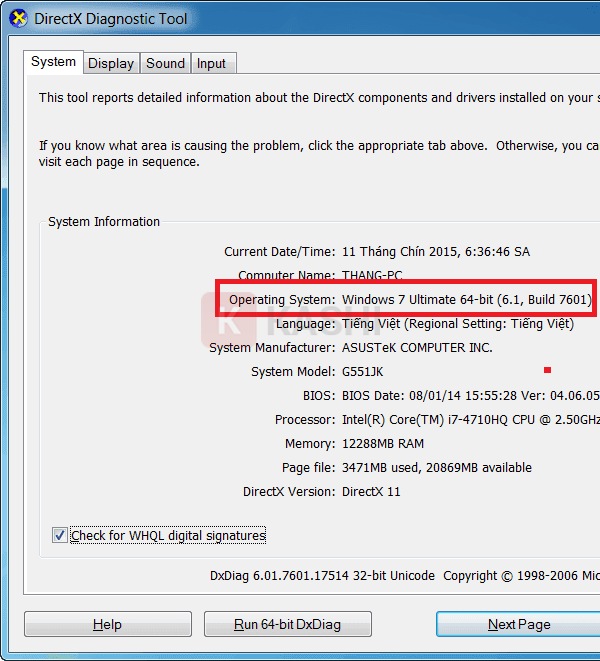 Kiểm tra phiên bản Windows
Kiểm tra phiên bản Windows
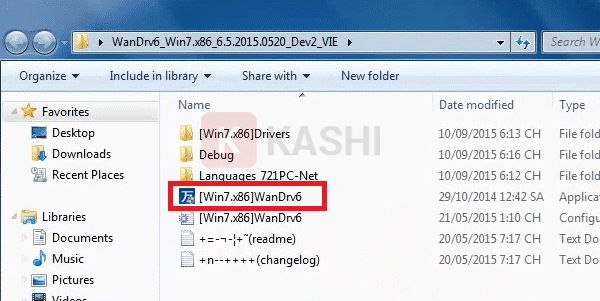 Giao diện WanDriver
Giao diện WanDriver
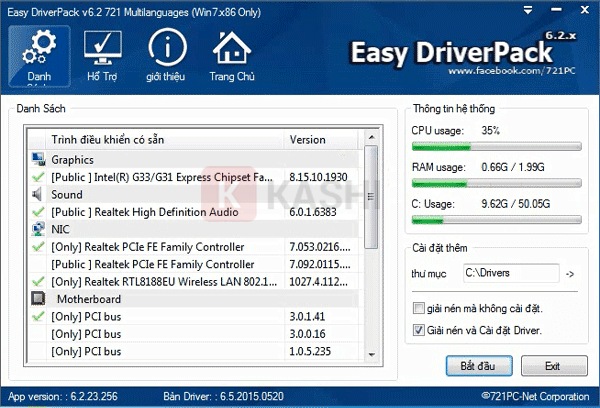 Bắt đầu cài đặt driver
Bắt đầu cài đặt driver
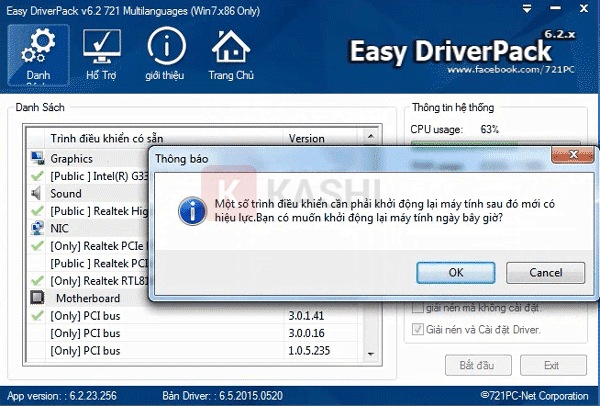 Thông báo hoàn thành
Thông báo hoàn thành
Hướng Dẫn Cài Win 7 Bằng USB
Bước 1: Tạo USB Boot Bằng Rufus
- Nhấn Windows + R, nhập diskmgmt.msc và nhấn OK.
- Ghi lại dung lượng ổ C.
- Kiểm tra chuẩn boot (UEFI hoặc Legacy) bằng cách xem có dòng nào chứa “EFI” trong cột “Status” hay không.
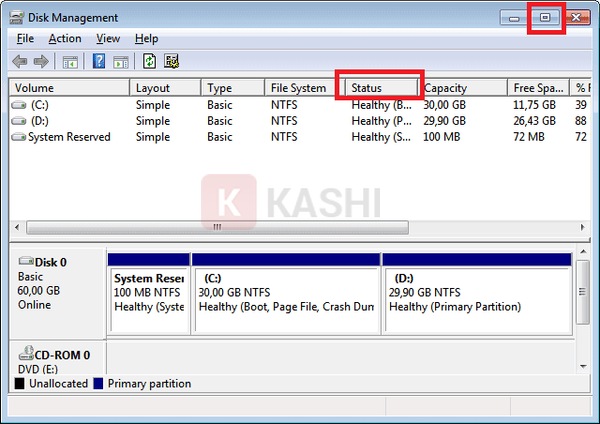 Kiểm tra ổ đĩa
Kiểm tra ổ đĩa
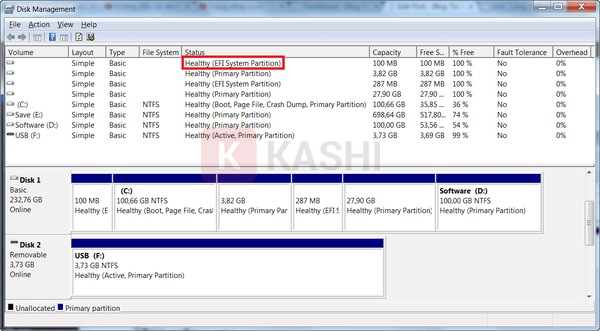 Kiểm tra chuẩn boot
Kiểm tra chuẩn boot
Bước 2: Tạo USB Boot
- Cắm USB, copy file Rufus và file ISO ra Desktop.
- Tắt phần mềm diệt virus.
- Mở Rufus, chọn USB, chọn file ISO.
- Chọn chuẩn boot tương ứng (MBR cho BIOS/UEFI-CSM hoặc MBR cho UEFI).
- Nhấn Start và OK.
- Đợi quá trình hoàn tất, kiểm tra dung lượng file autorun trên USB (phải khác 0KB).
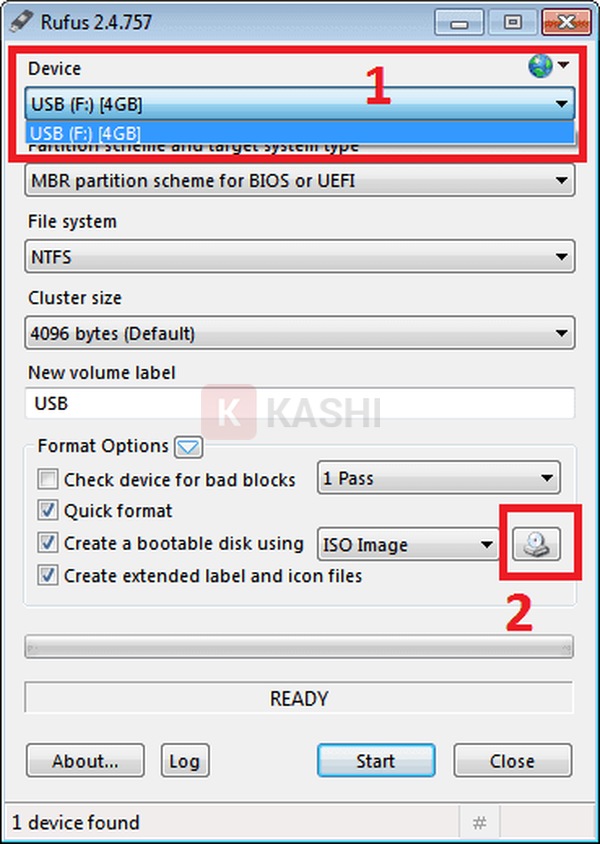 Chọn USB và file ISO
Chọn USB và file ISO
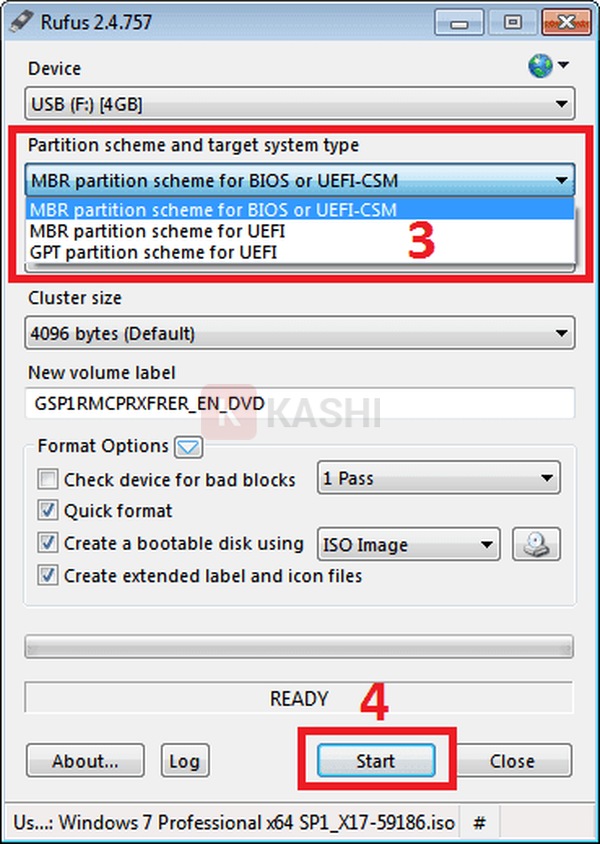 Chọn chuẩn boot
Chọn chuẩn boot
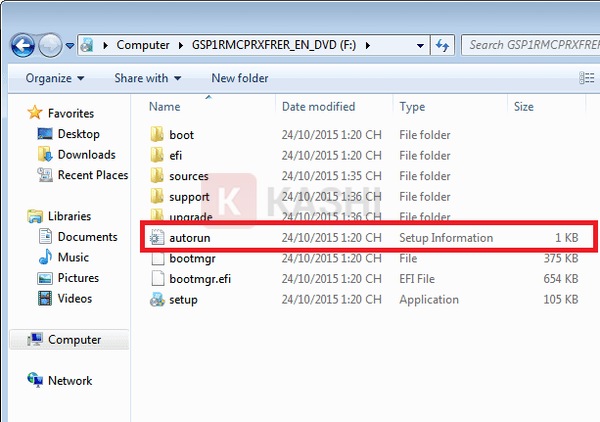 Kiểm tra file autorun
Kiểm tra file autorun
Bước 3: Khởi Động USB Boot
- Khởi động lại máy tính, nhấn phím tắt để vào Boot Options (thường là F2, F12, Del, Esc).
- Chọn USB để boot.
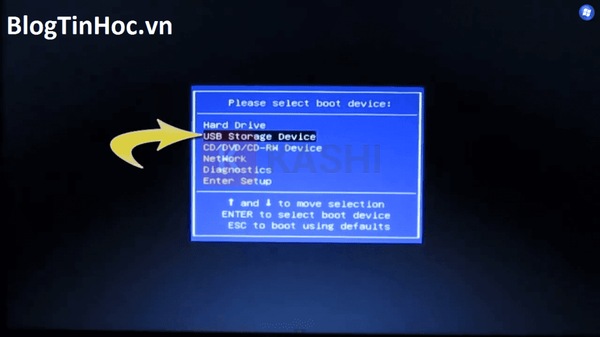 Boot Options
Boot Options
Bước 4: Cài Đặt Windows 7
- Chọn ngôn ngữ Tiếng Việt, nhấn Next.
- Nhấn Install Now.
- Chấp nhận điều khoản, nhấn Next.
- Chọn Custom (advanced).
- Xóa phân vùng ổ C và các phân vùng nhỏ hơn 1GB.
- Chọn phân vùng “Unallocated Space” và nhấn Next.
- Đợi quá trình cài đặt hoàn tất.
- Rút USB sau khi máy tính khởi động lại lần đầu.
- Thiết lập tên người dùng, mật khẩu (nếu cần), múi giờ.
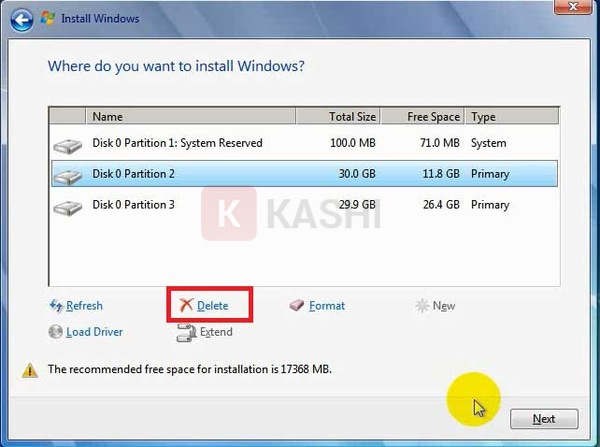 Chọn phân vùng cài đặt
Chọn phân vùng cài đặt
Xử Lý Lỗi Thường Gặp
- Lỗi “Required CD/DVD drive device driver is missing”: Thử cắm USB vào cổng khác, tạo lại USB boot hoặc cài đặt từ ổ cứng.
- Lỗi “The selected disk has an MBR partition table”: Tạo lại USB boot đúng chuẩn (UEFI hoặc Legacy) hoặc chuyển đổi ổ cứng từ MBR sang GPT.
- Lỗi file autorun 0KB: Tắt phần mềm diệt virus và tạo lại USB boot.
- Lỗi không vào được Boot Option: Kiểm tra lại USB boot, tắt Secure Boot, bật Legacy Boot, thử tạo USB boot chuẩn khác.
Kết Luận
Trên đây là hướng dẫn chi tiết cài Win 7 bằng USB. Hy vọng bài viết sẽ giúp bạn cài đặt thành công.


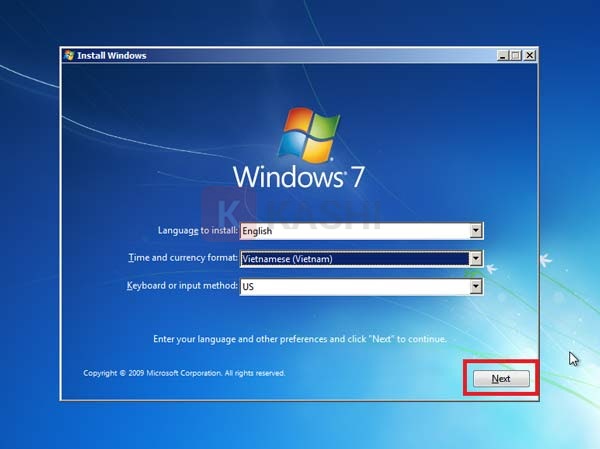

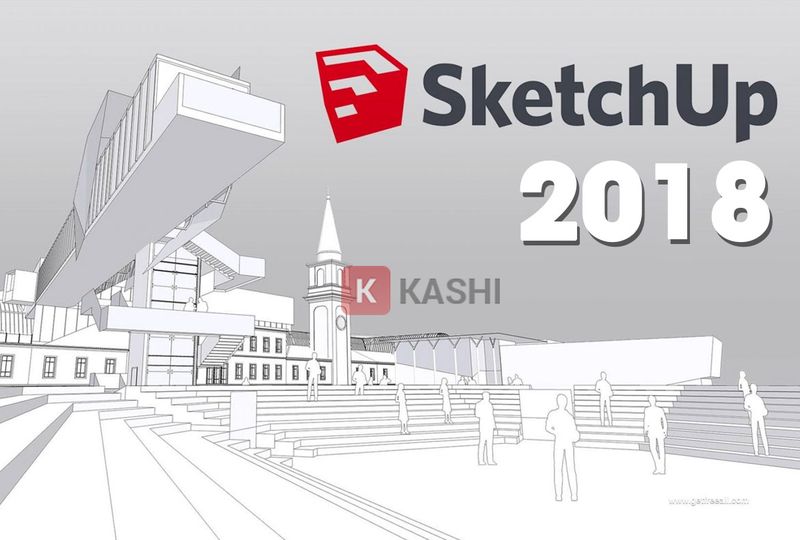
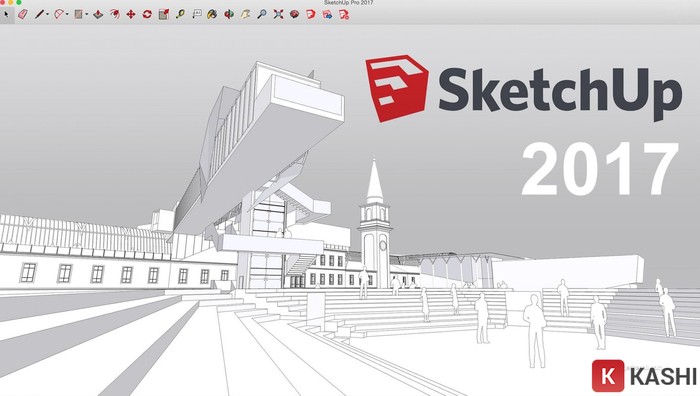
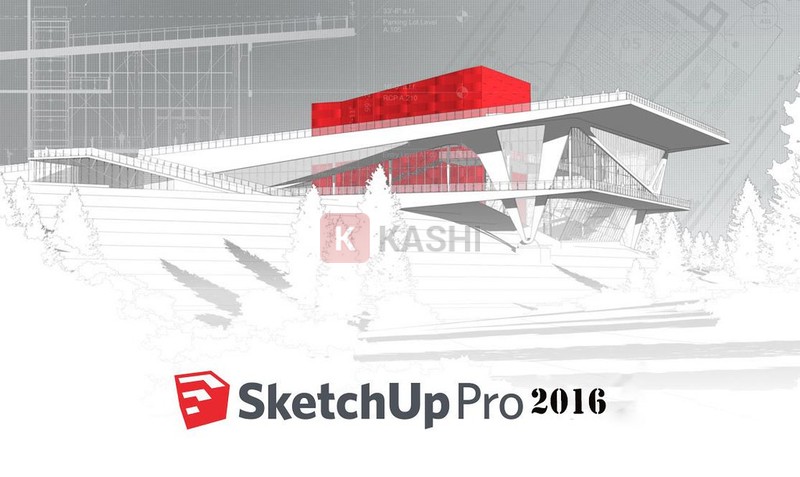








Discussion about this post