Đổi hình nền máy tính là một thủ thuật đơn giản giúp làm mới giao diện và tăng hứng khởi khi làm việc. Tuy nhiên, một số người dùng vẫn chưa biết cách thực hiện. Bài viết này sẽ hướng dẫn bạn cách đổi hình nền máy tính, laptop trên Windows và macOS một cách nhanh chóng và dễ dàng.
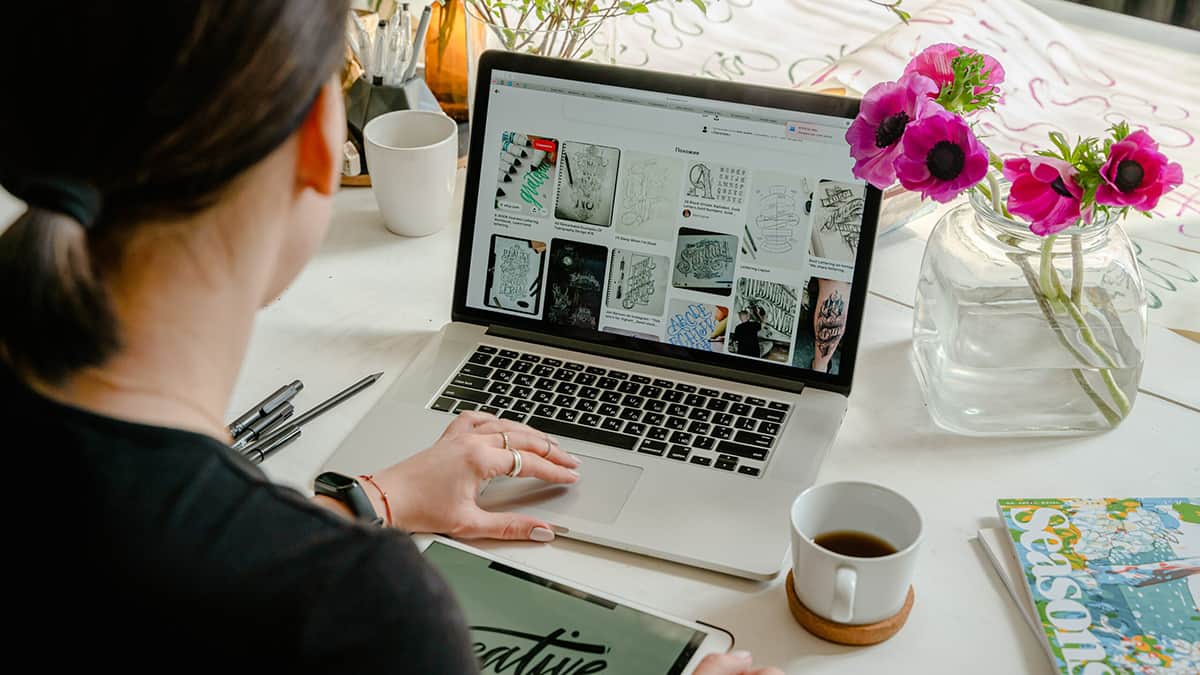 Đổi hình nền máy tính
Đổi hình nền máy tính
Tại Sao Nên Thay Đổi Hình Nền Máy Tính?
Hình nền cũ có thể khiến bạn cảm thấy nhàm chán, thiếu động lực. Việc thay đổi hình nền máy tính không chỉ đơn giản là chọn hình ảnh phù hợp với tâm trạng hay công việc, mà còn mang lại nhiều lợi ích khác:
- Thể hiện cá tính, sở thích và sự sáng tạo.
- Nâng cao hiệu suất làm việc. Nghiên cứu cho thấy hình nền tươi sáng hoặc hình ảnh thiên nhiên có thể giúp bạn tập trung hơn.
- Giảm mỏi mắt và bảo vệ màn hình khỏi trầy xước.
Hướng Dẫn Thay Đổi Hình Nền Máy Tính
Dưới đây là hướng dẫn chi tiết cách đổi hình nền máy tính trên các hệ điều hành phổ biến như Windows 10, Windows 11 và macOS.
Đổi Hình Nền Máy Tính Windows 10
Thay đổi hình nền trên Windows 10 rất đơn giản với các bước sau:
- Bước 1: Nhấp chuột phải vào màn hình Desktop và chọn “Personalize”.
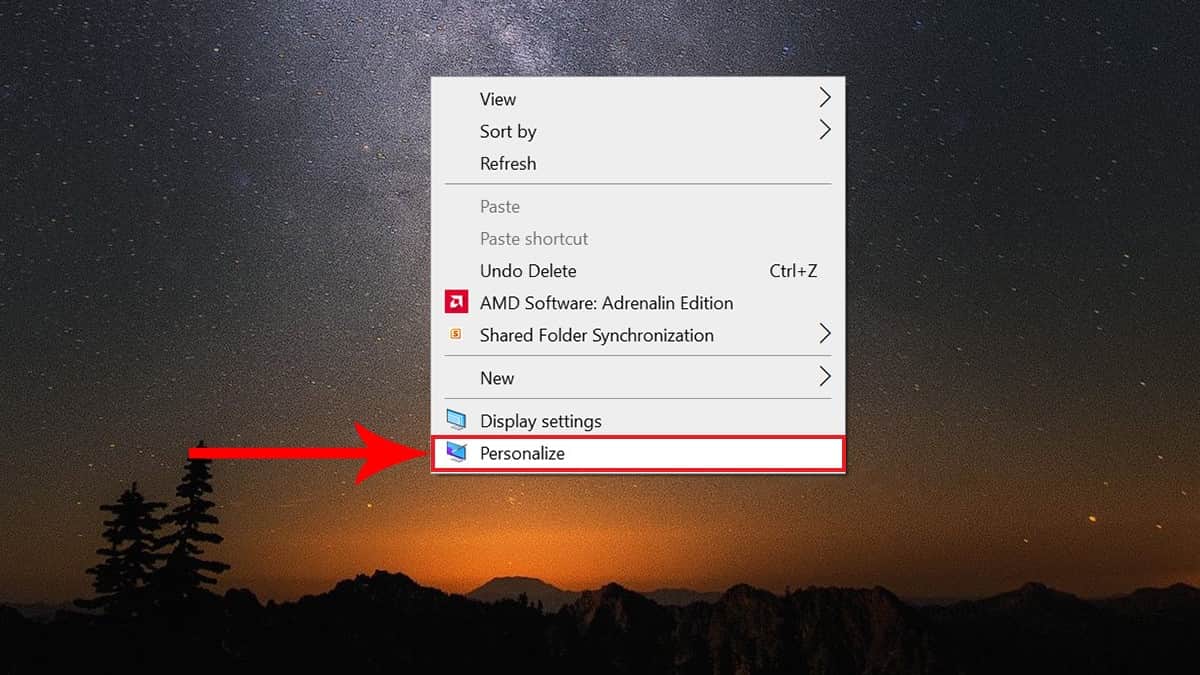 Thay đổi hình nền Windows 10
Thay đổi hình nền Windows 10
- Bước 2: Trong cửa sổ “Personalization”, chọn “Background” ở menu bên trái. Tại mục “Picture”, bạn có thể chọn hình nền từ thư mục mặc định của Windows hoặc chọn hình từ thư mục riêng bằng cách nhấn “Browse”.
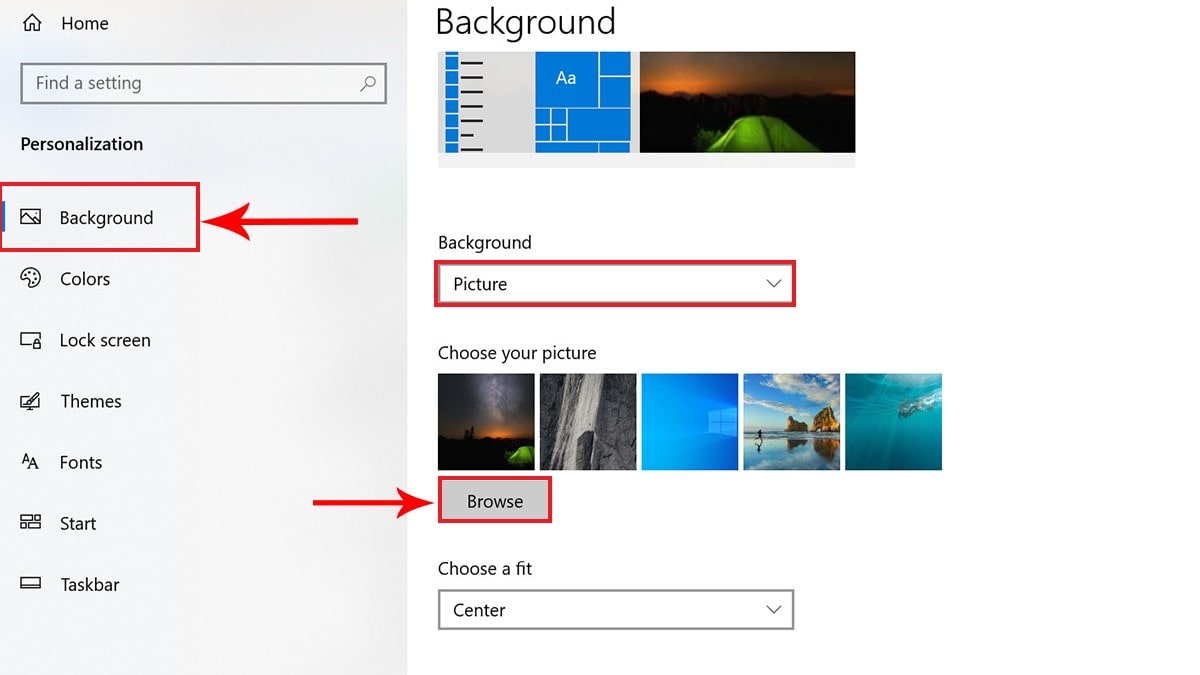 Chọn hình nền Windows 10
Chọn hình nền Windows 10
- Bước 3: Hệ thống sẽ tự động cập nhật hình nền mới.
Lưu ý: Bạn có thể tùy chỉnh vị trí hiển thị của hình nền bằng cách sử dụng menu “Position”.
Đổi Hình Nền Máy Tính Windows 11
Cách đổi hình nền trên Windows 11 cũng tương tự như Windows 10:
- Bước 1: Nhấp chuột phải vào vùng trống trên màn hình Desktop và chọn “Personalize”.
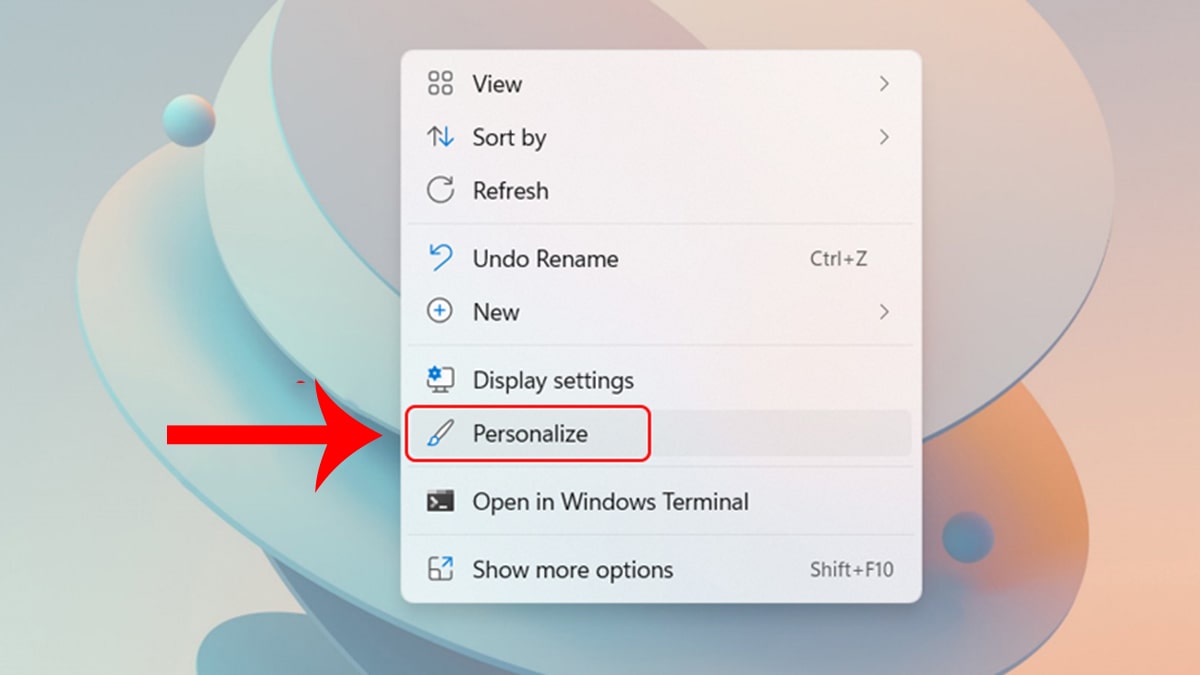 Thay đổi hình nền Windows 11
Thay đổi hình nền Windows 11
- Bước 2: Chọn “Background” hoặc “Lock screen”.
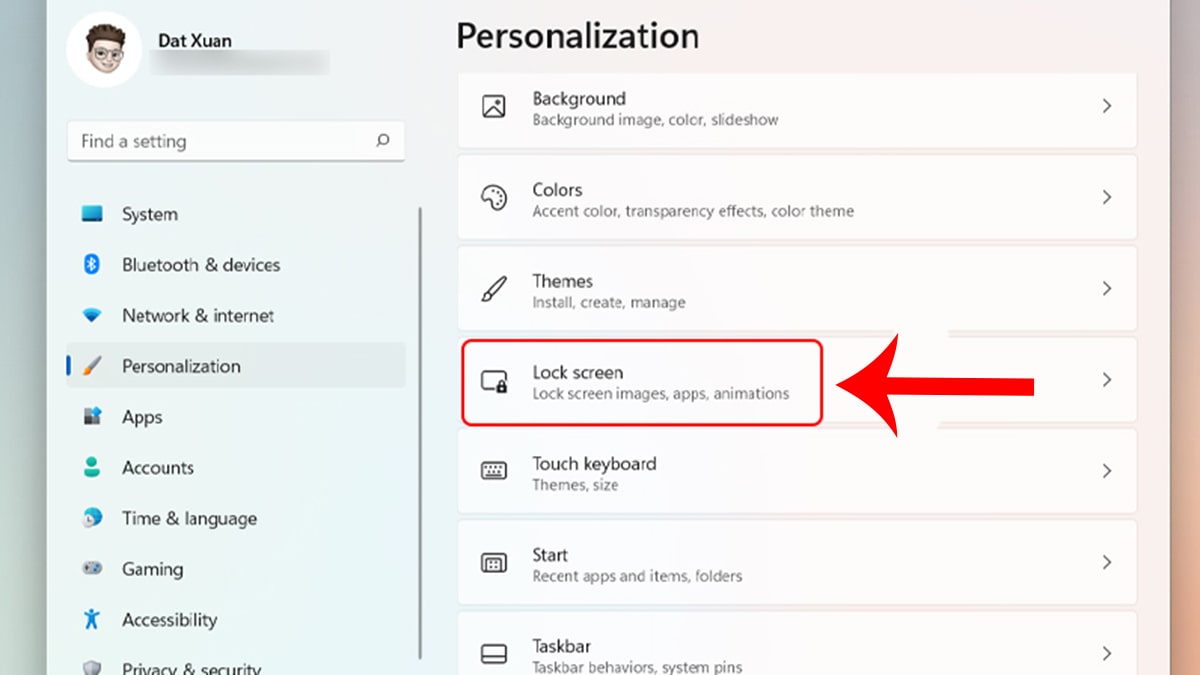 Chọn Background Windows 11
Chọn Background Windows 11
Bước 3: Chọn hình nền từ mục “Personalize your background”. Có ba tùy chọn:
- Windows spotlight: Hình nền khóa mặc định.
- Picture: Chọn hình ảnh từ thư mục trên máy tính.
- Slideshow: Tạo trình chiếu hình nền từ nhiều hình ảnh.
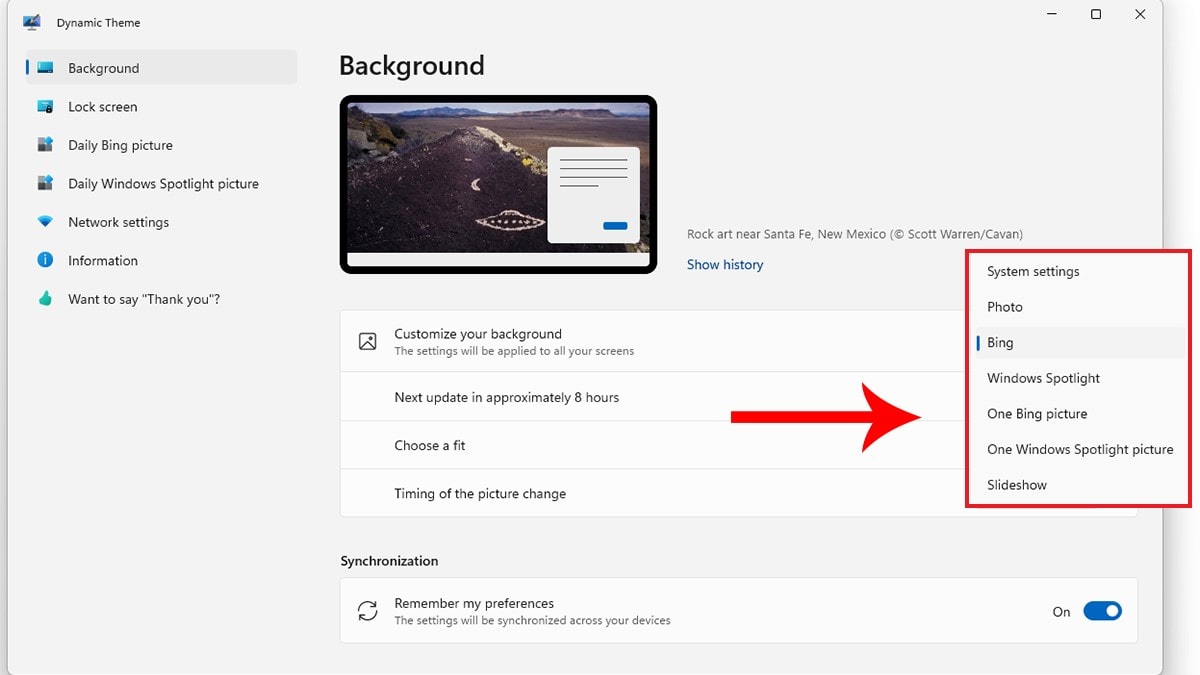 Tùy chọn hình nền Windows 11
Tùy chọn hình nền Windows 11
Đổi Hình Nền Macbook
Trên Macbook, bạn có thể sử dụng ảnh mặc định của Apple hoặc ảnh cá nhân:
- Bước 1: Nhấp vào biểu tượng Apple ở góc trên cùng bên trái màn hình, chọn “System Preferences” rồi chọn “Desktop & Screen Saver”.
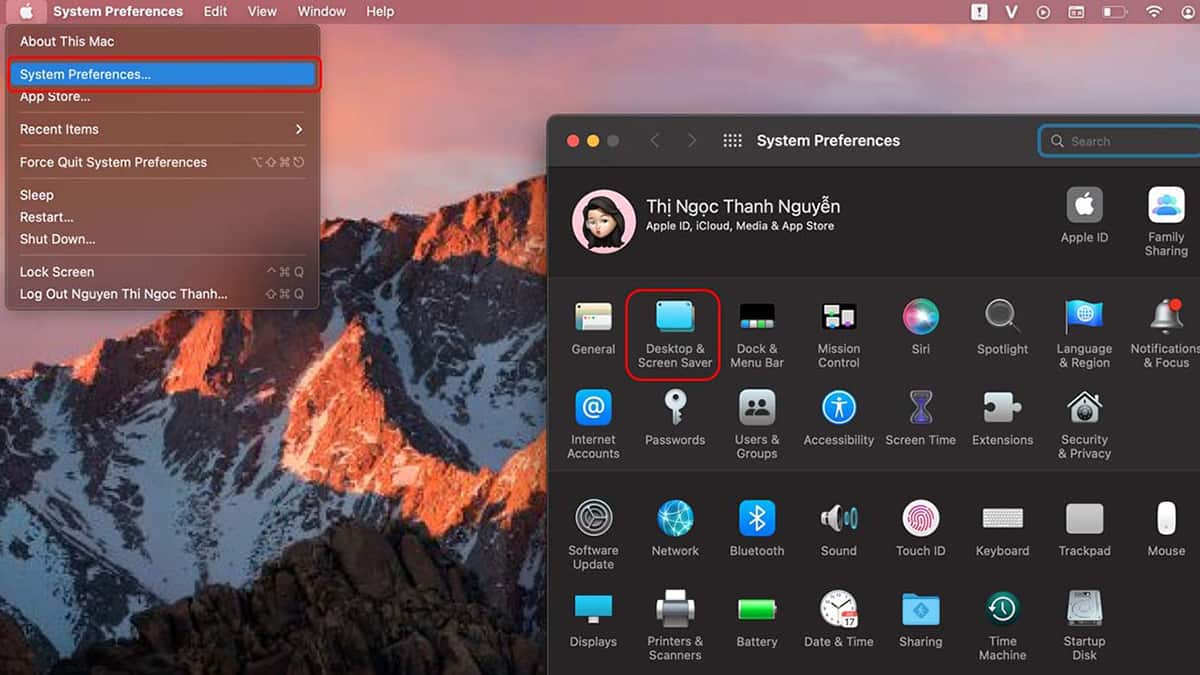 Desktop & Screen Saver Macbook
Desktop & Screen Saver Macbook
Bước 2: Chọn tab “Desktop Picture” và chọn hình nền từ bảng điều khiển bên trái. Các thư mục hình nền bao gồm:
- Apple: Hình nền mặc định.
- Photos: Ảnh trong thư viện ảnh.
- Folders: Ảnh trong các thư mục trên máy tính.
- Solid Colors: Màu sắc đơn giản.
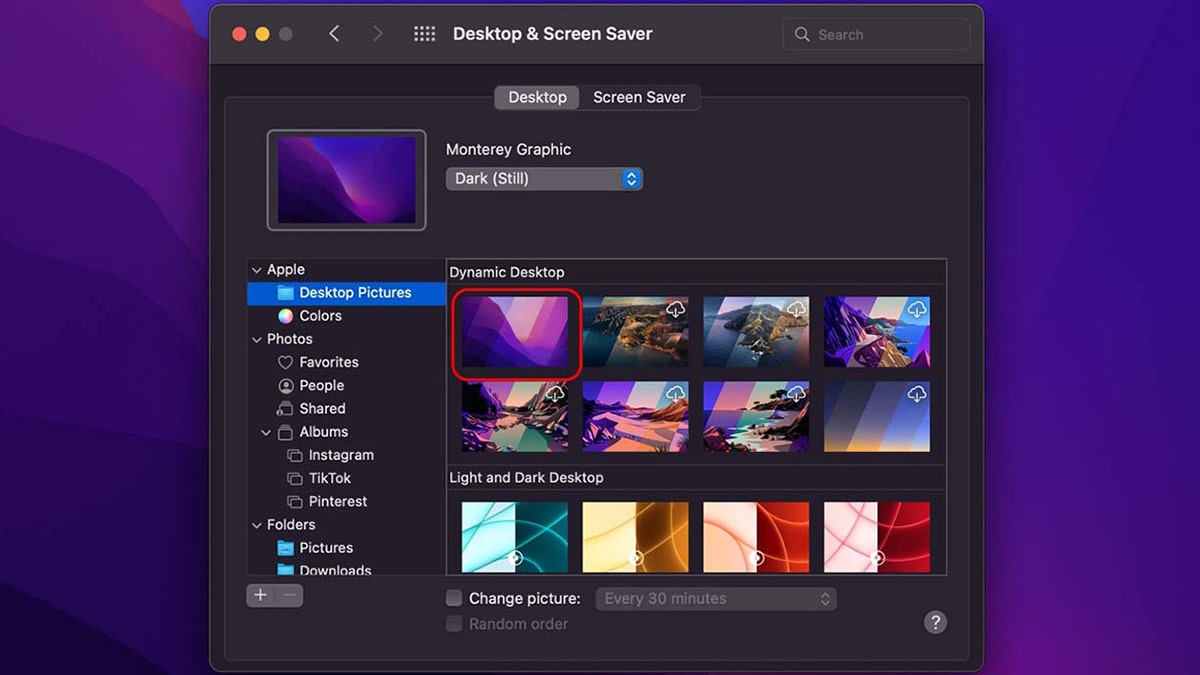 Chọn hình nền Macbook
Chọn hình nền Macbook
Bạn cũng có thể tùy chỉnh màu sắc cho ảnh mặc định tại mục “Color” và chọn “Custom Color”.
Kết Luận
Trên đây là hướng dẫn chi tiết cách đổi hình nền máy tính trên Windows và macOS. Hy vọng bài viết này sẽ giúp bạn làm mới giao diện máy tính một cách dễ dàng và hiệu quả. Hãy thử áp dụng và khám phá thêm nhiều thủ thuật hữu ích khác để cá nhân hóa máy tính của bạn nhé!




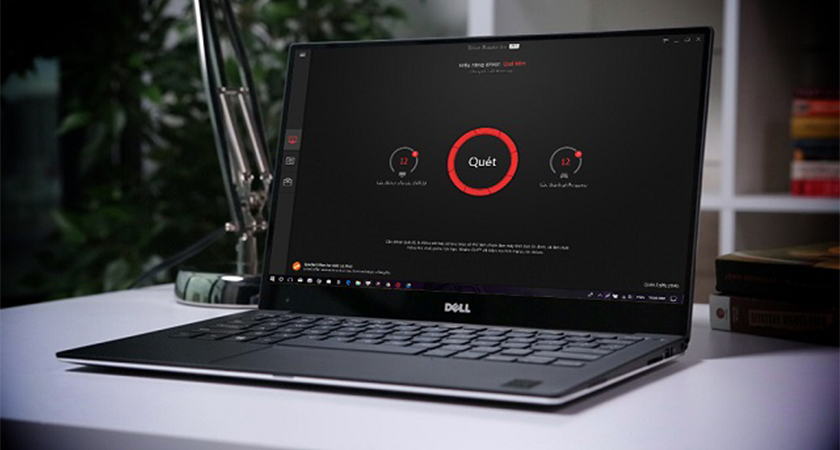
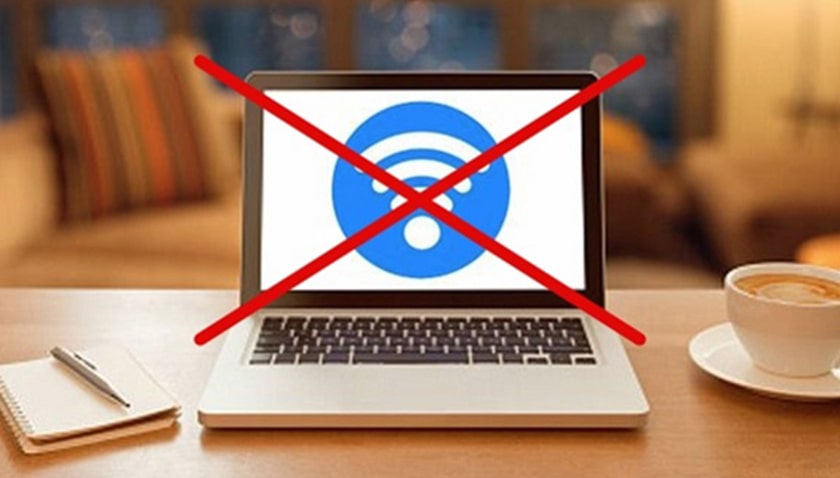
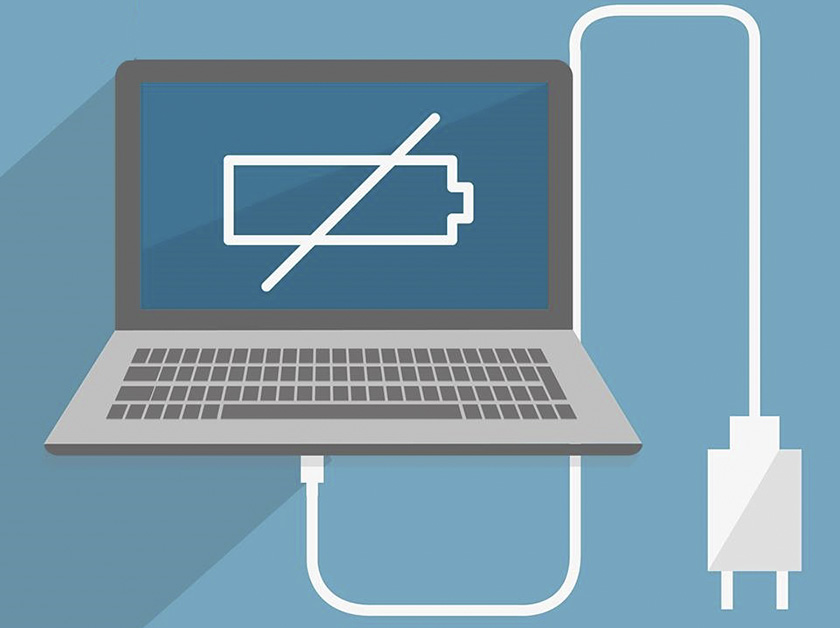
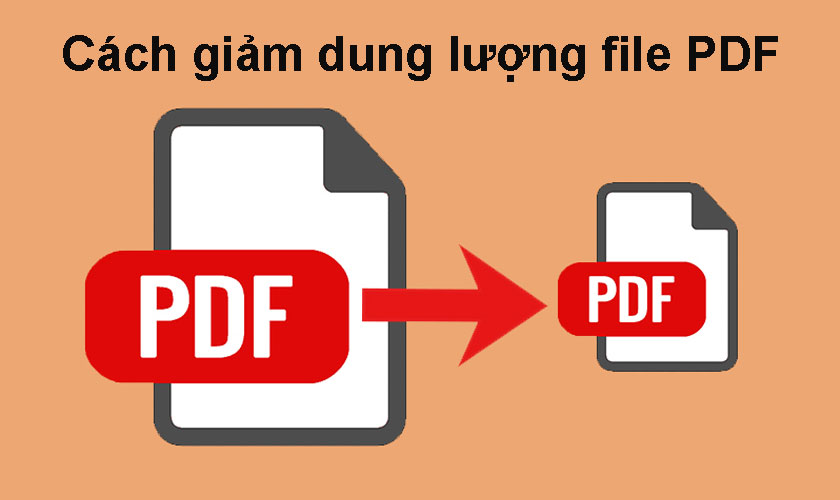
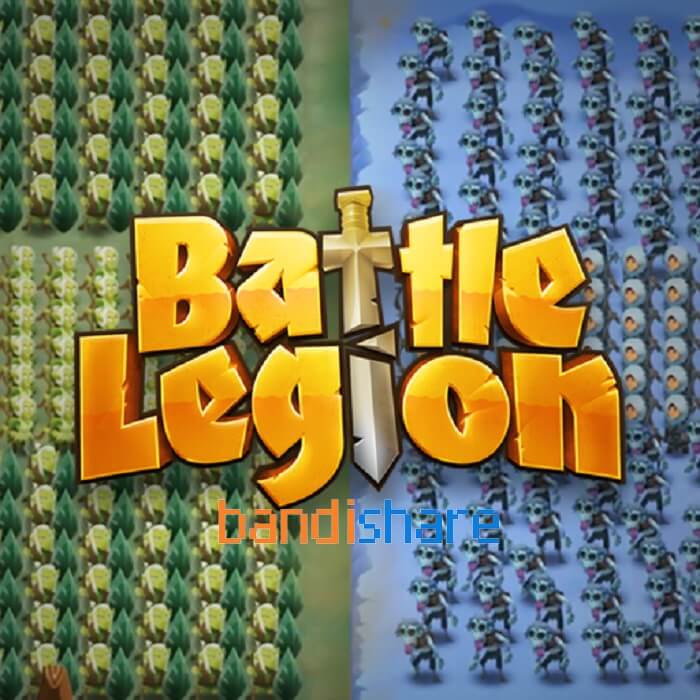

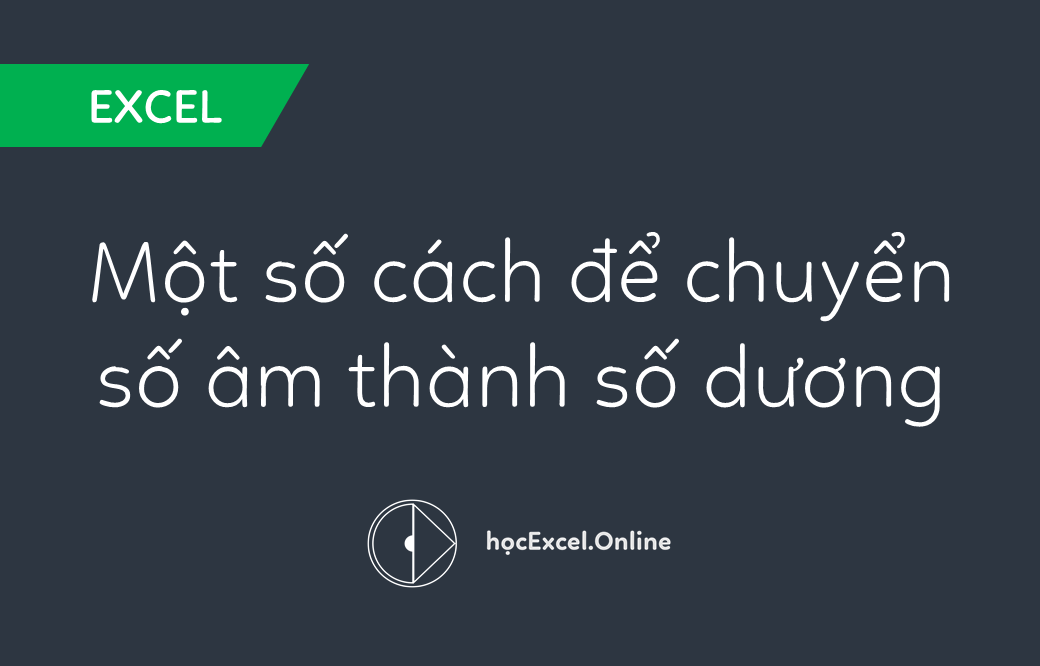
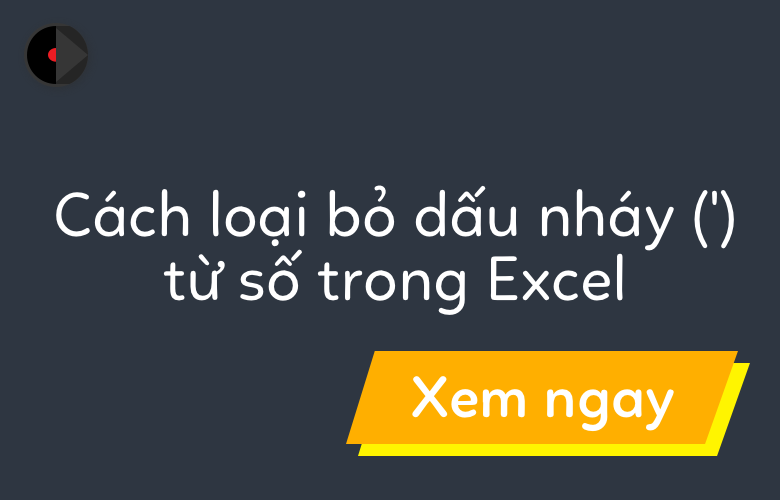



Discussion about this post