Hầu hết laptop hiện nay đều được trang bị webcam ở mặt trước, giúp người dùng dễ dàng chụp ảnh, quay video và gọi video chat qua internet. Bài viết này sẽ hướng dẫn bạn cách mở camera trên laptop Windows 7 và Windows 10 một cách chi tiết và đơn giản nhất.
Mở Camera Trên Laptop Windows 7
Trên Windows 7, một số laptop không có sẵn phần mềm mở camera. Nếu có, bạn chỉ cần gõ “Camera” vào ô tìm kiếm trong Start Menu để mở. Nếu không tìm thấy, bạn cần cài đặt phần mềm hỗ trợ như CyberLink YouCam. (Link tải: https://download.com.vn/cyberlink-youcam-4/download)
Cài Đặt CyberLink YouCam Trên Windows 7
Bước 1: Sau khi tải phần mềm, bạn khởi động file cài đặt. Chọn ngôn ngữ “English” (hoặc ngôn ngữ bạn muốn), chọn thư mục cài đặt và nhấn “Next”.
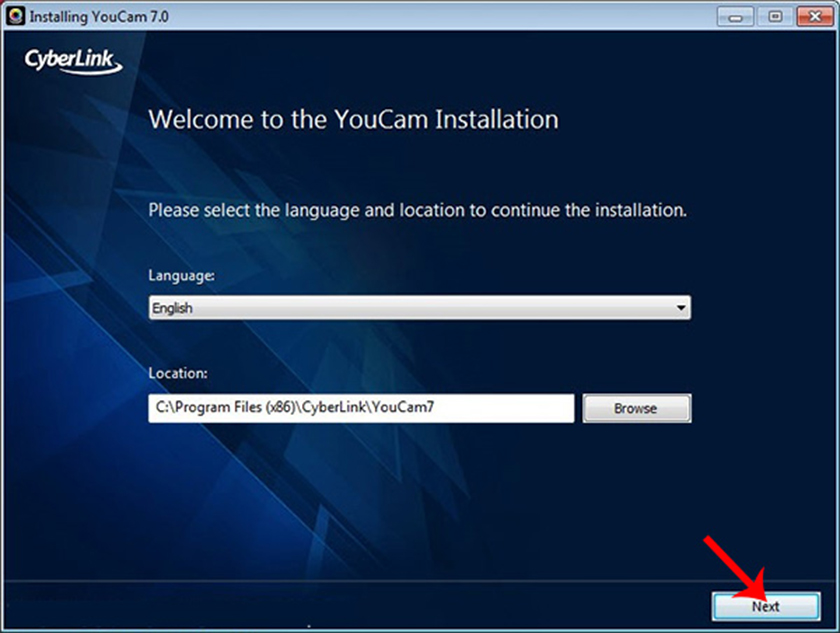 Cài đặt CyberLink YouCam
Cài đặt CyberLink YouCam
Khi giao diện như hình dưới xuất hiện, nhấn “Continue” để hoàn tất cài đặt.
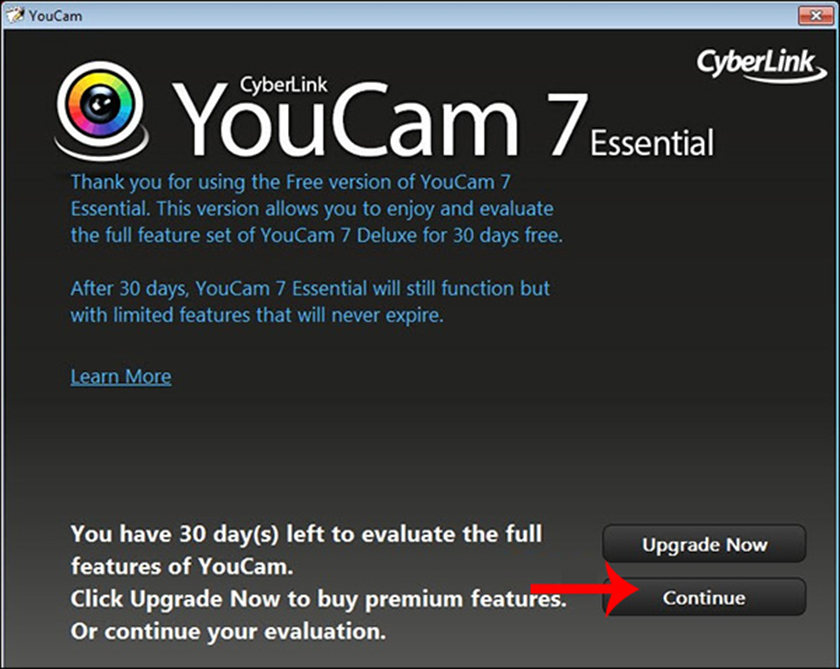 Hoàn tất cài đặt CyberLink YouCam
Hoàn tất cài đặt CyberLink YouCam
Bước 2: Mở CyberLink YouCam. Màn hình webcam sẽ hiển thị trên giao diện phần mềm. Nhấn biểu tượng hình tròn ở giữa để chụp ảnh hoặc chuyển sang chế độ quay video. CyberLink YouCam cũng cung cấp nhiều hiệu ứng và khung hình thú vị.
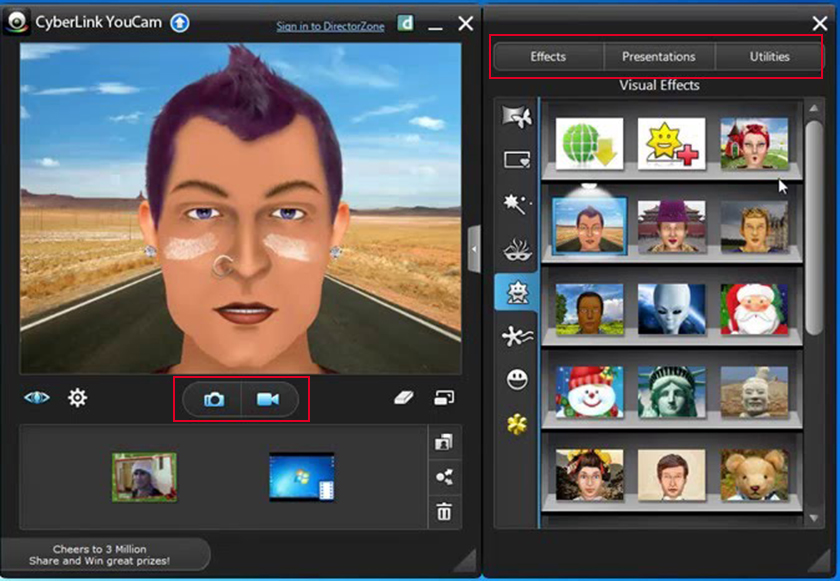 Sử dụng CyberLink YouCam
Sử dụng CyberLink YouCam
Mở Camera Trên Laptop Windows 10
Bước 1: Mở Start Menu, tìm ứng dụng “Camera” hoặc gõ “Camera” vào thanh tìm kiếm và chọn “Camera” (Trusted Windows Store App).
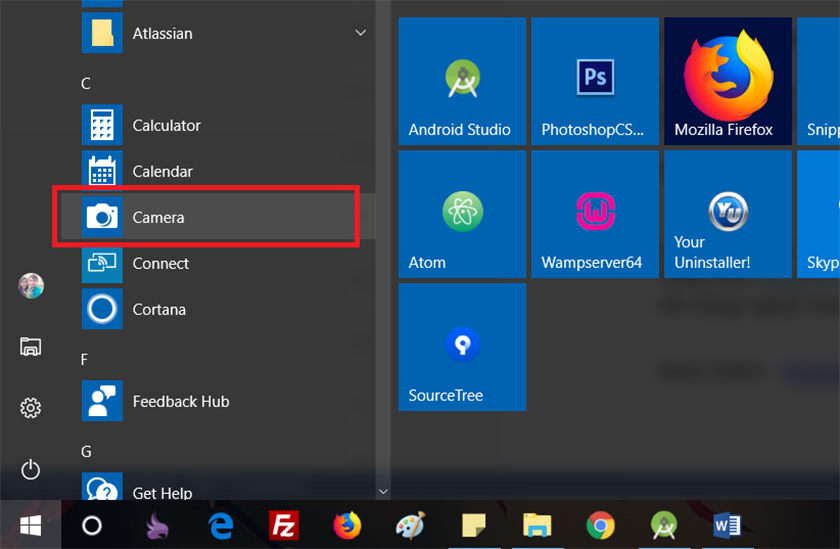 Mở ứng dụng Camera trên Windows 10
Mở ứng dụng Camera trên Windows 10
Bước 2: Giao diện camera sẽ xuất hiện. Chọn biểu tượng máy ảnh để chụp ảnh hoặc biểu tượng quay video để quay phim.
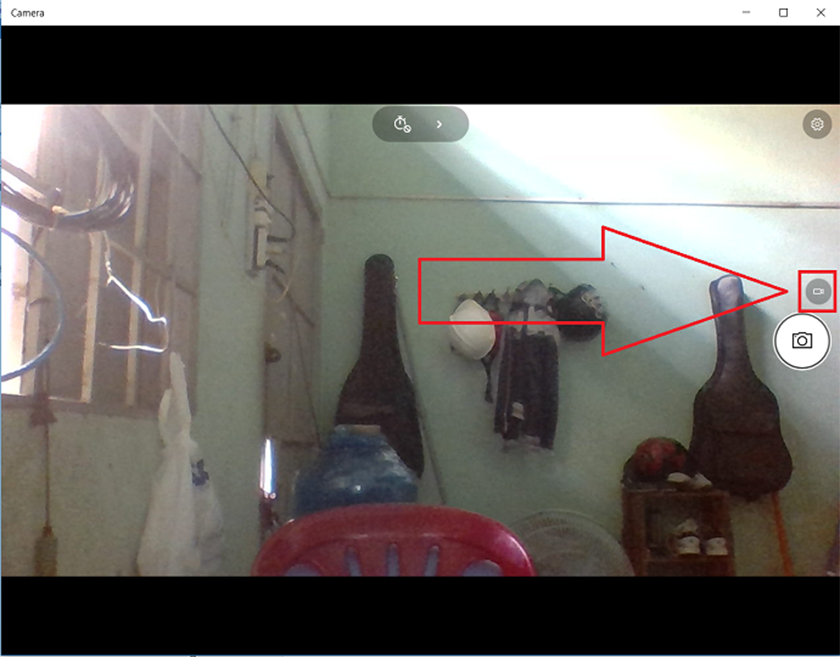 Sử dụng ứng dụng Camera trên Windows 10
Sử dụng ứng dụng Camera trên Windows 10
Ngoài ra, bạn có thể tùy chỉnh các thiết lập sau:
- Settings: Thiết lập thông số chụp ảnh và quay phim, bao gồm:
- Nhấn giữ nút camera: Truy cập nhanh ảnh chụp hoặc video.
- Tỉ lệ kích thước video: 16:9 hoặc 4:3.
- Chất lượng video: HD (1280x720p) hoặc qHD (640x360p) với 30fps.
- Time Lapse: Chức năng chụp liên tục.
- Hẹn giờ chụp hình: Biểu tượng đồng hồ.
- Điều chỉnh độ sáng: Click vào mũi tên bên cạnh biểu tượng đồng hồ.
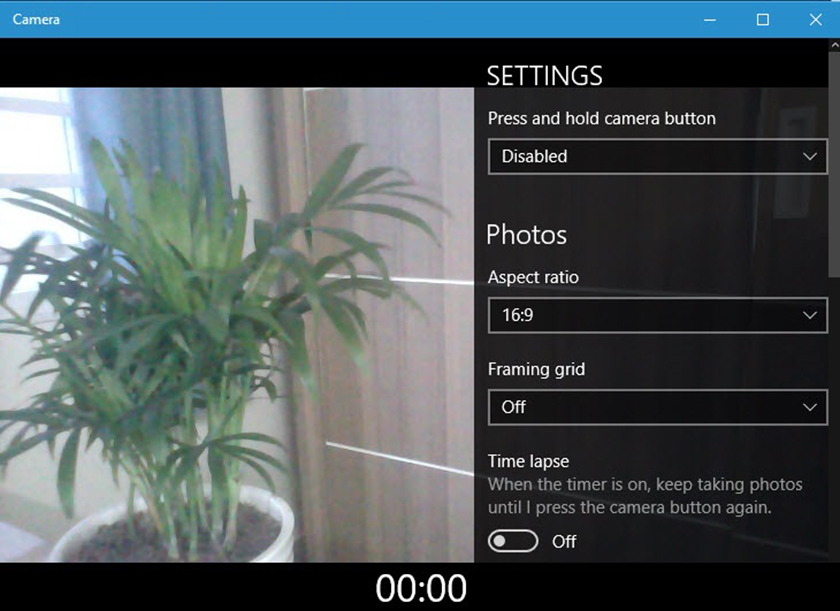 Thiết lập ứng dụng Camera
Thiết lập ứng dụng Camera
Bước 3: Ảnh chụp sẽ tự động được lưu. Bạn có thể click vào biểu tượng hình ảnh phía dưới để chỉnh sửa với các công cụ đơn giản như chia sẻ, phóng to/thu nhỏ, vẽ, chỉnh sửa và xoay ảnh.
Khắc Phục Lỗi Không Mở Được Camera Trên Windows 10 (“0xA00F4244”)
Nếu gặp lỗi “We can’t find your camera” (0xA00F4244), có thể do Windows không tìm thấy camera hoặc do xung đột phần mềm. Dưới đây là một số cách khắc phục:
Kiểm tra quyền truy cập camera
Đảm bảo ứng dụng được phép sử dụng camera:
- Nhấn
Windows + Iđể mở Settings. - Chọn
Privacy->Camera. - Bật tùy chọn “Let apps use my camera”.
Reset ứng dụng Camera
- Vào
Start->Settings->Apps->Apps & Features. - Tìm và chọn ứng dụng “Camera”.
- Chọn
Advanced options->Reset.
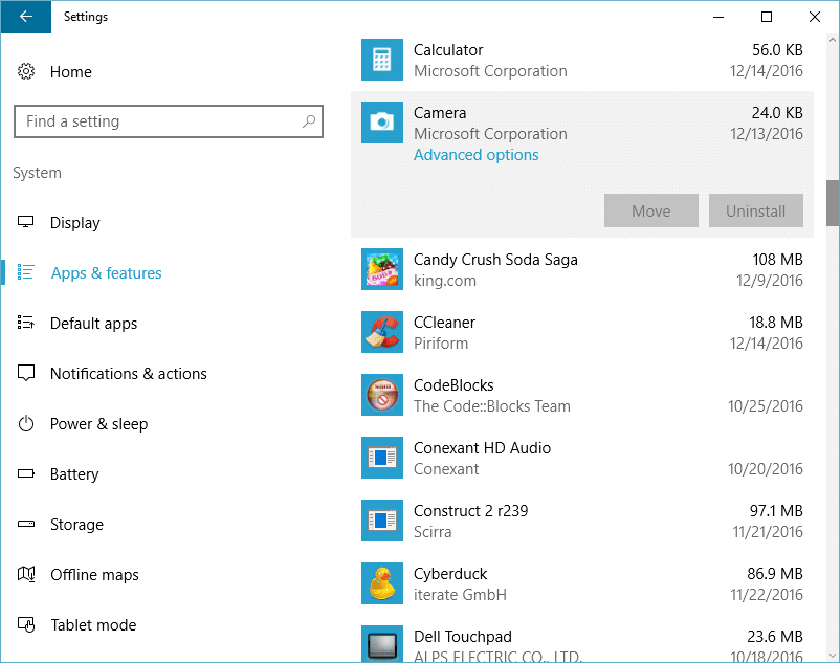 Reset ứng dụng Camera
Reset ứng dụng Camera
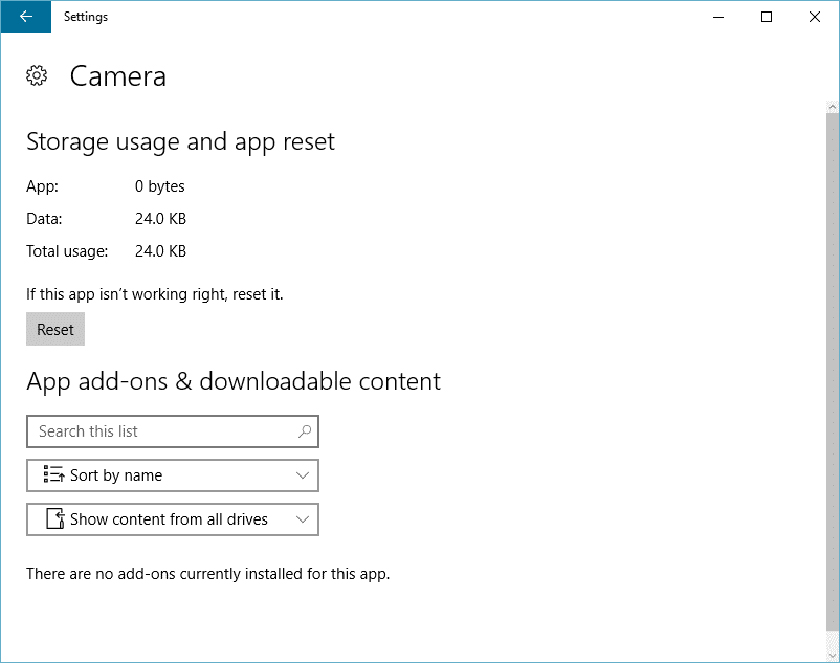 Tùy chọn nâng cao cho ứng dụng Camera
Tùy chọn nâng cao cho ứng dụng Camera
Sử dụng Windows Troubleshooter
- Mở Start Menu, gõ “troubleshooting” và nhấn Enter.
- Chọn
View all->Windows Store Apps. - Làm theo hướng dẫn trên màn hình.
Cập nhật hoặc rollback driver webcam
Cập nhật driver:
- Nhấn
Windows + R, gõ “devmgmt.msc” và nhấn Enter. - Mở rộng mục “Imaging devices”.
- Chuột phải vào driver webcam, chọn
Update driver software. - Chọn
Search automatically for updated driver software.
Rollback driver:
- Trong Device Manager, mở rộng “Imaging devices”.
- Chuột phải vào driver webcam, chọn
Properties->Driver->Roll Back Driver.
Tinh chỉnh Registry (cần thận trọng)
- Nhấn
Windows + R, gõ “regedit” và nhấn Enter. - Điều hướng đến:
HKEY_LOCAL_MACHINESOFTWAREMicrosoftWindows Media FoundationPlatform. - Tạo DWORD mới với tên “EnableFrameServerMode” và giá trị là 0.
Vô hiệu hóa phần mềm diệt virus
Tạm thời tắt phần mềm diệt virus để kiểm tra xem có phải nguyên nhân gây lỗi hay không.
Cài đặt lại driver webcam
- Mở Device Manager.
- Mở rộng “Imaging devices”.
- Chuột phải vào driver webcam, chọn
Uninstall. - Chọn
Action->Scan for hardware changes.
Kết Luận
Bài viết đã hướng dẫn cách mở camera trên laptop Windows 7 và Windows 10, cũng như cách khắc phục một số lỗi thường gặp. Hy vọng những thông tin này sẽ hữu ích cho bạn.
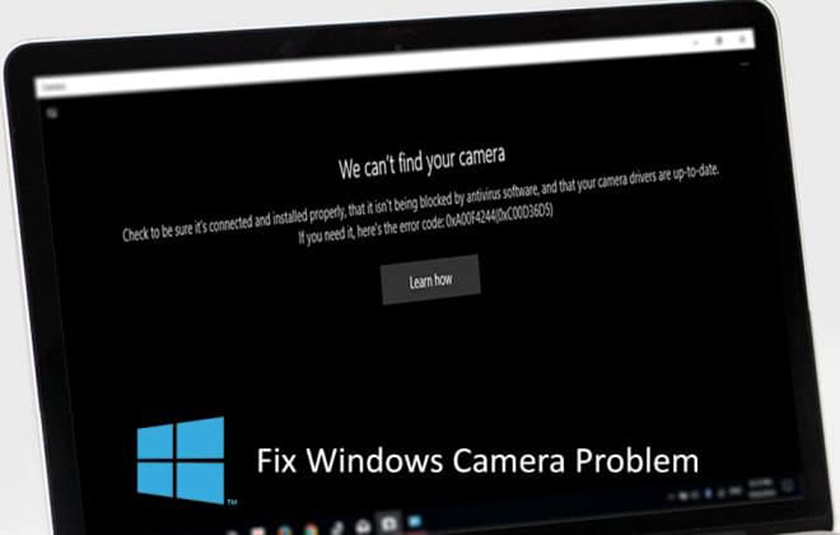 Lỗi không mở được camera
Lỗi không mở được camera















Discussion about this post