Từ phiên bản PowerPoint 2013 trở đi, Microsoft đã tích hợp sẵn tính năng quay màn hình máy tính và âm thanh, cho phép bạn nhúng trực tiếp video vào bài thuyết trình hoặc lưu lại thành file riêng biệt. Bài viết này sẽ hướng dẫn chi tiết cách quay màn hình trong PowerPoint cho các phiên bản từ 2013 đến các phiên bản mới nhất.
Đối với PowerPoint 2013, bạn cần đảm bảo đã cài đặt bản cập nhật cần thiết để sử dụng tính năng quay phim màn hình.
Các phiên bản PowerPoint mới hơn cung cấp quy trình quay phim màn hình đơn giản hơn. Đầu tiên, mở slide PowerPoint mà bạn muốn chèn video quay màn hình. Trên thanh công cụ, chọn thẻ “Insert” và sau đó chọn “Screen Recording”.
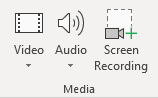 Giao diện quay màn hình PowerPoint
Giao diện quay màn hình PowerPoint
Tiếp theo, trong phần điều khiển quay màn hình, chọn “Select Area” để xác định vùng màn hình muốn ghi lại.
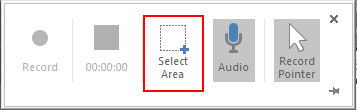 Lựa chọn vùng quay màn hình PowerPoint
Lựa chọn vùng quay màn hình PowerPoint
Kéo thả chuột để chọn vùng màn hình cần quay. Sau khi chọn xong, nhấn nút “Record” để bắt đầu quay. Bạn có thể tạm dừng quay bằng nút “Pause”, tiếp tục quay bằng nút “Record” và kết thúc quay bằng nút “Stop”.
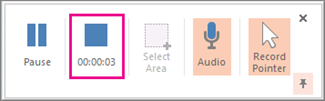 Nút điều khiển quay màn hình PowerPoint
Nút điều khiển quay màn hình PowerPoint
Sau khi hoàn tất quá trình quay, video sẽ được tự động nhúng vào slide PowerPoint hiện tại. Để lưu video thành một file riêng biệt, click chuột phải vào video vừa nhúng và chọn “Save Media as…”. Chọn thư mục lưu trữ, đặt tên file và nhấn “Save”.
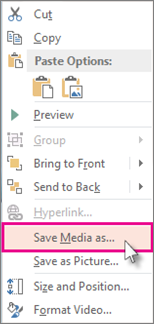 Lưu video quay màn hình PowerPoint
Lưu video quay màn hình PowerPoint
PowerPoint cũng cung cấp các tùy chọn để thiết lập chế độ bắt đầu video. Khi click vào video, một bảng chọn sẽ hiện ra. Tại đây, bạn có thể chọn chế độ “Start” để video tự động chạy khi mở slide hoặc chạy khi click chuột.
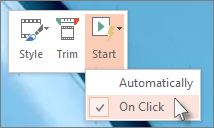 Tùy chọn bắt đầu video PowerPoint
Tùy chọn bắt đầu video PowerPoint
Ngoài ra, bạn có thể cắt video bằng tính năng “Trim”. Kéo thả điểm đầu và điểm cuối của video để chọn đoạn video cần giữ lại, sau đó nhấn “OK”.
Để tùy chỉnh giao diện video, bạn có thể sử dụng tính năng “Style” nằm bên cạnh nút “Trim”. Tại đây, bạn có thể chọn các kiểu khung viền và hiệu ứng khác nhau cho video.


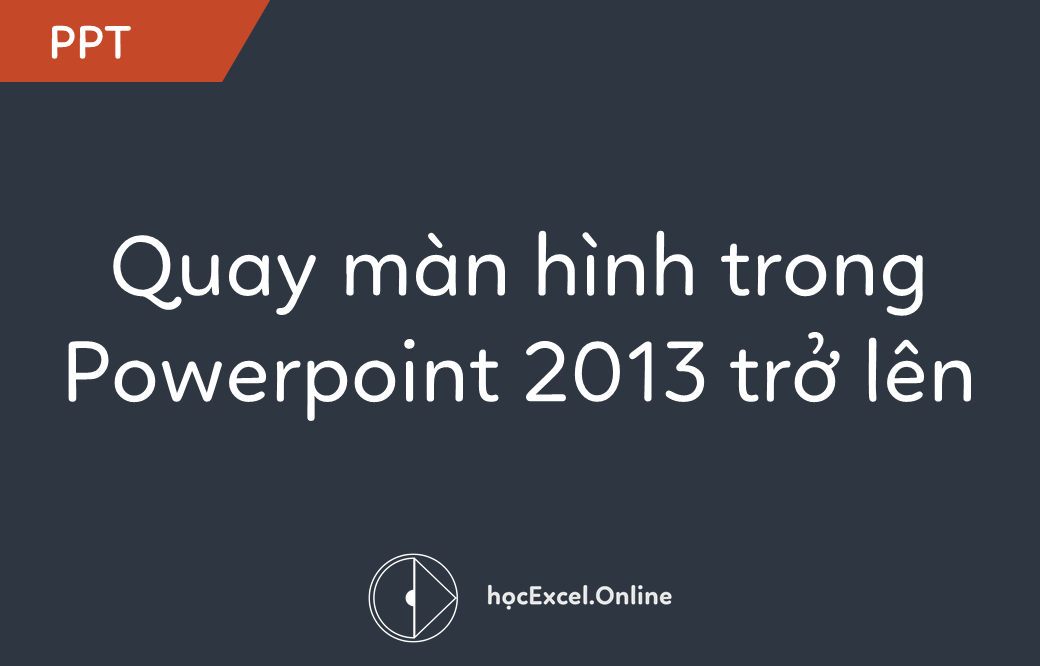

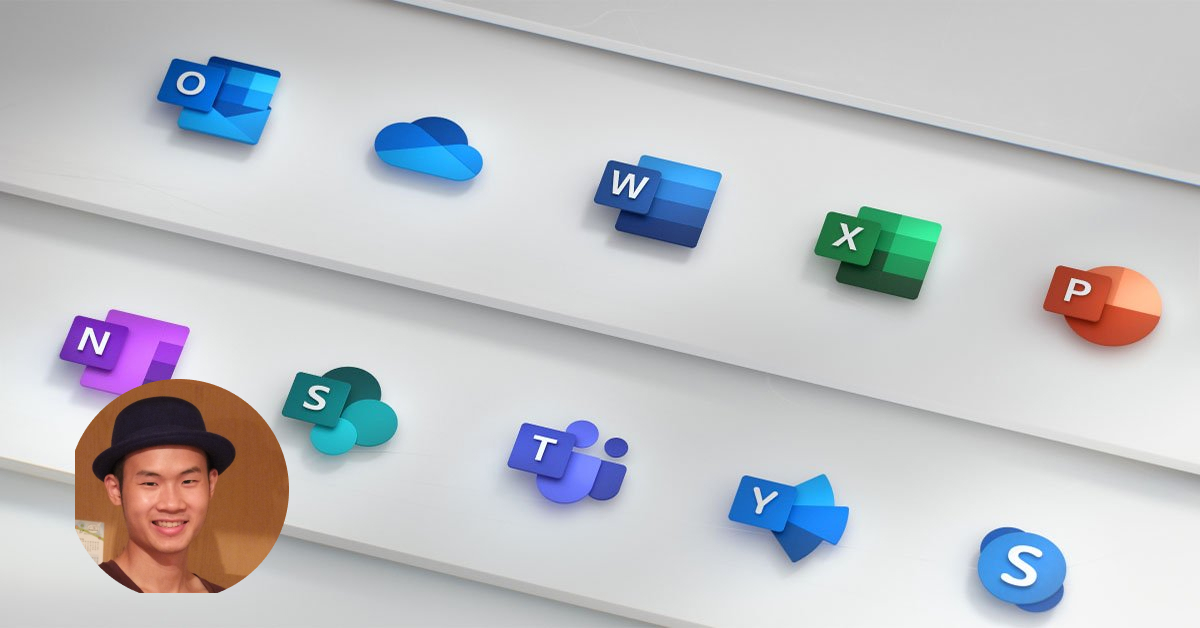
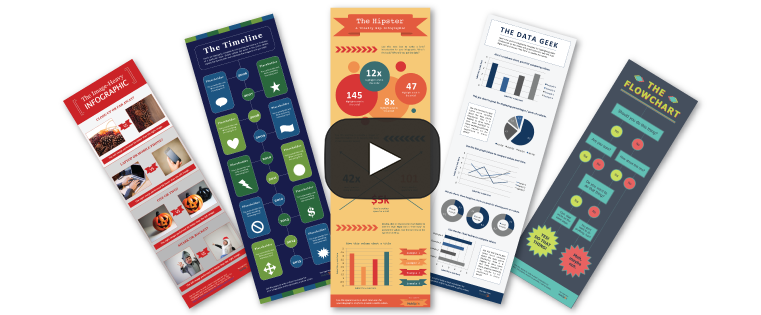
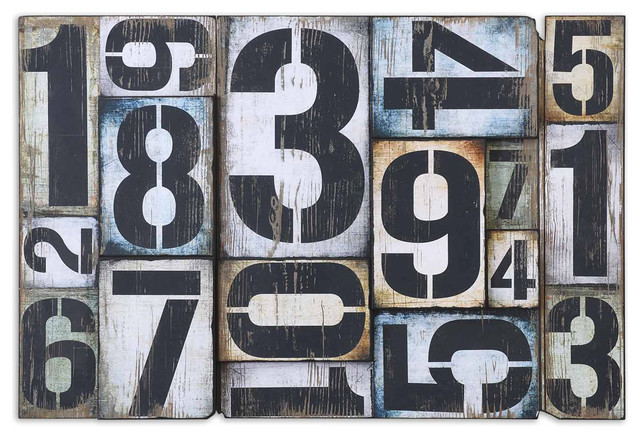
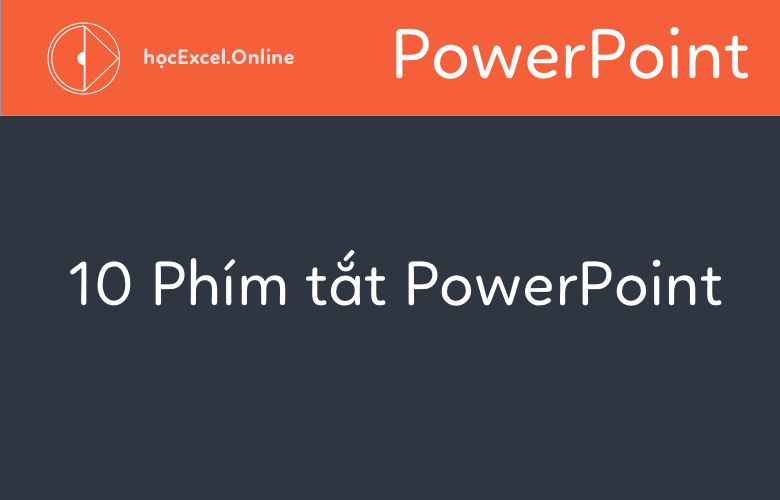






Discussion about this post