Bạn đã tự tin sử dụng hàm VLOOKUP để tra cứu dữ liệu trong Excel? Bài viết này sẽ giúp bạn nâng cao kỹ năng với hàm VLOOKUP có điều kiện, cho phép tra cứu dựa trên nhiều tiêu chí. Nếu chưa quen với VLOOKUP cơ bản, hãy xem video hướng dẫn sau:
https://www.youtube.com/watch?v=G2YpPjLgO9k[/embed]
Bạn có thể tải file Excel minh họa tại đây và thực hành trực tiếp. Cùng bắt đầu tìm hiểu nào!
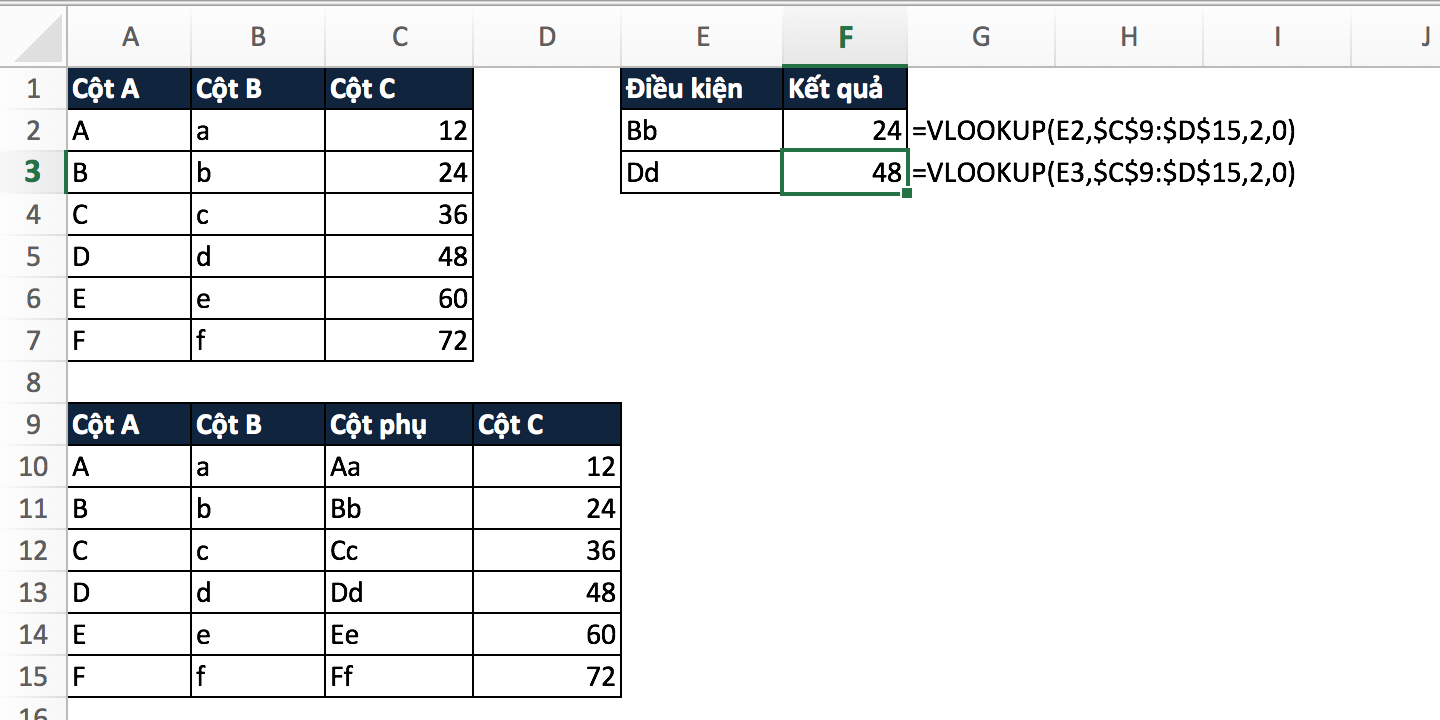 Ví dụ sử dụng VLOOKUP với nhiều điều kiện
Ví dụ sử dụng VLOOKUP với nhiều điều kiện
Ví dụ trên (trong Sheet1 của file Excel), để tra cứu giá trị ở cột C với điều kiện là “Bb”, ta thường thêm một cột phụ. Tuy nhiên, nếu không được phép thay đổi cấu trúc bảng tính thì sao? Hãy xem cách xử lý trong Sheet2.
Sử Dụng VLOOKUP Kết Hợp CHOOSE Và Công Thức Mảng
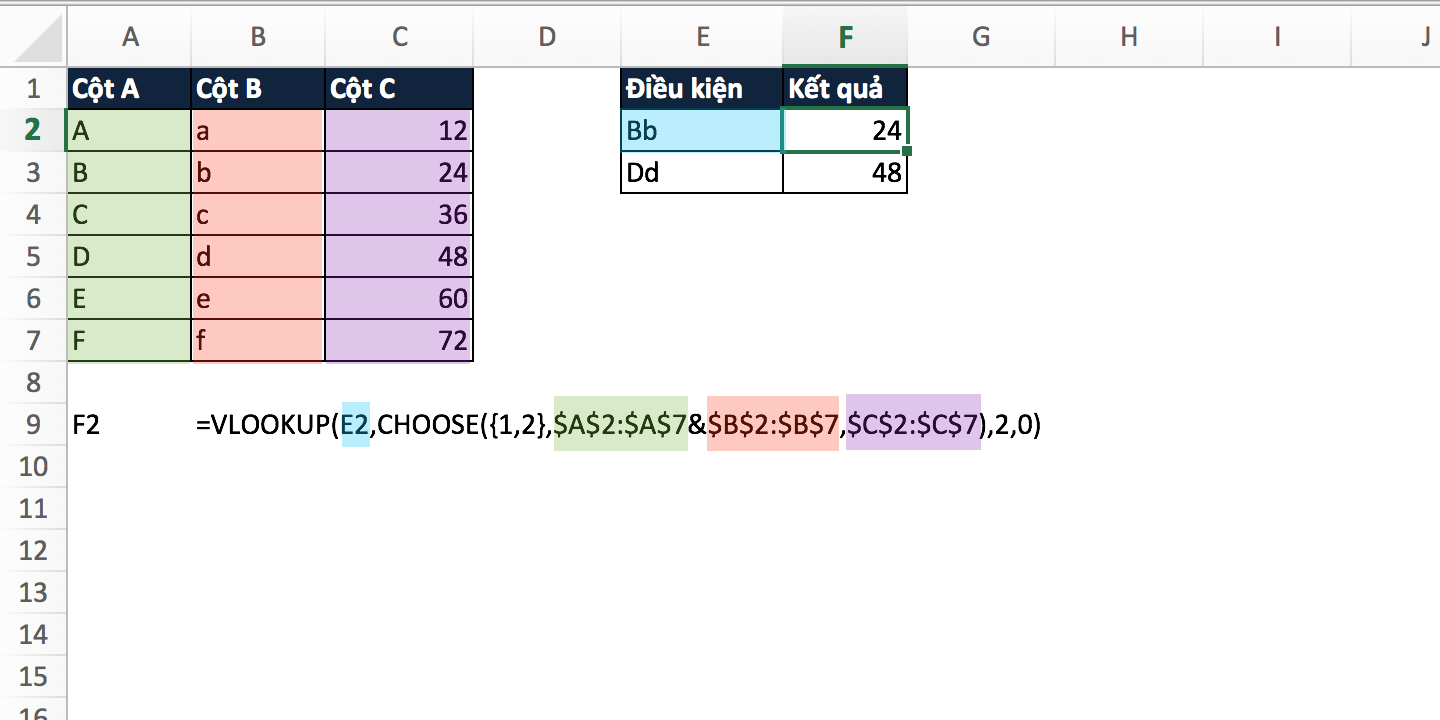 Sử dụng VLOOKUP với nhiều điều kiện trong Excel
Sử dụng VLOOKUP với nhiều điều kiện trong Excel
Trong Sheet2, ta sử dụng công thức mảng sau tại ô F2 để tra cứu dữ liệu. Nhớ dùng tổ hợp phím CTRL + SHIFT + ENTER để nhập công thức mảng:
=VLOOKUP(E2,CHOOSE({1,2},$A$2:$A$7&$B$2:$B$7,$C$2:$C$7),2,0)Các phần được tô màu có thể thay đổi tùy theo nhu cầu. Hàm CHOOSE tạo ra một bảng dữ liệu 2 cột ngay trong công thức, giúp VLOOKUP hoạt động bình thường.
 Hình 3: Minh họa cách hoạt động của hàm CHOOSE
Hình 3: Minh họa cách hoạt động của hàm CHOOSE
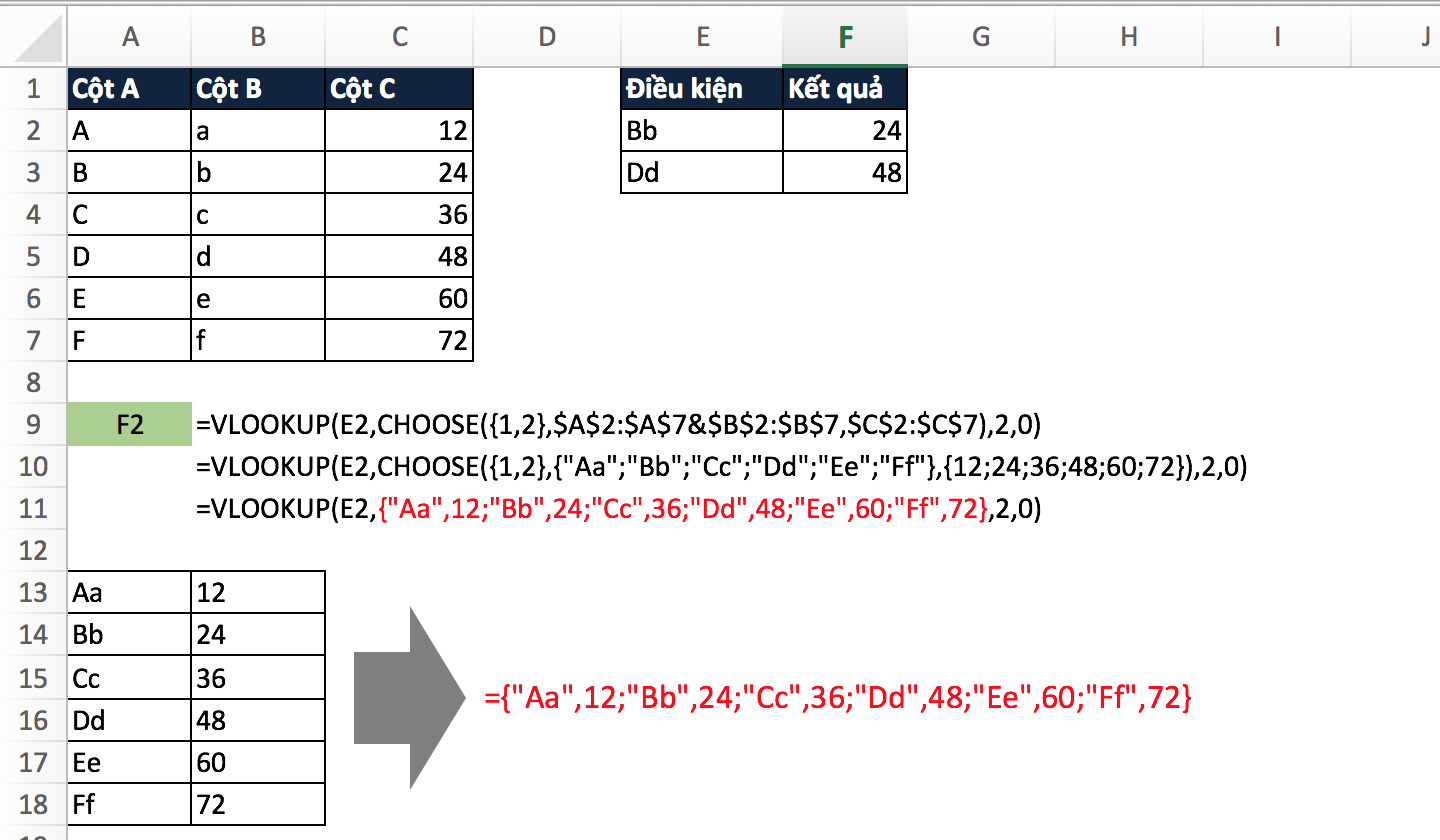 Minh họa hàm CHOOSE trong Excel
Minh họa hàm CHOOSE trong Excel
Để kiểm tra kết quả của hàm CHOOSE trực tiếp trong Excel, nhập công thức sau vào thanh công thức và nhấn F9 (hoặc FN + F9 trên laptop):
=CHOOSE({1,2},"Học","Excel","Online",'Miễn","Phí")Kết quả trên thanh công thức sẽ là ={"Học","Excel"}.
Nếu chưa rõ, hãy xem video hướng dẫn sau:
https://www.youtube.com/watch?v=IA9RJpNIAs0[/embed]
Thêm Ví Dụ Về VLOOKUP Có Điều Kiện Và CHOOSE
Tra Cứu Dữ Liệu Dựa Trên 3 Cột
Ví dụ trong Sheet3 minh họa việc tra cứu dữ liệu từ cột D dựa trên 3 cột A, B và C. Kỹ thuật này áp dụng được cho nhiều cột hơn.
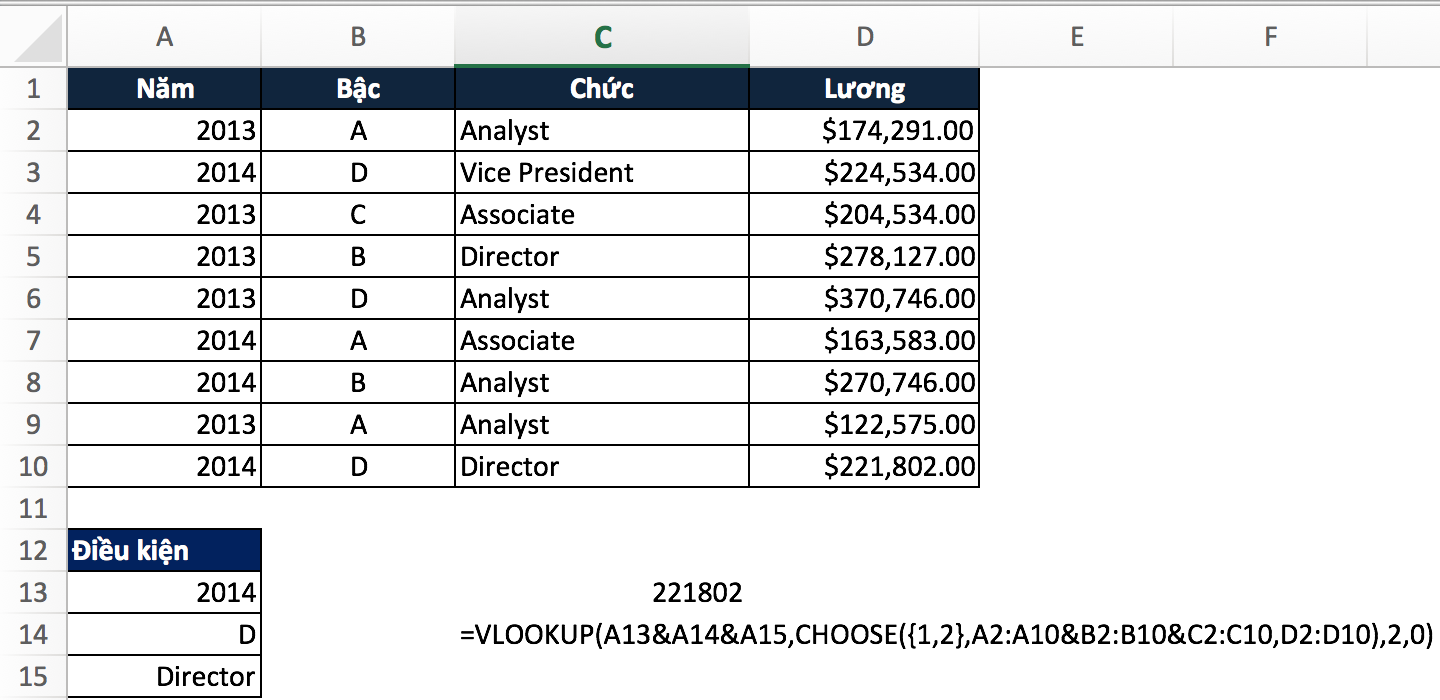 Tra cứu dữ liệu dựa trên 3 cột
Tra cứu dữ liệu dựa trên 3 cột
Tra Cứu Dữ Liệu Đặc Biệt
Trong Sheet4, ta tra cứu số báo danh dựa trên hai cột Họ và Tên. Có thể nối Họ và Tên bằng dấu cách, dấu gạch ngang hoặc dấu phẩy. Dưới đây là các công thức mảng tương ứng (nhớ nhấn CTRL + SHIFT + ENTER):
- Nối bằng dấu cách:
=VLOOKUP(A7,CHOOSE({1,2},$A$2:$A$4&" "&$B$2:$B$4,$C$2:$C$4),2,0) - Nối bằng dấu gạch ngang:
=VLOOKUP(A8,CHOOSE({1,2},$A$2:$A$4&"-"&$B$2:$B$4,$C$2:$C$4),2,0) - Nối bằng dấu phẩy và dấu cách:
=VLOOKUP(A9,CHOOSE({1,2},$A$2:$A$4&", "&$B$2:$B$4,$C$2:$C$4),2,0)
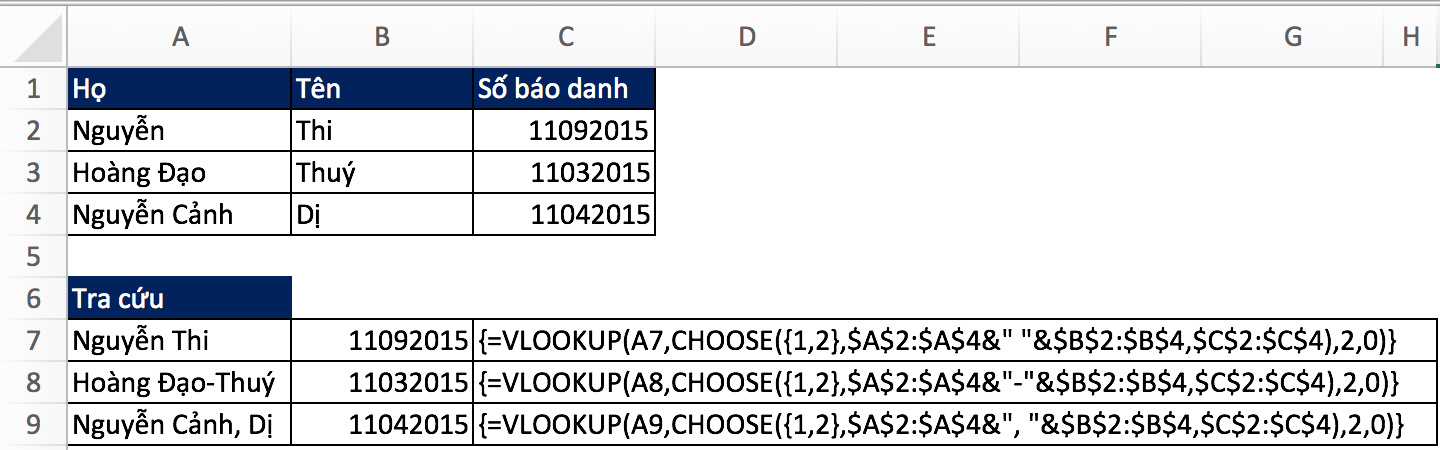 Tra cứu dữ liệu đặc biệt
Tra cứu dữ liệu đặc biệt
Kết Luận
Qua bài viết này, hy vọng bạn đã nắm vững cách sử dụng hàm VLOOKUP có điều kiện trong Excel. Hãy tải file Excel đính kèm để thực hành và áp dụng vào công việc.


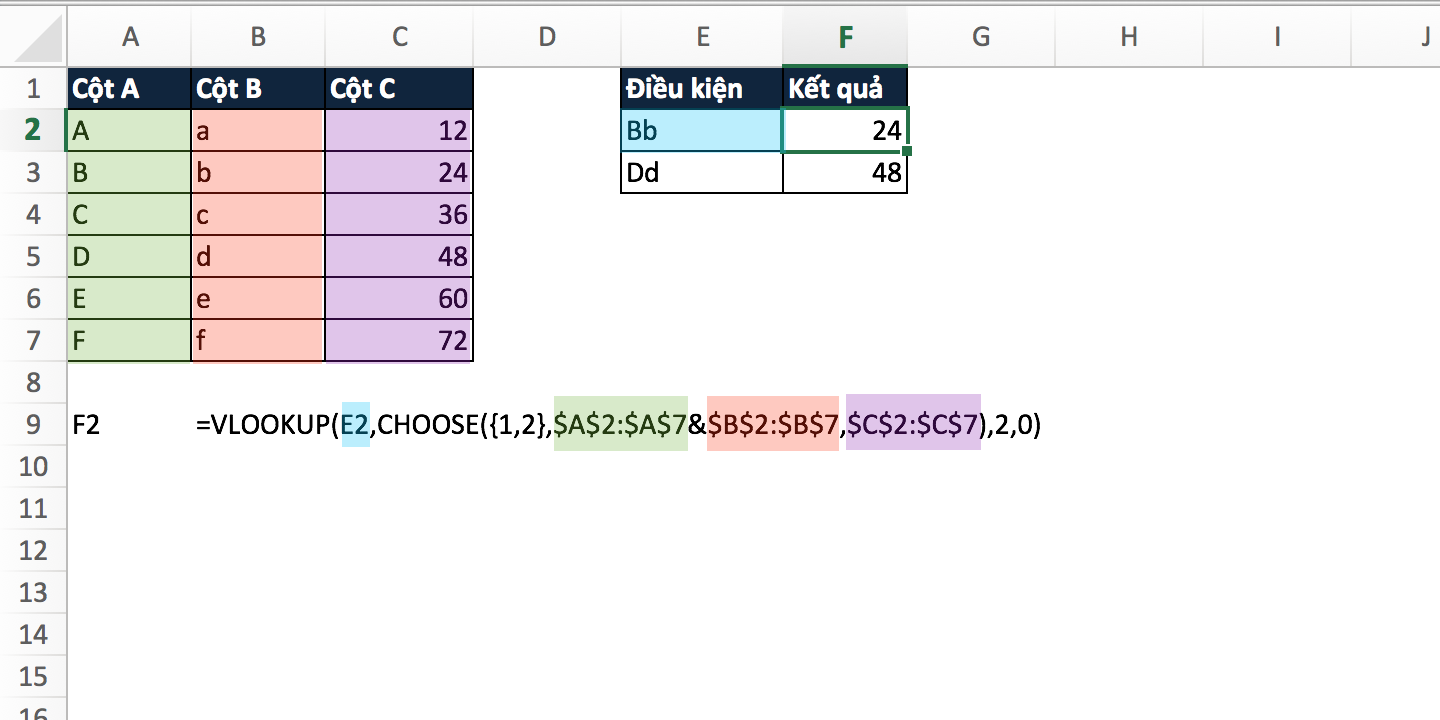

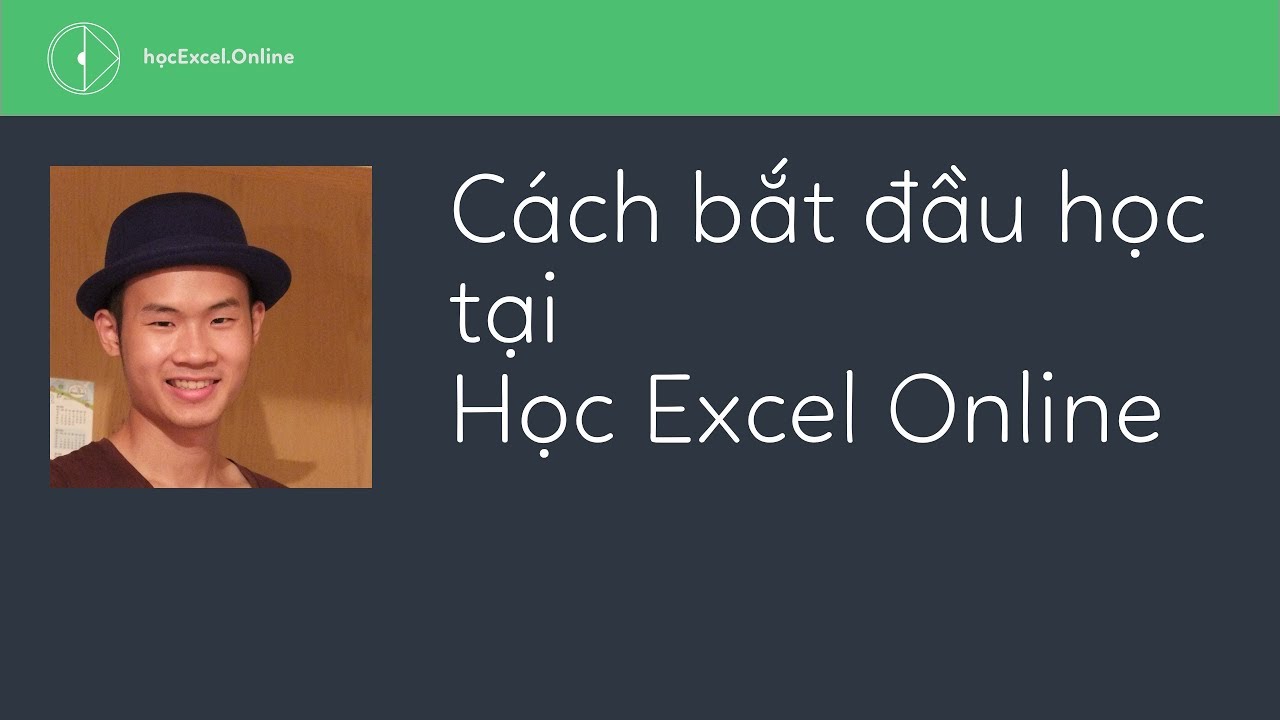
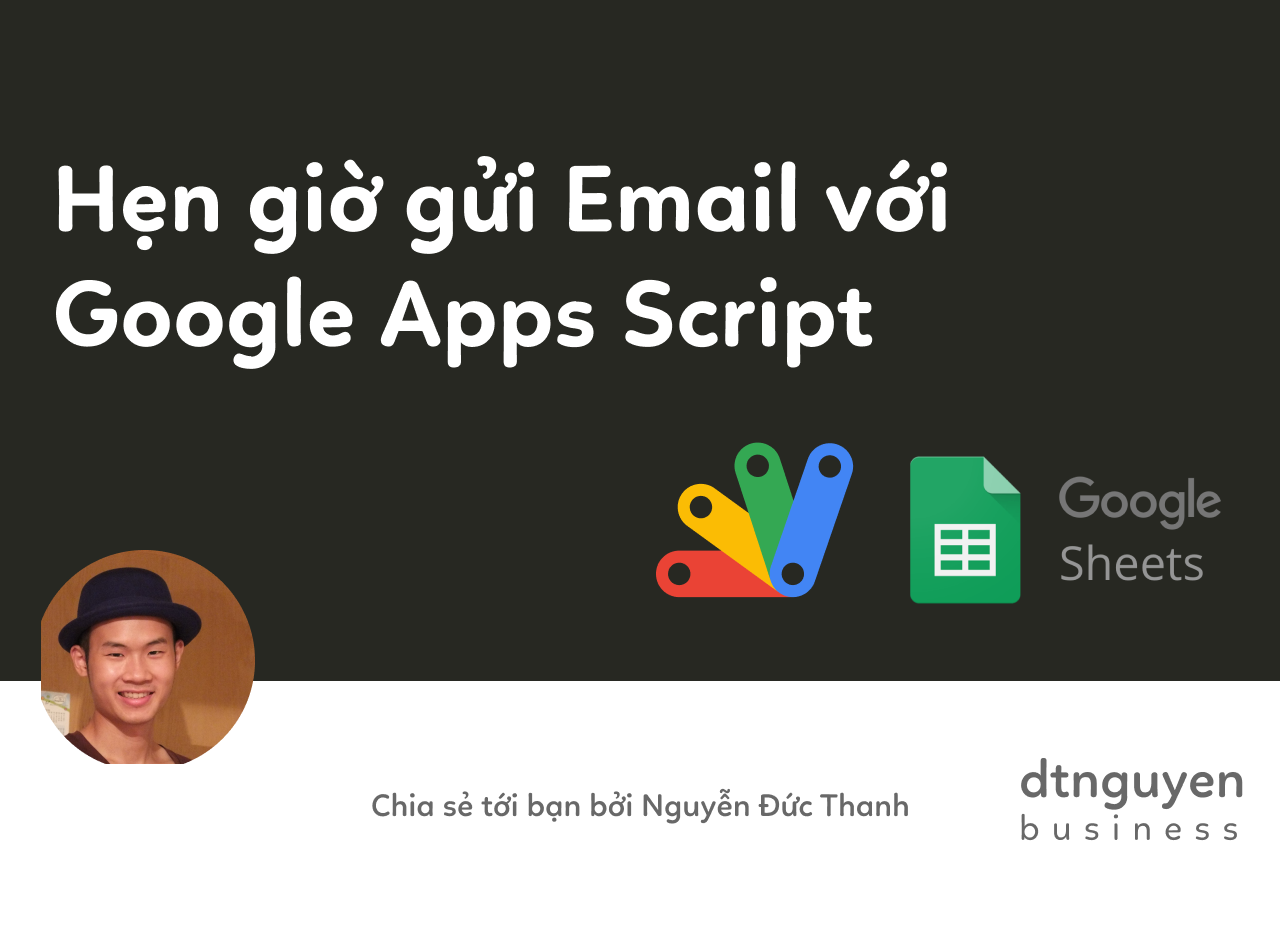
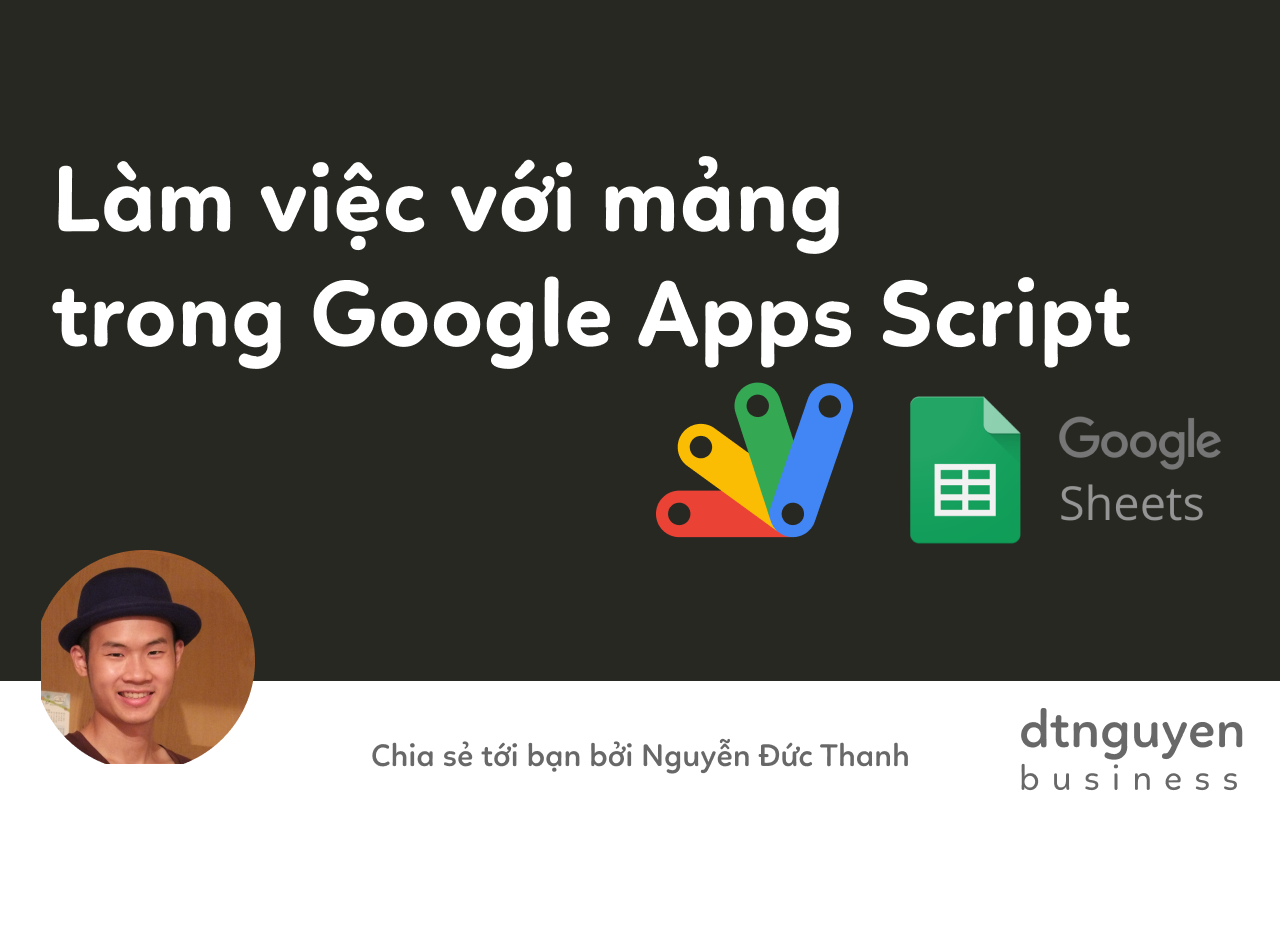
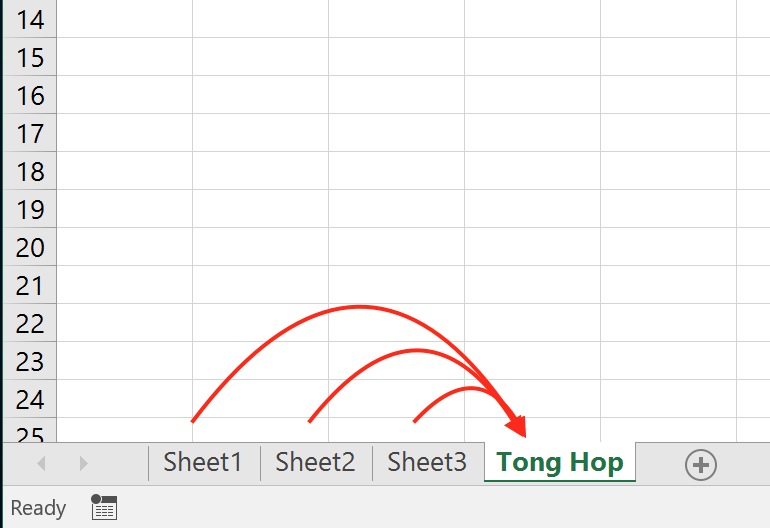







Discussion about this post