Bạn mới bắt đầu sự nghiệp YouTuber và đang tìm kiếm công cụ hỗ trợ đắc lực? YouTube Studio trên máy tính chính là giải pháp hoàn hảo dành cho bạn! Ứng dụng này sẽ giúp bạn chỉnh sửa, phân tích, và đánh giá hiệu quả video một cách dễ dàng. Hãy cùng Thủ Thuật tìm hiểu cách sử dụng YouTube Studio để tối ưu hóa kênh YouTube của bạn nhé!
YouTube Studio trên máy tính là gì? Công cụ này dùng để làm gì?
YouTube Studio trên máy tính là trung tâm quản lý và lưu trữ toàn bộ video bạn đăng tải trên kênh YouTube. Tại đây, bạn có thể dễ dàng theo dõi, thống kê và đánh giá các chỉ số tương tác quan trọng như lượt xem, lượt thích, số người đăng ký, v.v. Từ đó, bạn có thể đánh giá hiệu quả kênh, tối ưu hóa nội dung và xây dựng chiến lược tiếp cận khán giả hiệu quả hơn.
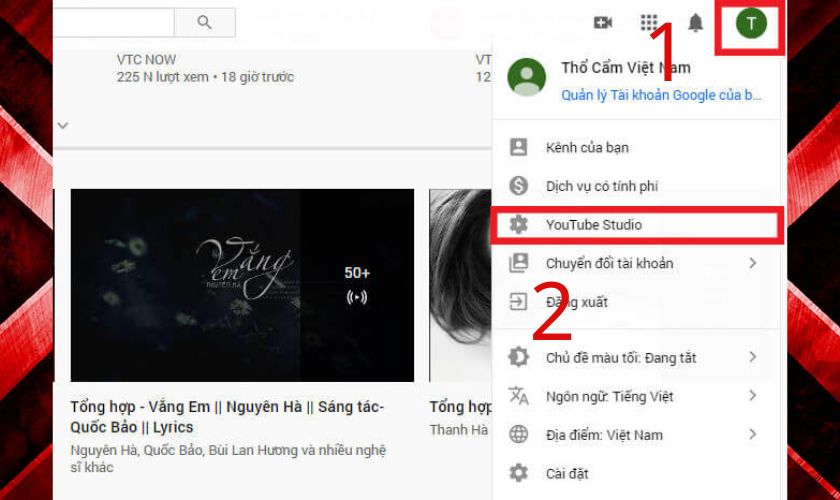 Đăng nhập vào YouTube Studio
Đăng nhập vào YouTube Studio
Ngoài ra, YouTube Studio trên máy tính còn cung cấp nhiều tính năng hữu ích khác như:
- Quản lý nhiều kênh YouTube cùng lúc.
- Phân tích kênh theo thời gian thực.
- Phân quyền truy cập cho người khác.
- Tạo và quản lý danh sách phát video.
- Quản lý bình luận của khán giả.
- Tạo phụ đề cho video.
- Cập nhật các tính năng mới nhất từ Creator Insider.
Hướng dẫn đăng video lên YouTube Studio trên máy tính
Nếu bạn chưa biết cách đăng tải video lên kênh YouTube, đừng lo lắng! Thủ Thuật sẽ hướng dẫn bạn từng bước chi tiết và dễ hiểu:
Bước 1: Đăng nhập vào YouTube Studio. Click vào biểu tượng Tài khoản và chọn “YouTube Studio”.
Bước 2: Tại góc trên bên phải, click vào biểu tượng “Tạo” và chọn “Tải video lên”.
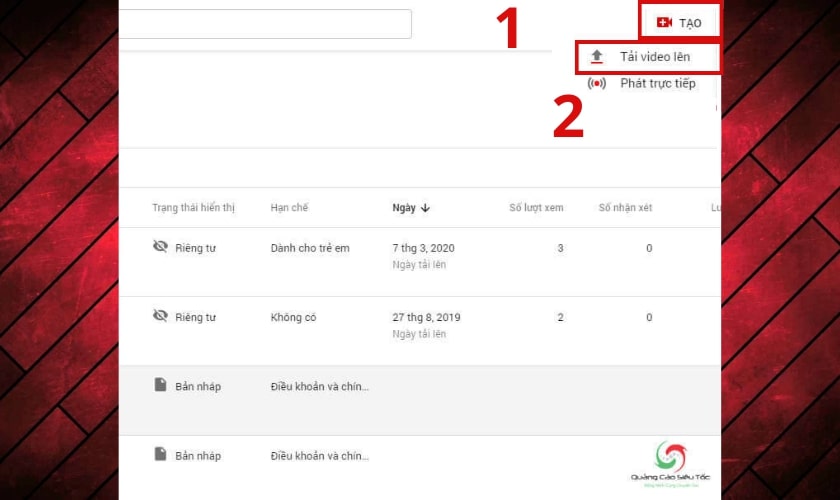 Tạo video mới
Tạo video mới
Bước 3: Chọn video bạn muốn tải lên và nhấn “Chọn tệp”. Bạn có thể tải lên tối đa 15 video cùng lúc.
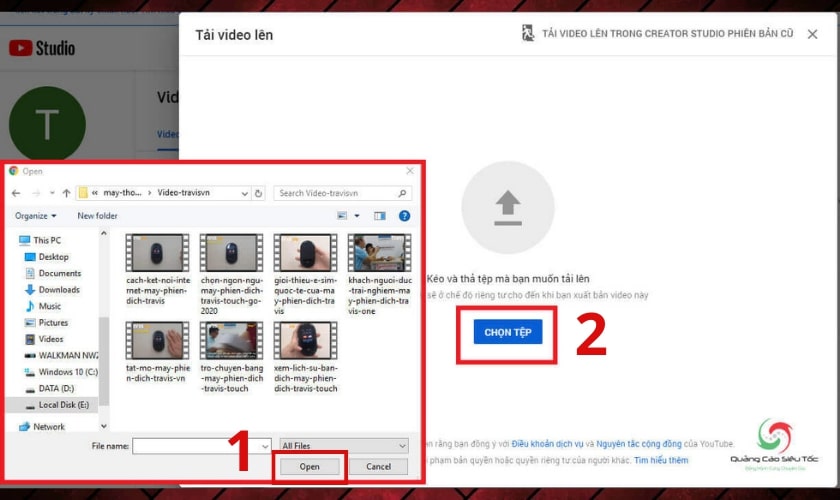 Chọn tệp video
Chọn tệp video
Lưu ý: Video sẽ được tự động chuyển đổi sang độ phân giải cao nhất. Bạn có thể tùy chỉnh độ phân giải dựa trên thiết bị và tốc độ mạng của người xem.
Bước 4: Điền các thông tin cần thiết:
- Tiêu đề video (tối đa 100 ký tự).
- Mô tả video (tối đa 1000 ký tự).
- Ảnh thumbnail (bạn có thể tự chọn hoặc để YouTube tự động chọn).
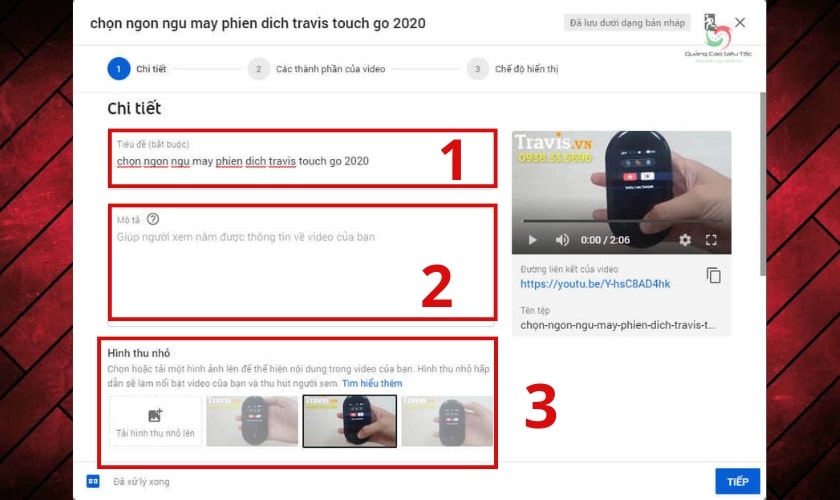 Điền thông tin video
Điền thông tin video
- Chọn đối tượng người xem. Nếu nội dung phù hợp với trẻ em, chọn “Có”, ngược lại chọn “Không”.
Sau đó, nhấn “Tiếp”.
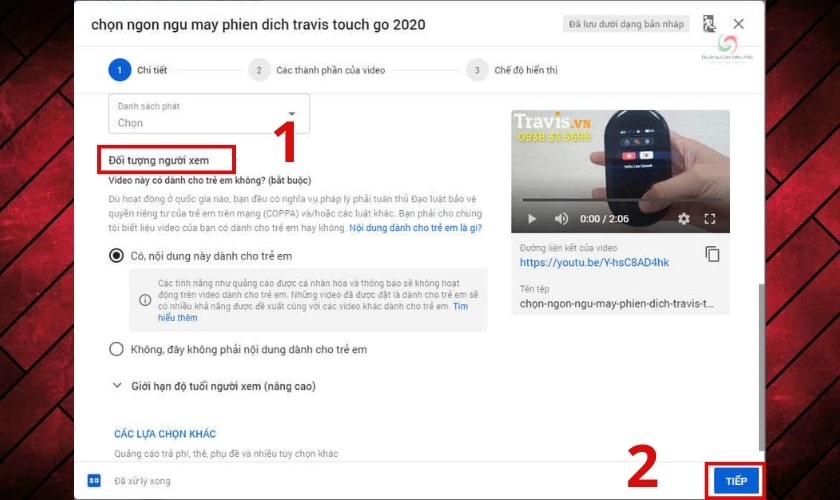 Chọn đối tượng người xem
Chọn đối tượng người xem
Bước 5: Hoàn thành các bước còn lại:
- Tại mục “Các thành phần của video”, nhấn “Tiếp tục”.
- Tại mục “Chế độ hiển thị”, chọn chế độ bạn muốn.
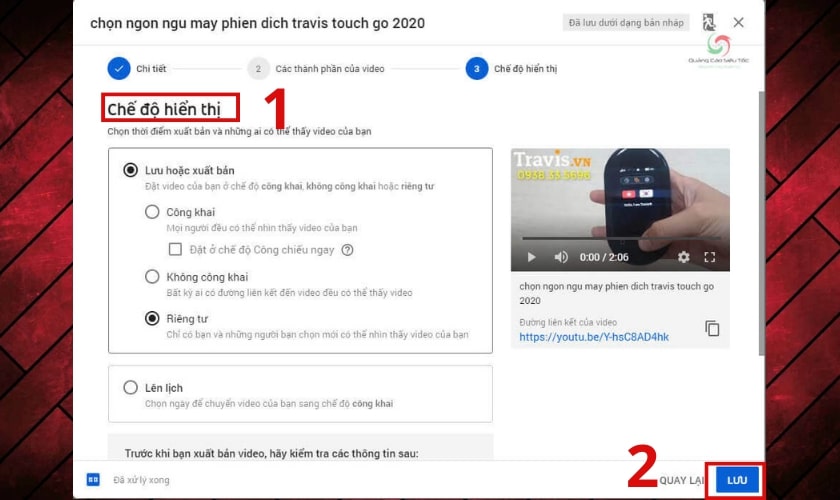 Chọn chế độ hiển thị
Chọn chế độ hiển thị
Nhấn “Lưu” để hoàn tất quá trình đăng tải. Để kiểm tra video, bạn chỉ cần vào mục “Video”.
Chỉnh sửa video trên YouTube Studio
Bên cạnh việc quản lý video và phân tích số liệu, YouTube Studio còn cho phép bạn chỉnh sửa video trực tiếp. Dưới đây là hướng dẫn chi tiết:
Cắt đầu và cuối video
Bước 1: Chọn video bạn muốn chỉnh sửa. Nhấn vào “Chỉnh sửa video” ở góc dưới bên phải.
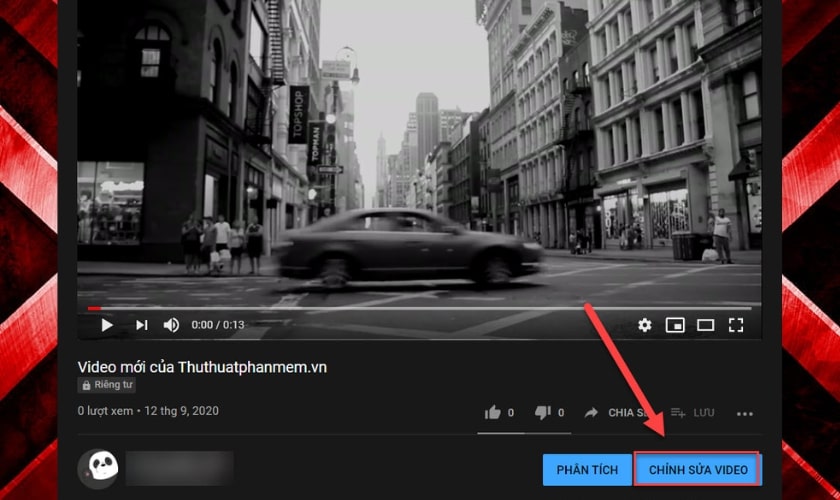 Chỉnh sửa video
Chỉnh sửa video
Bước 2: Ở bên trái, chọn “Trình chỉnh sửa”.
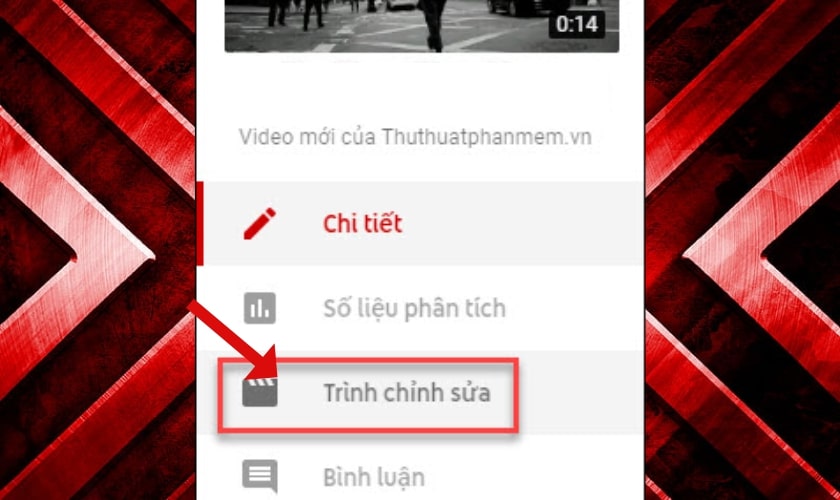 Trình chỉnh sửa video
Trình chỉnh sửa video
Bước 3: Tại thanh điều chỉnh video, chọn “Cắt bỏ”.
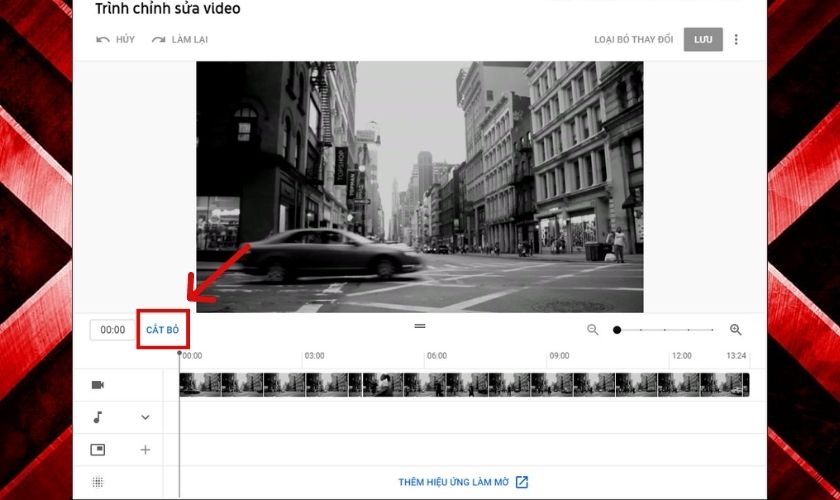 Cắt video
Cắt video
Bước 4: Điều chỉnh hai thanh trượt màu xanh dương để cắt đầu và cuối video. Nhấn “Xem trước” để kiểm tra kết quả.
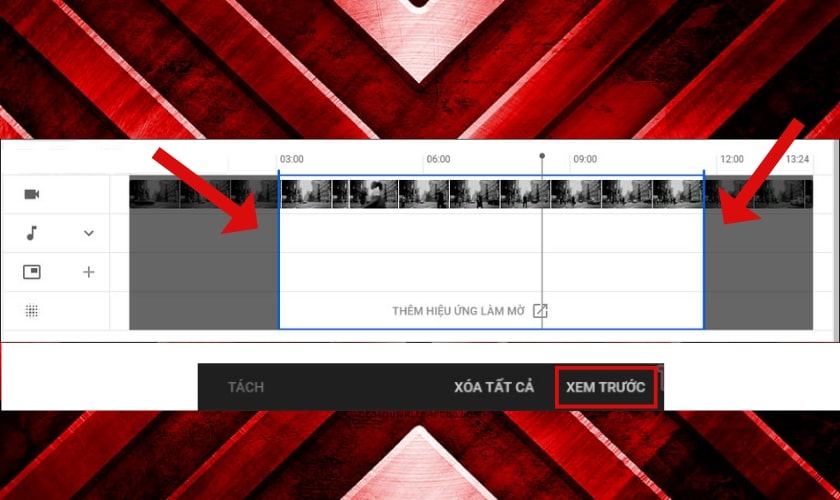 Xem trước video
Xem trước video
Bước 5: Nếu chưa hài lòng, nhấn “Chỉnh sửa lại”. Khi đã ưng ý, nhấn “Lưu”.
Cắt đoạn bất kỳ trong video
Để cắt một đoạn bất kỳ trong video, bạn cần thực hiện các bước sau:
Bước 1 & 2: Thực hiện tương tự như bước 1 và 2 ở phần cắt đầu và cuối video.
Bước 3: Tại thanh điều chỉnh video, chọn “Cắt bỏ”.
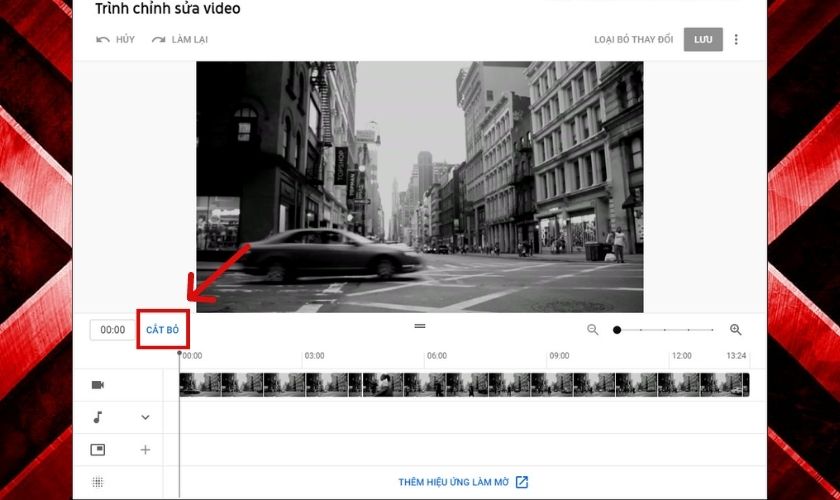 Cắt đoạn video
Cắt đoạn video
Bước 4: Kéo đường chỉ đen đến vị trí muốn cắt và nhấn “Tách”.
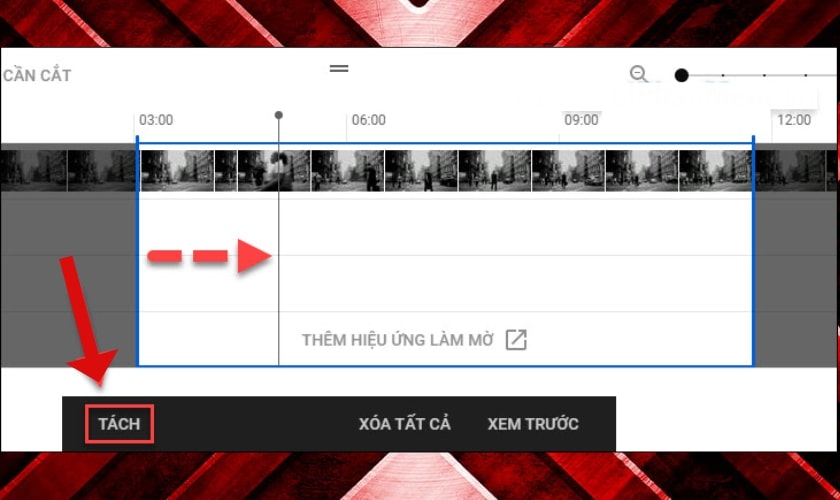 Tách đoạn video
Tách đoạn video
Bước 5: Điều chỉnh hai thanh trượt để cắt bỏ đoạn video mong muốn. Nhấn “Xem trước” để kiểm tra.
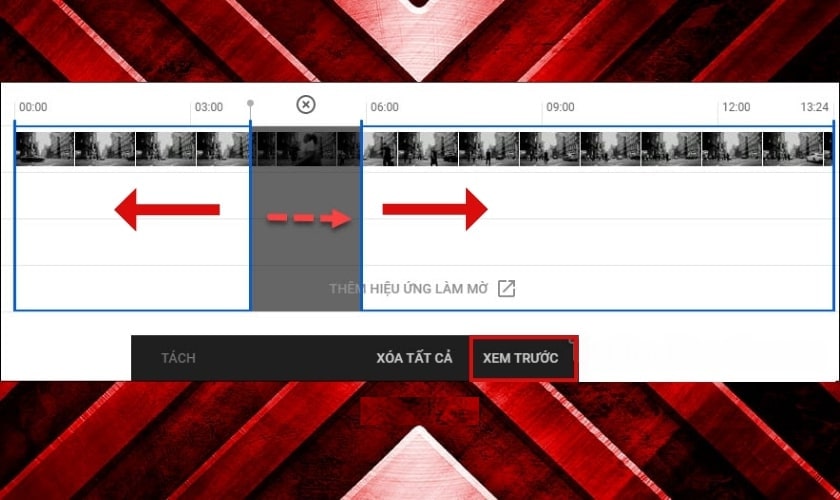 Xem trước video đã cắt
Xem trước video đã cắt
Bước 6: Nhấn “Chỉnh sửa lại” nếu cần. Sau đó, nhấn “Lưu” để hoàn tất.
Trên đây là hướng dẫn chi tiết về cách sử dụng YouTube Studio trên máy tính. Hy vọng bài viết này sẽ giúp bạn quản lý và phát triển kênh YouTube hiệu quả hơn. Đừng quên theo dõi Thủ Thuật để cập nhật thêm nhiều thủ thuật công nghệ hữu ích khác!


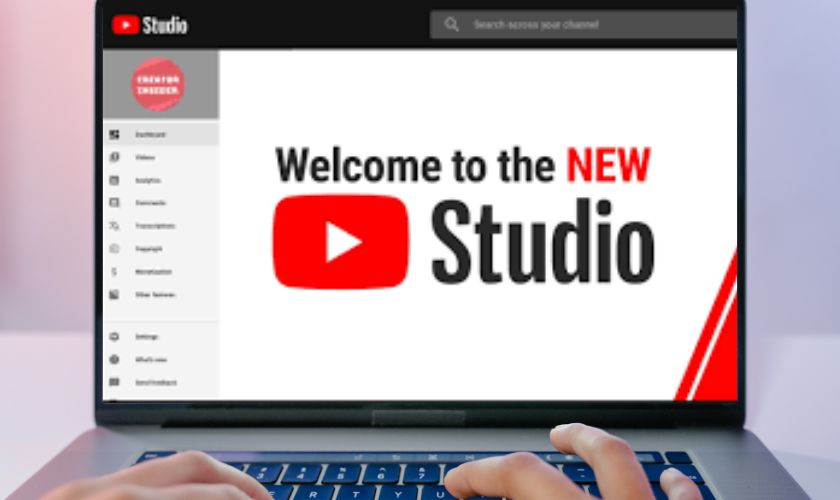











Discussion about this post