TeamViewer là phần mềm điều khiển máy tính từ xa phổ biến, cho phép bạn truy cập và quản lý máy tính khác từ bất kỳ đâu. Bài viết này sẽ hướng dẫn chi tiết cách tải và cài đặt TeamViewer mới nhất cho Mac hoàn toàn miễn phí.
TeamViewer là gì và tại sao cần sử dụng?
Trong thời đại công nghệ số, việc làm việc từ xa và hỗ trợ kỹ thuật trực tuyến ngày càng trở nên quan trọng. TeamViewer là giải pháp lý tưởng cho nhu cầu này. Phần mềm này cho phép kết nối giữa hai hoặc nhiều máy tính, giúp bạn điều khiển máy tính từ xa, trao đổi dữ liệu nhanh chóng và dễ dàng. TeamViewer không chỉ hữu ích cho việc hỗ trợ kỹ thuật mà còn cho phép làm việc nhóm, chia sẻ màn hình và tham gia các cuộc họp trực tuyến.
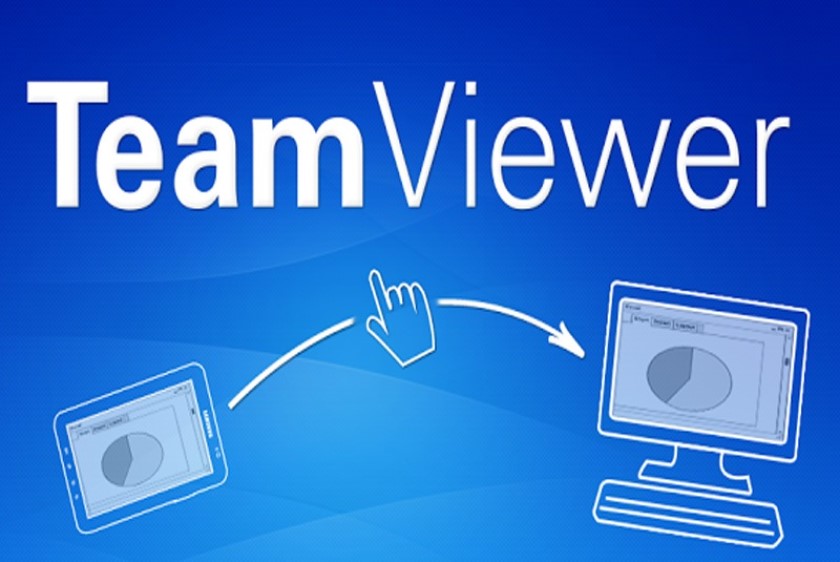 Giao diện phần mềm TeamViewer trên máy tính
Giao diện phần mềm TeamViewer trên máy tính
TeamViewer cung cấp đầy đủ tính năng truy cập, điều khiển máy tính từ xa và tổ chức hội họp trực tuyến. Đặc biệt hữu ích trong bối cảnh làm việc từ xa ngày càng phổ biến. Phần mềm này hỗ trợ đa nền tảng, từ Windows, Mac, Linux đến các thiết bị di động.
Tính năng nổi bật của TeamViewer trên Mac
Phiên bản TeamViewer mới nhất cho Mac mang đến nhiều tính năng hữu ích, bao gồm:
- Quản trị máy chủ từ xa tự động
- Truyền tệp tin an toàn và nhanh chóng
- Không cần cài đặt vẫn có thể hỗ trợ từ xa
- Hoạt động mượt mà sau tường lửa
- Hiệu suất được tối ưu hóa cho trải nghiệm tốt nhất
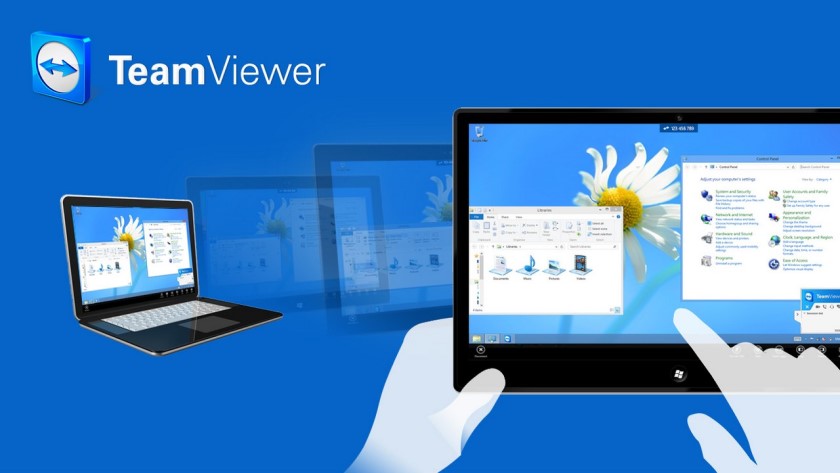 Các tính năng nổi bật của TeamViewer
Các tính năng nổi bật của TeamViewer
Hướng dẫn cài đặt TeamViewer miễn phí trên Mac
Dưới đây là các bước chi tiết để cài đặt TeamViewer miễn phí trên Macbook:
- Truy cập trang chủ của TeamViewer: teamviewer.com.
- Chọn phiên bản miễn phí “Tải miễn phí”.
- Mở file dmg vừa tải về, chứa TeamViewer. Kích đúp vào biểu tượng màu vàng để bắt đầu cài đặt.
- Nhấn “Next”, “Install” và nhập mật khẩu khi được yêu cầu.
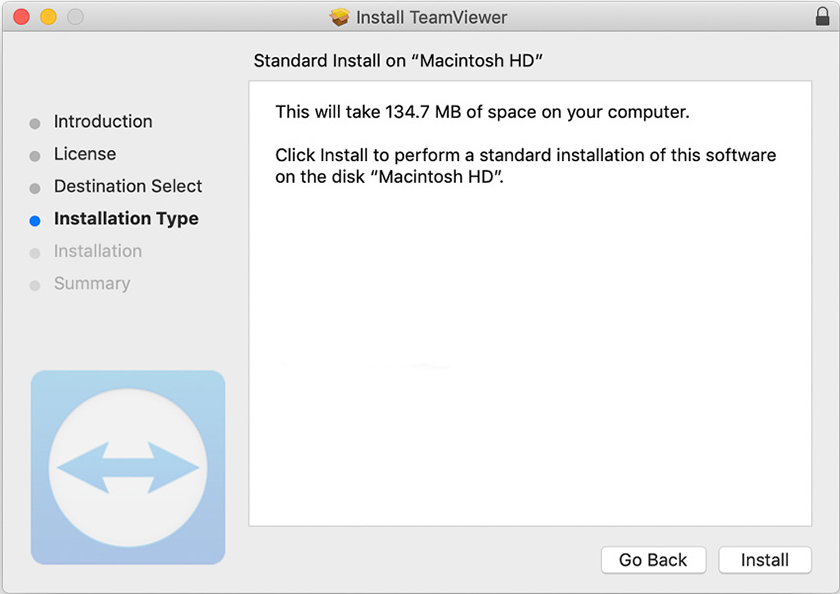 Cài đặt TeamViewer trên Mac
Cài đặt TeamViewer trên Mac
- Khi khởi động lần đầu, TeamViewer sẽ hỏi bạn có muốn sử dụng mật khẩu cố định hay không. Nếu không, bạn có thể bỏ qua bằng cách nhấn “Skip”.
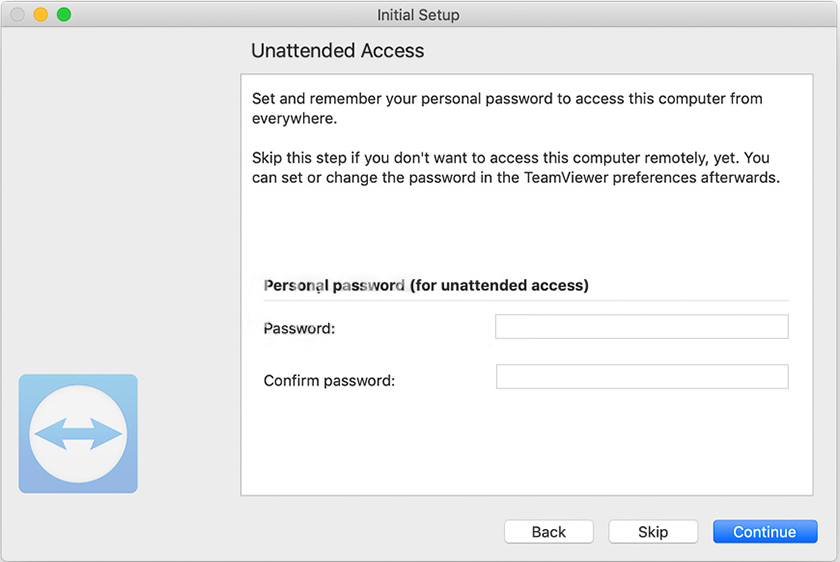 Thiết lập mật khẩu TeamViewer
Thiết lập mật khẩu TeamViewer
- TeamViewer sẽ hiển thị cảnh báo về quyền truy cập. Hãy làm theo hướng dẫn để cấp quyền cho ứng dụng. Nếu không được cấp quyền, người kết nối với máy Mac của bạn chỉ có thể xem màn hình mà không thể điều khiển.
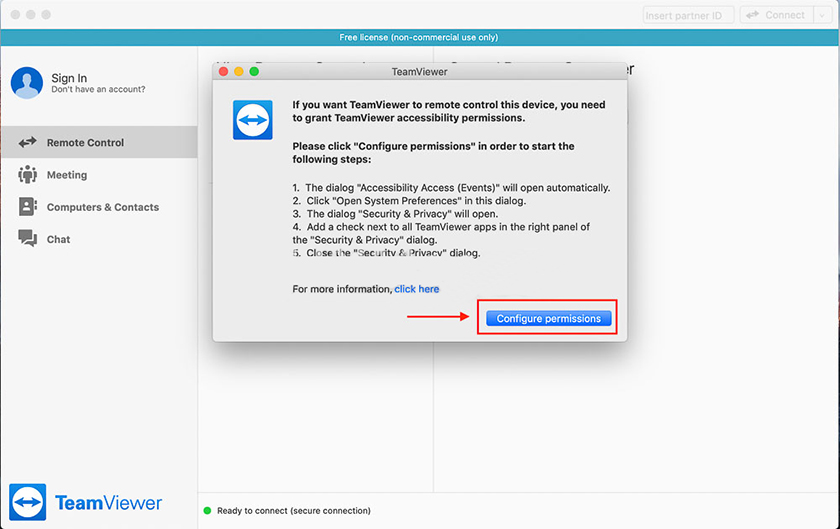 Cấp quyền truy cập cho TeamViewer
Cấp quyền truy cập cho TeamViewer
- Chọn “Open System Preferences”.
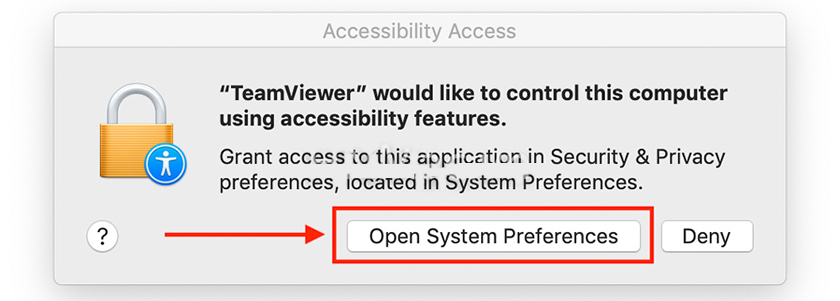 Mở System Preferences
Mở System Preferences
- Vào “Privacy” > “Accessibility” > “Click the lock to make changes”.
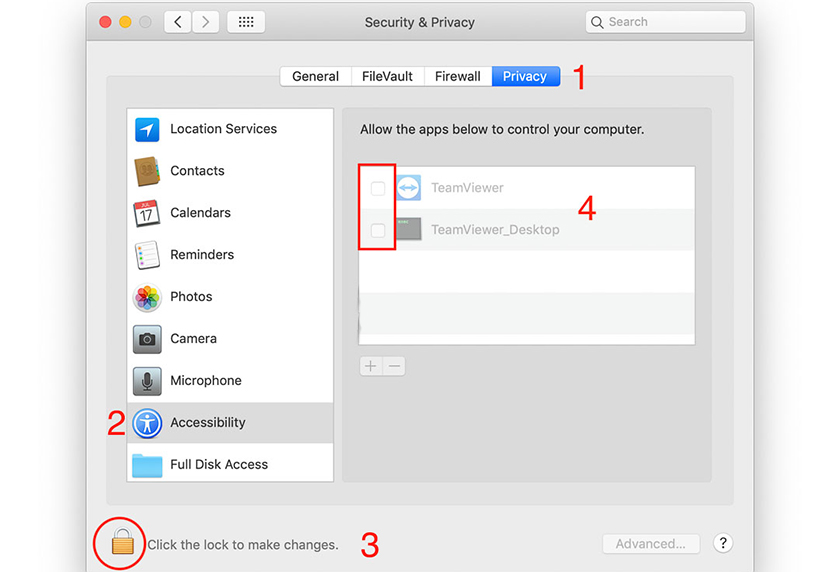 Cài đặt quyền truy cập trong System Preferences
Cài đặt quyền truy cập trong System Preferences
- Nhập mật khẩu và tích chọn cả “TeamViewer” và “TeamViewer_Desktop”.
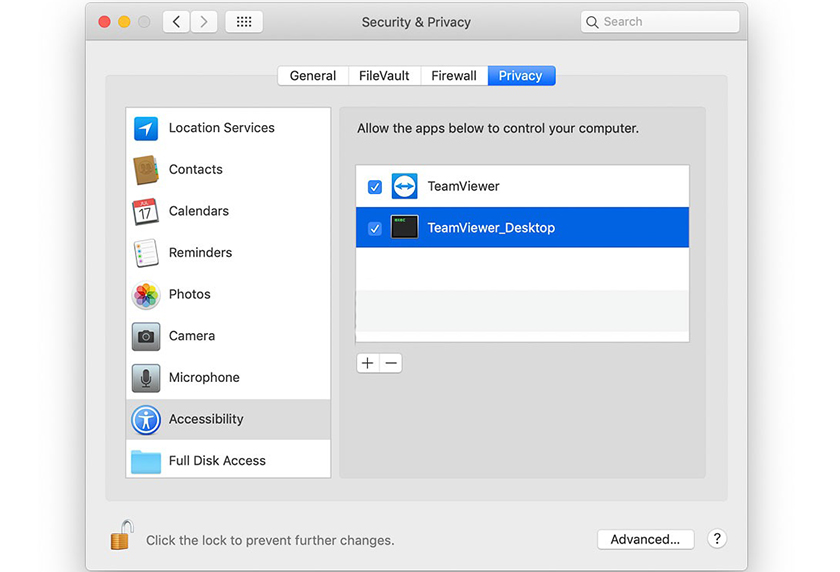 Kích hoạt TeamViewer trong Accessibility
Kích hoạt TeamViewer trong Accessibility
- Sau khi hoàn tất, TeamViewer đã sẵn sàng sử dụng. Cung cấp “Your ID” và “Password” cho người cần kết nối với máy của bạn.


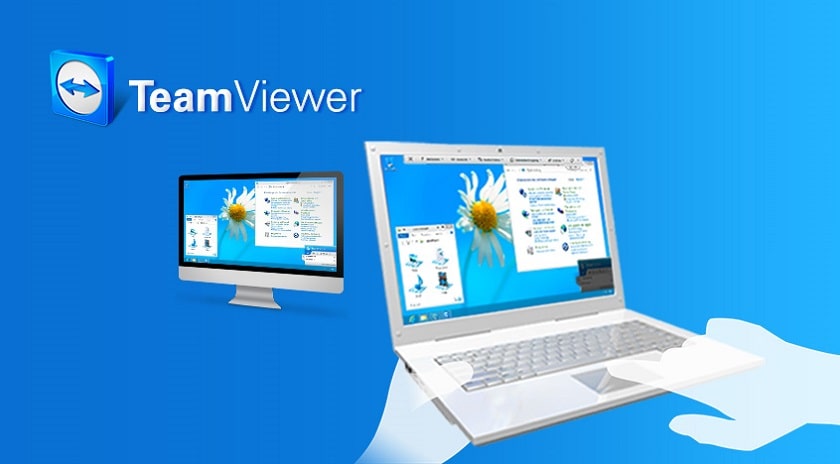











Discussion about this post