Việc gỡ bỏ ứng dụng không sử dụng trên máy tính giúp tiết kiệm dung lượng ổ cứng và tối ưu hiệu suất hệ thống. Bài viết này sẽ hướng dẫn chi tiết cách xóa ứng dụng trên máy tính Windows 10 và Macbook, giúp bạn dễ dàng thực hiện thao tác này.
Bạn đang tìm kiếm cách gỡ cài đặt ứng dụng trên máy tính Windows 10 hoặc Macbook? Đừng lo, bài viết này sẽ cung cấp cho bạn những hướng dẫn chi tiết và dễ thực hiện nhất. Chúng tôi sẽ hướng dẫn bạn từng bước để xóa ứng dụng trên cả hai hệ điều hành phổ biến này.
Xóa Ứng Dụng Trên Windows 10
Windows 10 cung cấp nhiều cách để gỡ cài đặt ứng dụng, từ thao tác đơn giản đến sử dụng các công cụ hệ thống. Dưới đây là một số phương pháp phổ biến:
Xóa Ứng Dụng Từ Menu Start
Cách nhanh nhất để xóa ứng dụng trên Windows 10 là thông qua Menu Start.
- Mở Menu Start bằng cách click vào biểu tượng Windows ở góc trái màn hình hoặc nhấn phím Windows trên bàn phím.
- Tìm ứng dụng bạn muốn xóa trong danh sách ứng dụng. Bạn có thể cuộn xuống để tìm kiếm.
- Nhấn chuột phải vào ứng dụng và chọn “Gỡ cài đặt”. Xác nhận lại thao tác khi được yêu cầu.
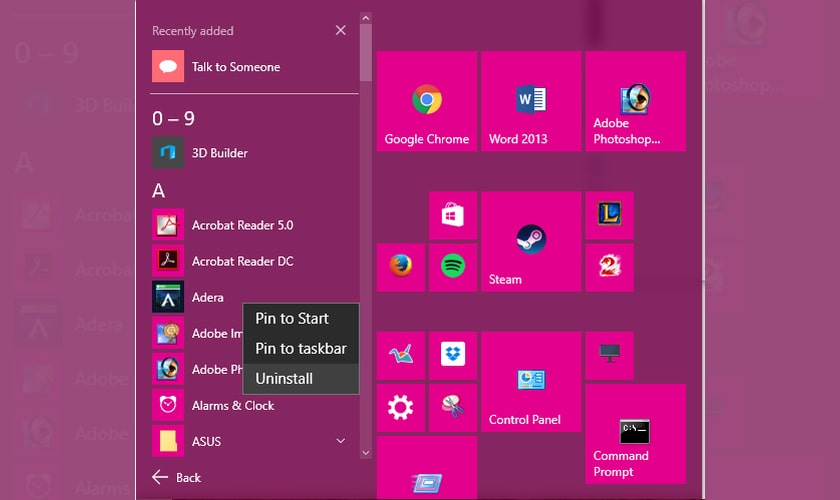 Xóa ứng dụng từ Menu Start trên Windows 10
Xóa ứng dụng từ Menu Start trên Windows 10
Gỡ Cài Đặt Ứng Dụng Từ Cài Đặt (Settings)
Nếu không tìm thấy ứng dụng trong Menu Start, bạn có thể gỡ cài đặt từ phần Cài đặt.
- Mở Menu Start và chọn “Cài đặt” (biểu tượng bánh răng).
- Trong cửa sổ Cài đặt, chọn “Ứng dụng” (Apps). Danh sách tất cả ứng dụng đã cài đặt trên máy tính sẽ hiện ra.
- Tìm ứng dụng bạn muốn gỡ bỏ, click vào nó và chọn “Gỡ cài đặt”.
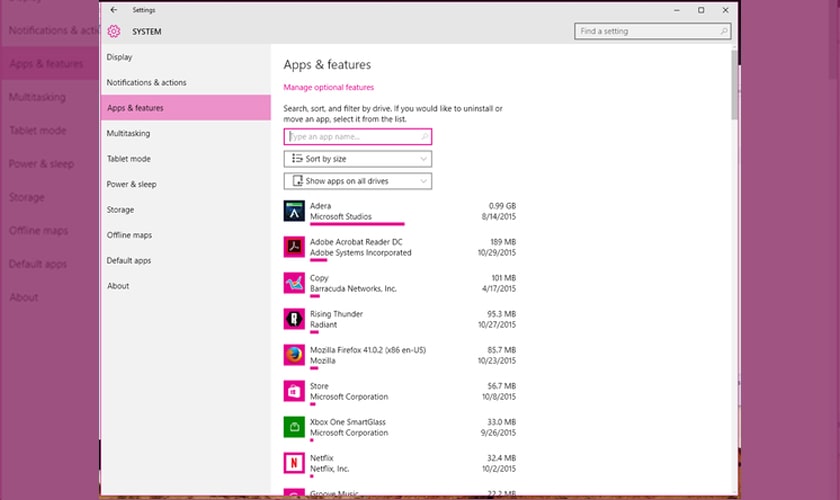 Gỡ cài đặt ứng dụng từ phần Cài đặt trên Windows 10
Gỡ cài đặt ứng dụng từ phần Cài đặt trên Windows 10
Gỡ Bỏ Ứng Dụng Qua Control Panel
Phương pháp truyền thống này vẫn hoạt động hiệu quả trên Windows 10.
- Mở Control Panel. Bạn có thể tìm kiếm nó trong thanh tìm kiếm của Windows.
- Chọn “Chương trình” (Programs) và sau đó chọn “Chương trình và Tính năng” (Programs and Features).
- Tìm ứng dụng cần xóa, chọn nó và click “Gỡ cài đặt” (Uninstall).
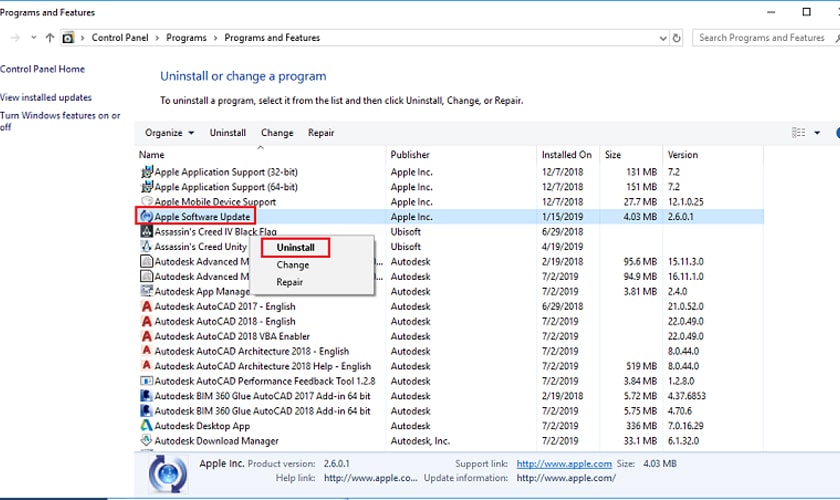 Gỡ bỏ ứng dụng qua Control Panel trên Windows 10
Gỡ bỏ ứng dụng qua Control Panel trên Windows 10
Xóa Ứng Dụng Trên Macbook
Macbook cũng cung cấp các cách đơn giản để gỡ bỏ ứng dụng không cần thiết.
Gỡ Cài Đặt Ứng Dụng Từ Launchpad
Launchpad trên Macbook tương tự như Menu Start trên Windows, chứa tất cả các ứng dụng đã cài đặt.
- Mở Launchpad bằng cách nhấn phím F4 hoặc click vào biểu tượng Launchpad trên Dock.
- Nhấn giữ biểu tượng của một ứng dụng bất kỳ cho đến khi các biểu tượng ứng dụng rung lên và xuất hiện dấu “X”.
- Click vào dấu “X” trên ứng dụng bạn muốn gỡ bỏ và xác nhận thao tác.
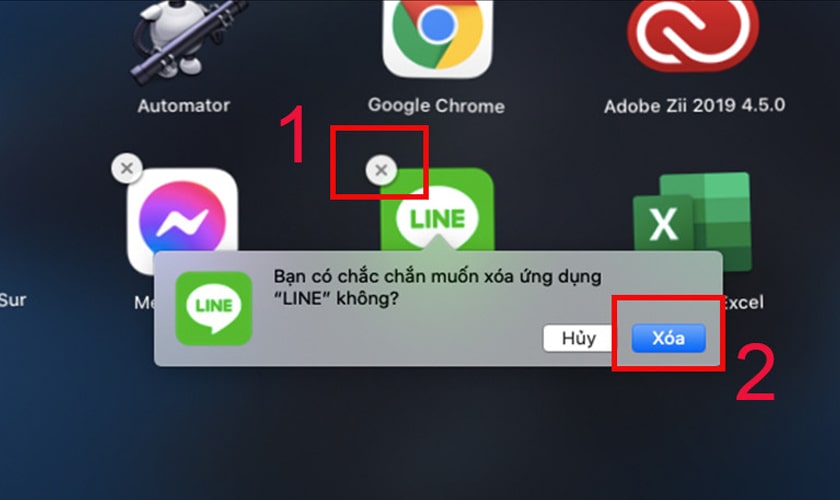 Gỡ cài đặt ứng dụng từ Launchpad trên Macbook
Gỡ cài đặt ứng dụng từ Launchpad trên Macbook
Xóa Ứng Dụng Bằng Finder
Finder là trình quản lý file trên Macbook, cũng cho phép bạn gỡ cài đặt ứng dụng.
- Mở Finder (biểu tượng mặt cười trên Dock).
- Trong Finder, chọn “Ứng dụng” (Applications) ở thanh bên trái.
- Tìm ứng dụng cần xóa, kéo thả nó vào Thùng Rác (Trash) trên Dock.
- Click chuột phải vào biểu tượng Thùng Rác và chọn “Xóa Ngay Lập Tức” (Empty Trash) để gỡ bỏ ứng dụng hoàn toàn.
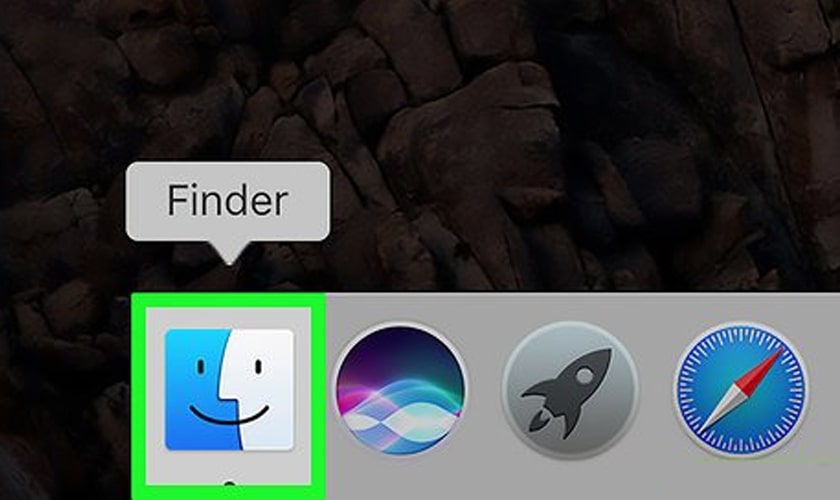 Xóa ứng dụng bằng Finder trên Macbook
Xóa ứng dụng bằng Finder trên Macbook
Trên đây là những cách đơn giản và hiệu quả để xóa ứng dụng trên máy tính Windows 10 và Macbook. Hy vọng bài viết này sẽ giúp bạn quản lý ứng dụng trên máy tính một cách dễ dàng. Hãy chia sẻ bài viết này nếu bạn thấy hữu ích nhé!














Discussion about this post