Máy tính Windows 10 của bạn chạy chậm, gây ảnh hưởng đến công việc và trải nghiệm? Đừng lo lắng! Bài viết này sẽ hướng dẫn bạn các cách tăng tốc Windows 10 hiệu quả, giúp máy tính hoạt động mượt mà hơn.
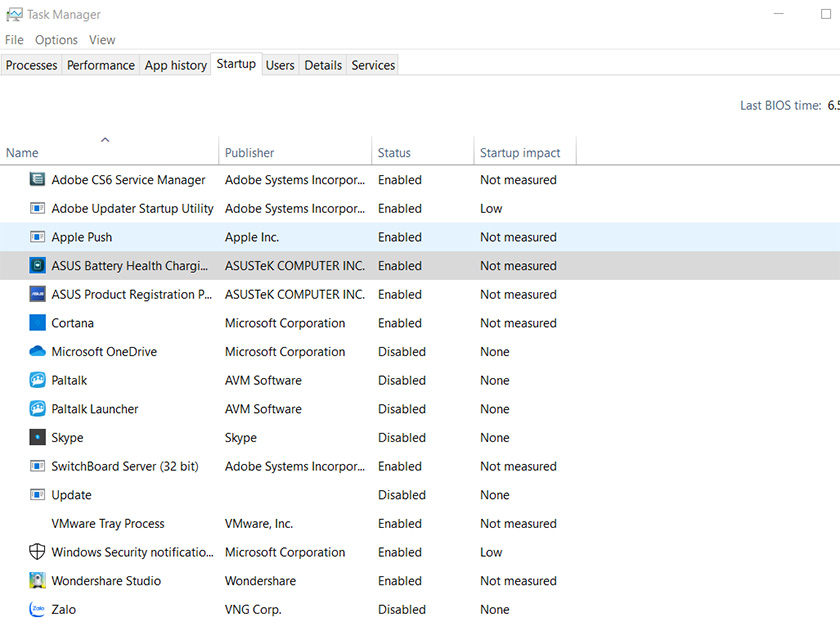 Tăng tốc Windows 10
Tăng tốc Windows 10
Tắt Chương Trình Khởi Động Cùng Windows
Nhiều chương trình tự động khởi chạy cùng Windows, làm chậm thời gian khởi động máy. Tắt bớt các ứng dụng không cần thiết sẽ giúp máy tính khởi động nhanh hơn đáng kể.
Để thực hiện, hãy gõ “Task Manager” vào thanh tìm kiếm, chọn “Startup”, click chuột phải vào ứng dụng có trạng thái “Enabled” mà bạn muốn tắt, sau đó chọn “Disabled”.
Tắt Ứng Dụng Chạy Nền Không Cần Thiết
Các ứng dụng chạy nền tiêu tốn tài nguyên hệ thống, ngay cả khi bạn không sử dụng chúng. Tắt các ứng dụng này sẽ giải phóng bộ nhớ và tăng tốc độ xử lý.
Nhấn tổ hợp phím Windows + I để mở “Settings”, chọn “Privacy”, sau đó chọn “Background apps” trong mục “App permissions”. Tại đây, bạn có thể tắt hoàn toàn ứng dụng chạy nền hoặc tắt từng ứng dụng cụ thể.
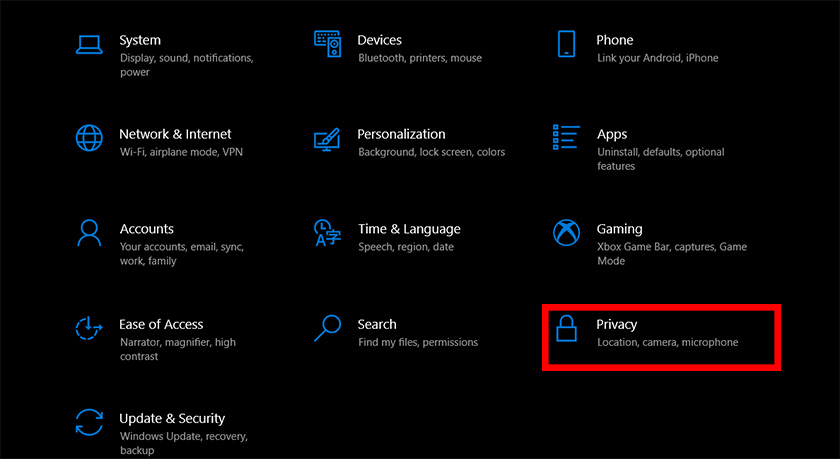 Tắt ứng dụng chạy nền
Tắt ứng dụng chạy nền
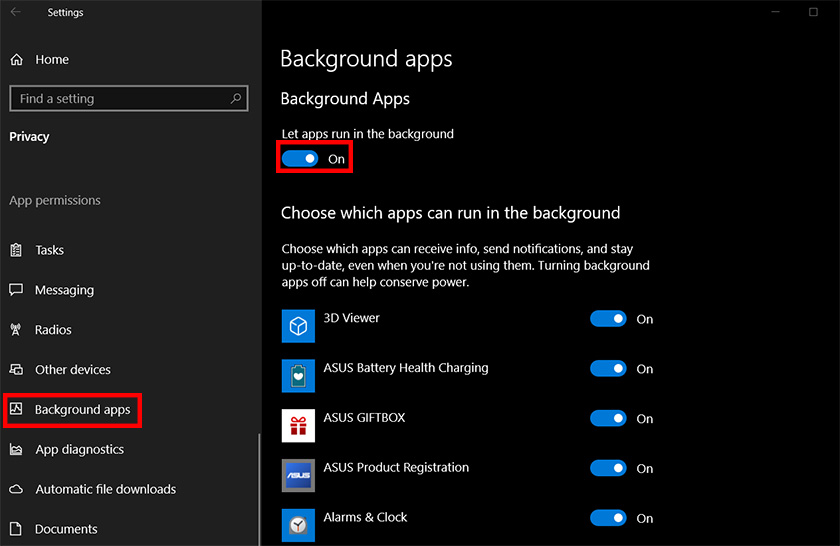 Tắt ứng dụng chạy nền trên Windows 10
Tắt ứng dụng chạy nền trên Windows 10
Dọn Dẹp Rác Ổ Đĩa
File rác, file tạm, và file cài đặt không sử dụng làm đầy ổ đĩa, ảnh hưởng đến tốc độ truy xuất dữ liệu. Dọn dẹp rác sẽ giải phóng không gian ổ đĩa và cải thiện hiệu suất hệ thống, đặc biệt là khi ổ đĩa sắp đầy.
Gõ “Disk Cleanup” vào thanh tìm kiếm và nhấn Enter. Chọn ổ đĩa cần dọn dẹp và nhấn “OK”. Chọn các mục muốn xóa và nhấn “Clean up system files”.
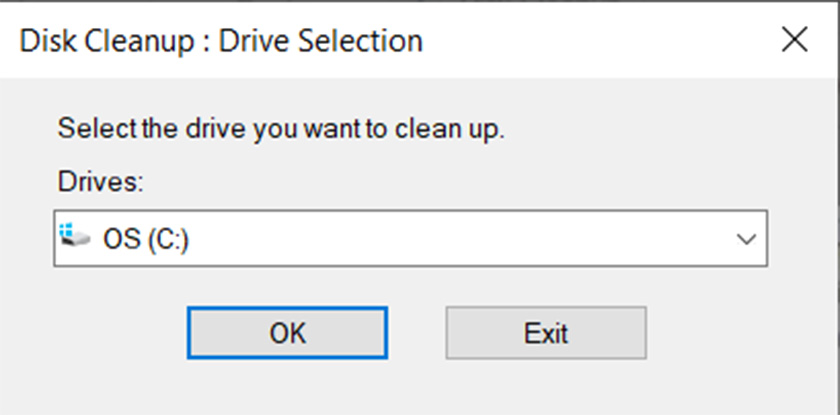 Dọn dẹp rác ổ đĩa
Dọn dẹp rác ổ đĩa
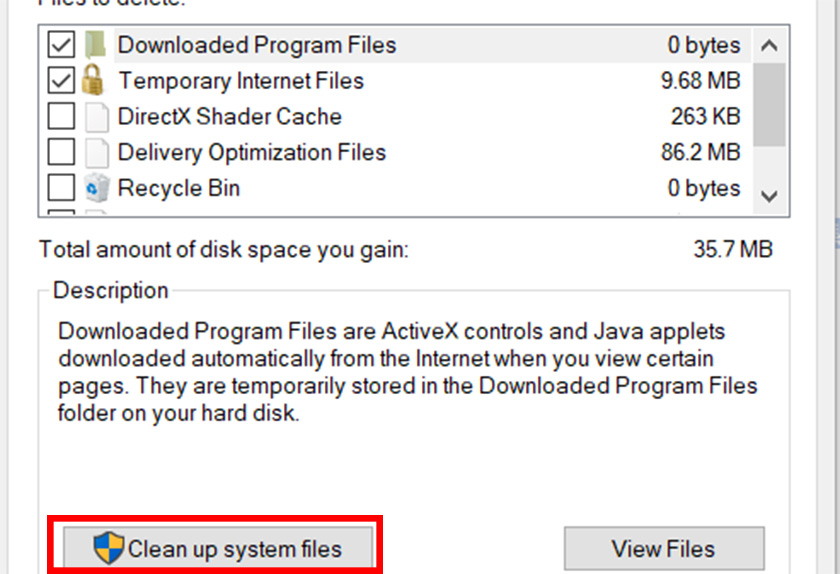 Dọn dẹp file hệ thống
Dọn dẹp file hệ thống
Chống Phân Mảnh Ổ Đĩa HDD
Chống phân mảnh ổ đĩa HDD giúp sắp xếp lại dữ liệu, tăng tốc độ đọc/ghi. Lưu ý: không nên chống phân mảnh ổ đĩa SSD vì có thể làm giảm tuổi thọ ổ đĩa.
Mở “This PC”, click chuột phải vào ổ đĩa HDD, chọn “Properties”, chọn tab “Tools”, và chọn “Optimize”. Trong cửa sổ “Optimize Drives”, chọn ổ đĩa và nhấn “Analyze” để kiểm tra, sau đó nhấn “Optimize” để bắt đầu quá trình chống phân mảnh.
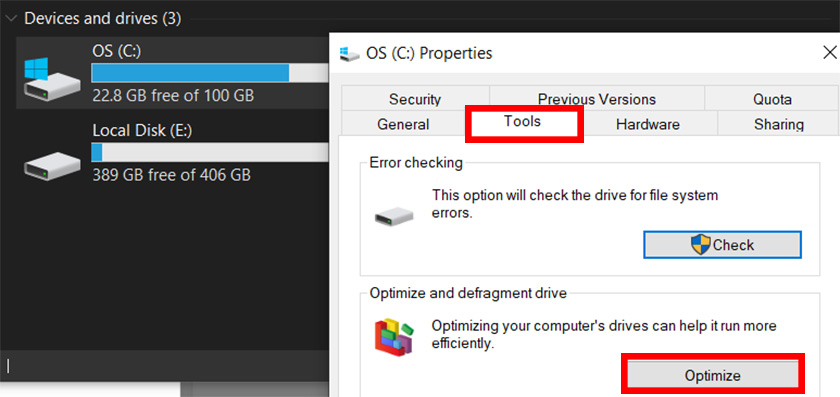 Chống phân mảnh ổ đĩa
Chống phân mảnh ổ đĩa
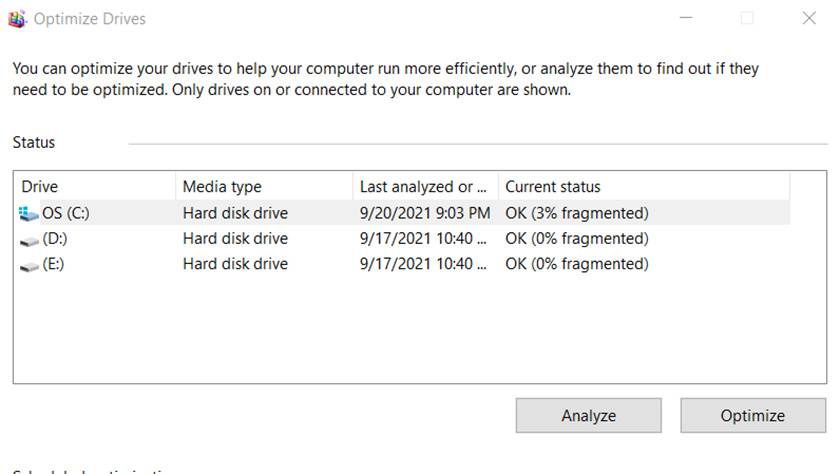 Tối ưu ổ đĩa HDD
Tối ưu ổ đĩa HDD
Kiểm Tra Virus
Virus và phần mềm độc hại có thể làm chậm máy tính đáng kể. Hãy thường xuyên quét virus bằng phần mềm diệt virus đáng tin cậy.
Nâng Cấp Lên Ổ Đĩa SSD
Ổ đĩa SSD có tốc độ đọc/ghi nhanh hơn HDD rất nhiều. Nâng cấp lên SSD là một trong những cách hiệu quả nhất để tăng tốc Windows 10, đặc biệt là khi sử dụng các ứng dụng nặng như chỉnh sửa video hay đồ họa.
 Ổ đĩa SSD
Ổ đĩa SSD
Kết Luận
Bài viết đã hướng dẫn bạn các cách tăng tốc Windows 10 từ đơn giản đến nâng cao. Hy vọng những thủ thuật này sẽ giúp máy tính của bạn hoạt động nhanh và mượt mà hơn. Hãy thử áp dụng và trải nghiệm sự khác biệt!


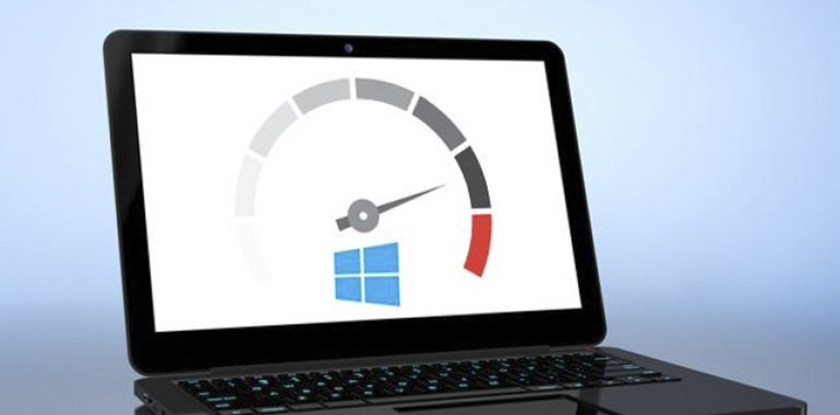











Discussion about this post