Windows Security là phần mềm diệt virus miễn phí tích hợp trên Windows 10, bảo vệ máy tính khỏi virus, rootkit, spyware và mã độc. Tuy nhiên, đôi khi người dùng cần tắt nó vì nhiều lý do. Bài viết này của Thủ Thuật sẽ hướng dẫn bạn cách tắt Windows Security chi tiết và an toàn nhất.
 Cách bật tắt Windows Security trên Win 10
Cách bật tắt Windows Security trên Win 10
Windows Security là gì?
Windows Security, trung tâm bảo vệ được Microsoft tích hợp sẵn trên Windows 10, liên tục cập nhật để đảm bảo an toàn cho máy tính. Phát triển từ Microsoft Security Essential trên Windows XP, Vista và 7, đến Windows 8 được đổi tên thành Windows Defender. Hiện tại, phiên bản nâng cấp trên Windows 10 mang tên Windows Security, bổ sung nhiều tính năng mới, tăng cường khả năng diệt virus và bảo mật.
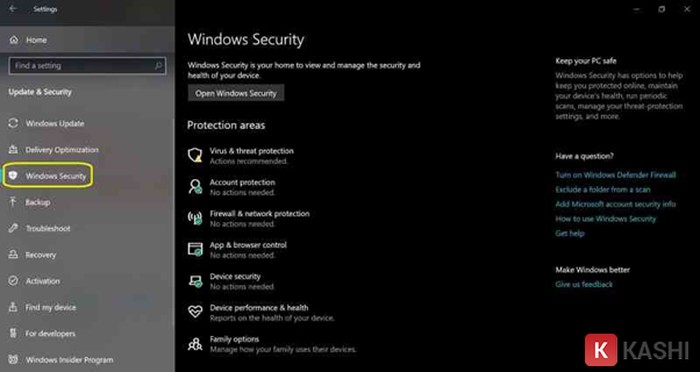 Giao diện phần mềm Windows Security
Giao diện phần mềm Windows Security
Tính năng của Windows Security
Windows Security được đánh giá cao nhờ các tính năng nổi bật:
- Diệt virus hiệu quả: Phát hiện và loại bỏ virus, phần mềm độc hại.
- Tiết kiệm tài nguyên: Ít tốn dung lượng, không ảnh hưởng đến hoạt động của các ứng dụng khác.
- Bảo vệ tự động: Tự động chạy khi khởi động máy và cập nhật thường xuyên.
- Quét file tải xuống: Kiểm tra và xử lý file độc hại tự động.
Cấu hình tùy chọn bảo vệ thời gian thực
Ngoài ra, Windows Security cho phép người dùng tùy chỉnh bảo vệ thời gian thực với các tính năng:
- Auto Start: Giám sát các chương trình khởi động cùng hệ thống.
- System Configuration (settings): Theo dõi cảnh báo bảo mật trong Windows.
- Internet Explorer Add-ons: Kiểm soát chương trình tự động chạy trên Internet Explorer.
- Internet Explorer Configurations (settings): Giám sát cấu hình bảo mật trình duyệt.
- Internet Explorer Downloads: Theo dõi thay đổi của chương trình dành cho Internet Explorer.
- Services and Drivers: Quản lý dịch vụ và driver tương tác với Windows.
- Application Execution: Theo dõi chương trình đang chạy.
- Application Registration: Giám sát tệp đăng ký chương trình.
- Windows Add-ons: Quản lý chương trình bổ trợ cho Windows.
Cảnh báo khi tắt Windows Security
Tắt Windows Security khi không sử dụng phần mềm diệt virus khác có thể gây ra nhiều rủi ro:
- Dễ bị nhiễm virus: Máy tính dễ bị tấn công bởi mã độc.
- Mất an toàn thông tin: Giảm khả năng bảo mật khi duyệt web.
Mặc dù chưa hoàn hảo, Windows Security vẫn là lựa chọn miễn phí, ít xung đột và tương thích với hầu hết trình duyệt. Hãy cân nhắc kỹ trước khi tắt.
Hướng dẫn tắt Windows Security (2025)
Dưới đây là hai cách tắt Windows Security, tạm thời hoặc vĩnh viễn.
Cách 1: Tắt tạm thời Virus & threat protection settings
Cách này giúp bạn tải file hoặc thực hiện công việc cần tắt bảo vệ tạm thời. Sau khi khởi động lại, Windows Security sẽ tự động bật.
Bước 1: Mở “Windows Security” từ ô tìm kiếm cạnh nút “Start”.
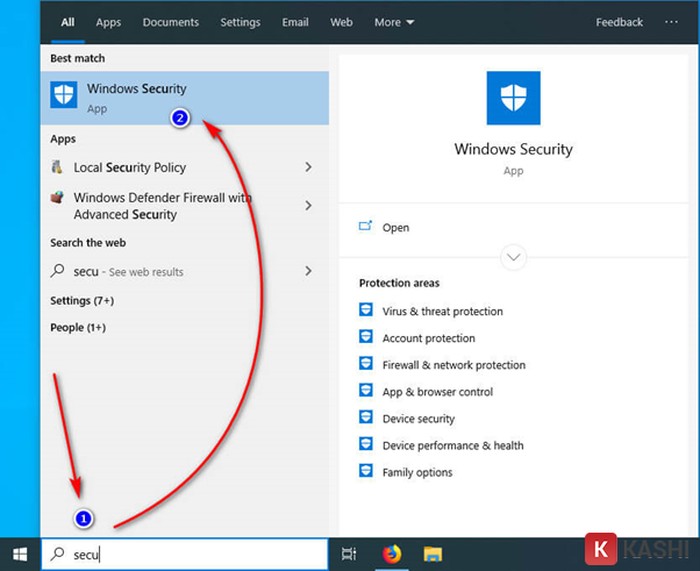 Mở Windows Security
Mở Windows Security
Bước 2: Chọn “Virus & threat protection”. Trong cửa sổ mới, kéo xuống “Virus & threat protection settings” và chọn “Manage settings”.
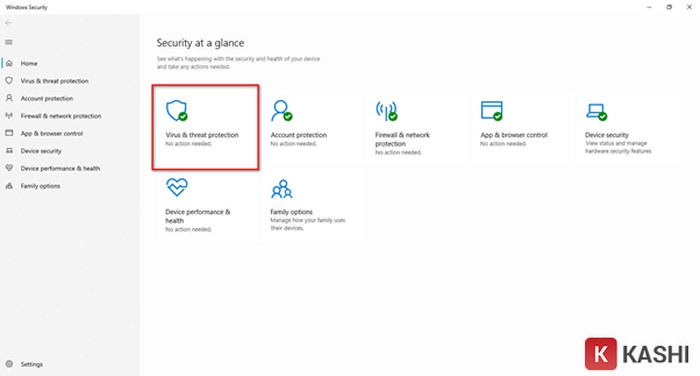 Nhấn chọn “Virus & threat protection”
Nhấn chọn “Virus & threat protection”
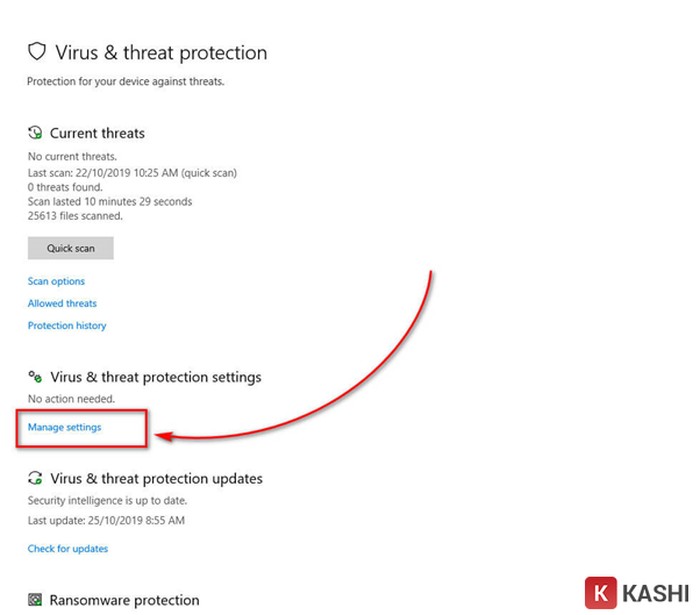 Ấn “ Manage settings”
Ấn “ Manage settings”
Bước 3: Chuyển sang “Off” tất cả các tùy chọn, đặc biệt là “Real-time protection”.
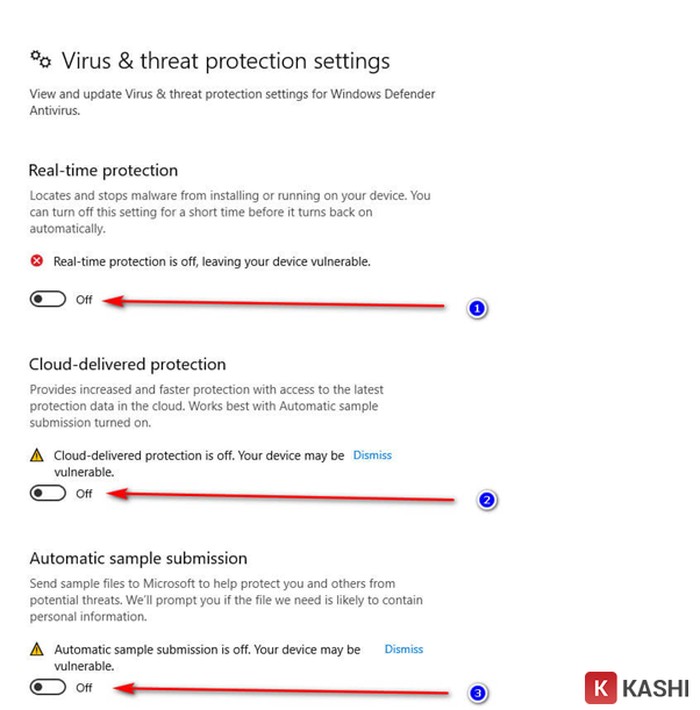 Chọn lệnh “off”
Chọn lệnh “off”
Cách 2: Tắt vĩnh viễn bằng Defender Control
Sử dụng Defender Control để tắt vĩnh viễn Windows Security chỉ với một cú nhấp chuột.
Bước 1: Tải “Windows Defender v1.7” tại: https://www.sordum.org/9480/defender-control-v2-0/
Bước 2: Giải nén và chạy file DefenderControl.exe. Trạng thái màu xanh lá cây cho biết “Windows Defender” đang hoạt động.
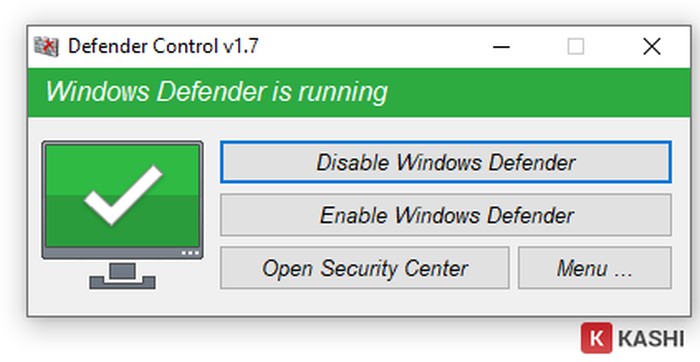 Giao diện bật Windows Defender
Giao diện bật Windows Defender
Nhấn “Disable Windows Defender” để tắt (trạng thái màu đỏ).
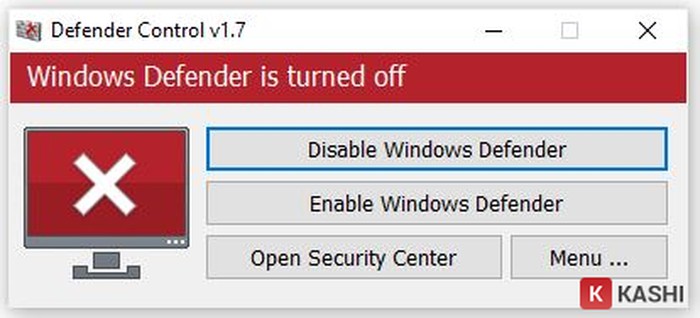 Nhấn “Disable Windows Defender” để tắt.
Nhấn “Disable Windows Defender” để tắt.
Để bật lại, nhấn “Enable Windows Defender”. Lưu ý: Trạng thái màu vàng nghĩa là công cụ không thể chạy do bảo vệ thời gian thực đang tắt.
Kết luận
Bài viết đã hướng dẫn chi tiết cách tắt Windows Security. Hy vọng những thông tin này sẽ hữu ích cho bạn.




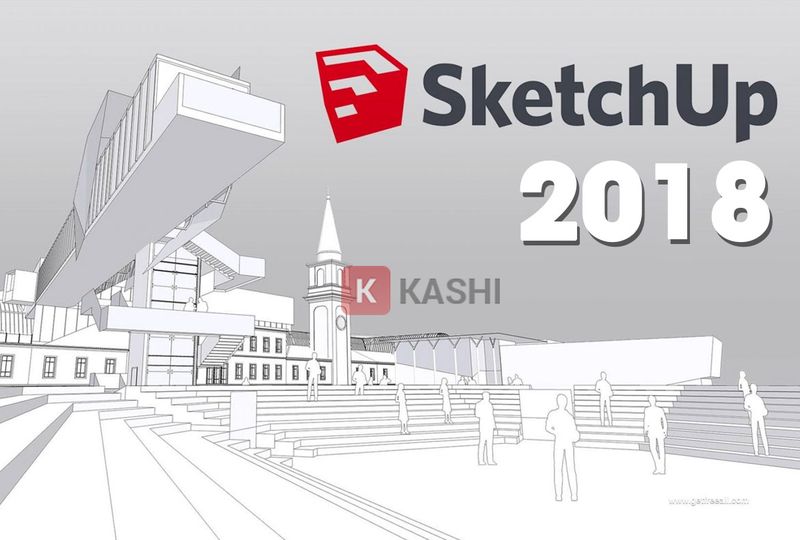
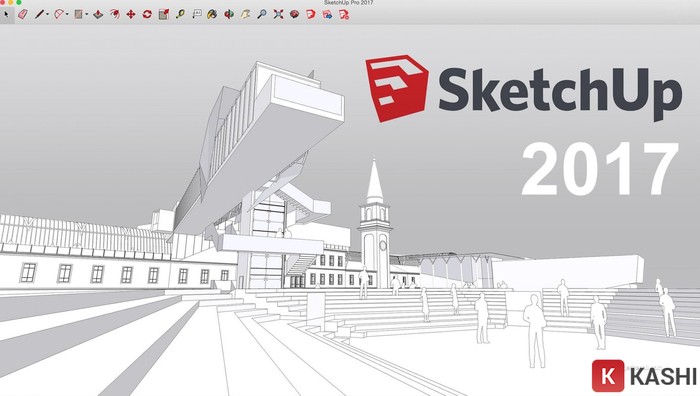
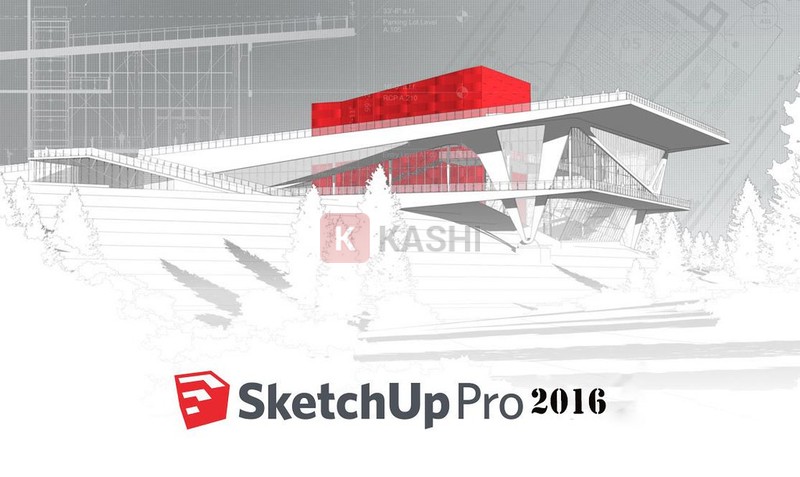








Discussion about this post